Instalação do Ubuntu 16.10 (Yakkety Yak) Desktop

- 2550
- 33
- Ms. Travis Schumm
Neste tutorial, vou orientá-lo pelas etapas simples e fáceis de seguir para instalar Ubuntu 16.10 codinome “Yakkety Yak”Na sua máquina. Ele vem com várias correções de bugs e novos recursos para oferecer aos usuários uma ótima experiência de computação com tecnologias mais recentes e emocionantes.
Será suportado por um curto tempo de cerca de 9 meses até Julho de 2017 e alguns dos principais novos recursos em Ubuntu 16.10 incluir:
- Linux Kernel 4.8
- O binário GPG agora é fornecido pelo GNUPG2, mais especificamente
- Um Libreofiice atualizado 5.2
- O gerenciador de atualização agora revela entradas do Changelog para PPAs
- Todos os aplicativos GNOME foram atualizados para a versão 3.2, com muitos aplicativos atualizados para 3.22
- Systemd agora é usado para sessões de usuário
- O gerenciador de arquivos Nautilus também foi atualizado para 3.20 e muito mais ..
Para usuários que não querem passar pela agitação de uma nova instalação, você pode seguir este guia de atualização para atualizar do Ubuntu 16.04 a 16.10.
Instalação do Ubuntu 16.10 Desktop
Antes de prosseguir, você precisa baixar o Ubuntu 16.10 Desktop ISO dos links abaixo.
- Baixe o Ubuntu 16.10 - 32 bits : Ubuntu-16.10-DESKTOP-I386.ISO
- Baixe o Ubuntu 16.10 - 64 bits : Ubuntu-16.10-DESKTOP-AMD64.ISO
Observação: Neste guia, vou usar Ubuntu 16.10 64 bits Edição da área de trabalho, no entanto, as instruções também funcionam para edição de 32 bits.
1. Depois de baixar o arquivo ISO, faça um DVD inicializável ou dispositivo USB e insira a mídia inicializável em uma porta em funcionamento e inicialize a partir dele. Você poderá ver a tela de boas -vindas abaixo após a inicialização no disco DVD/USB.
Se você deseja tentar Ubuntu 16.10 Antes de instalar, clique no “Experimente o Ubuntu", Caso contrário, clique em"Instale o Ubuntu”Para continuar com este guia de instalação.
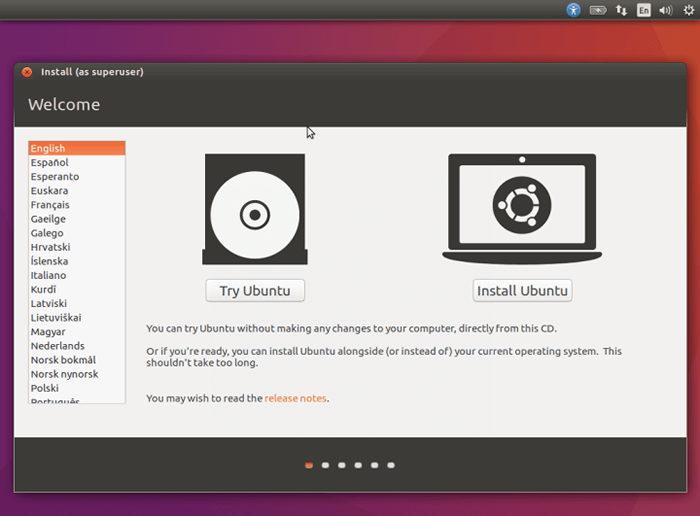 Tela de boas -vindas do Ubuntu 16.10
Tela de boas -vindas do Ubuntu 16.10 2. Prepare -se para instalar o sistema operacional verificando “Instale o software de terceiros para gráficos e hardware Wi-Fi, Flash, MP3 e outras mídias”Opção.
Supondo que seu sistema esteja conectado à Internet, a opção de baixar atualizações durante a execução da instalação será ativada, você também pode verificar “Faça o download de atualizações ao instalar o Ubuntu”.
Depois, clique no Continuar botão.
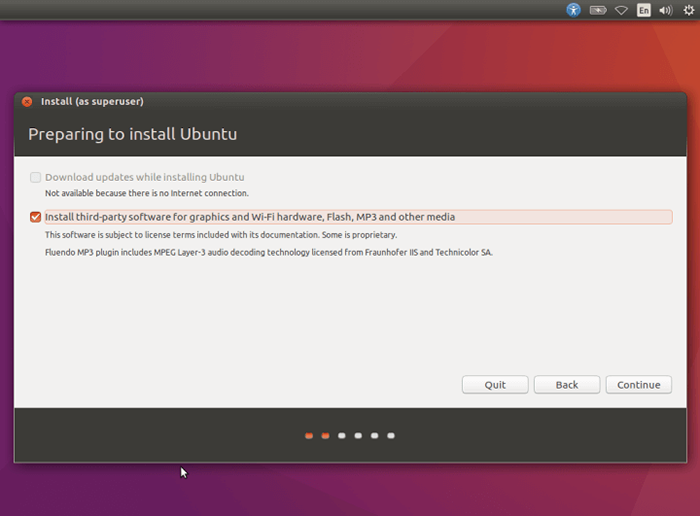 Preparando -se para instalar o Ubuntu 16.10
Preparando -se para instalar o Ubuntu 16.10 3. Escolha o tipo de instalação na interface abaixo, selecionando “Algo mais”. Isso permitirá que você crie ou redimensione as partições ou até mesmo escolher várias partições para instalar o Ubuntu. Então clique Continuar.
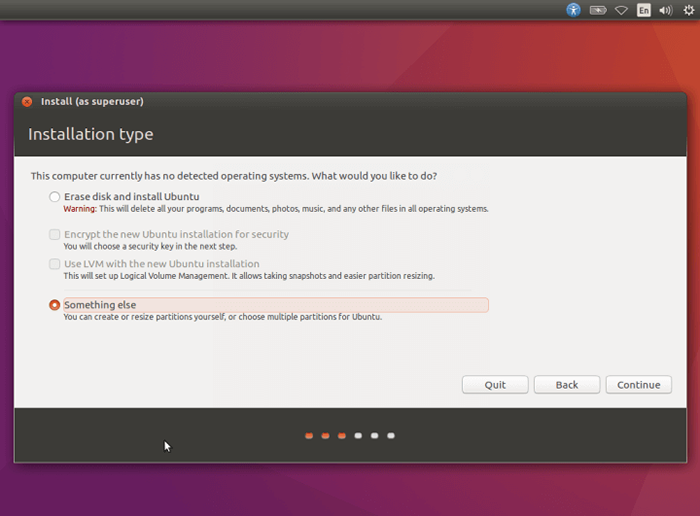 Selecione Ubuntu 16.10 Tipo de instalação
Selecione Ubuntu 16.10 Tipo de instalação 4. Se você tiver um disco, ele será selecionado por padrão, no entanto, se houver muitos discos em sua máquina, clique no que você deseja criar partições em.
Na imagem abaixo, há um único disco /Dev/SDA. Usaremos este disco para criar partições, então clique em “Nova tabela de partição… ”Botão para criar uma nova partição vazia.
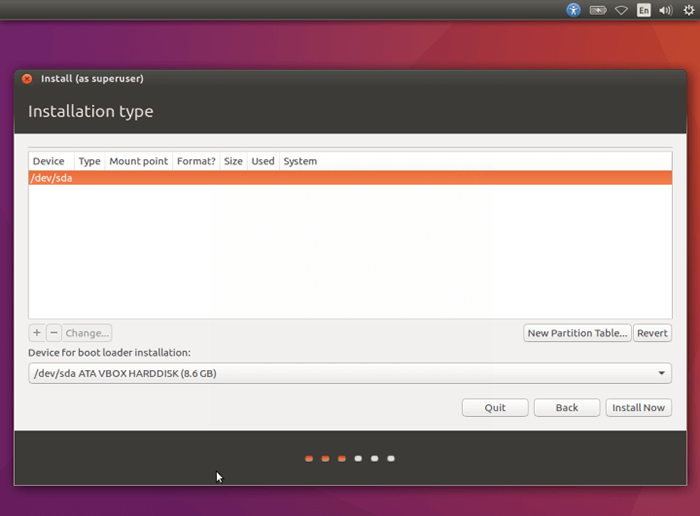 Selecione disco de instalação para o Ubuntu 16.10
Selecione disco de instalação para o Ubuntu 16.10 Na próxima interface, clique em Continuar Para confirmar a criação de uma nova partição vazia.
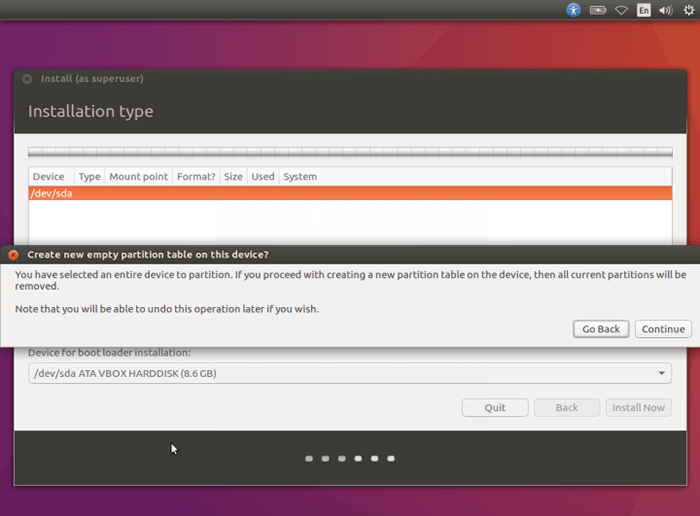 Confirme para criar novas partições vazias
Confirme para criar novas partições vazias 5. Agora é hora de criar novas partições, selecione um novo espaço vazio e clique no (+) assinar para criar o / partição.
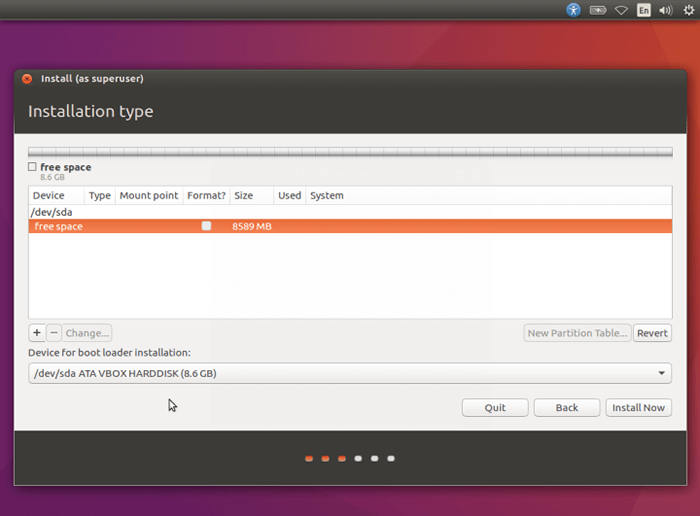 Selecione Disco Espacial Livre
Selecione Disco Espacial Livre Agora use os seguintes valores para partição raiz.
- Tamanho: insira um tamanho apropriado
- Tipo de nova partição: Primário
- Localização da nova partição: Começo deste espaço
- Use como: Ext4 Journaling File System
- ponto de montagem: /
Depois disso, clique OK para efetuar as mudanças.
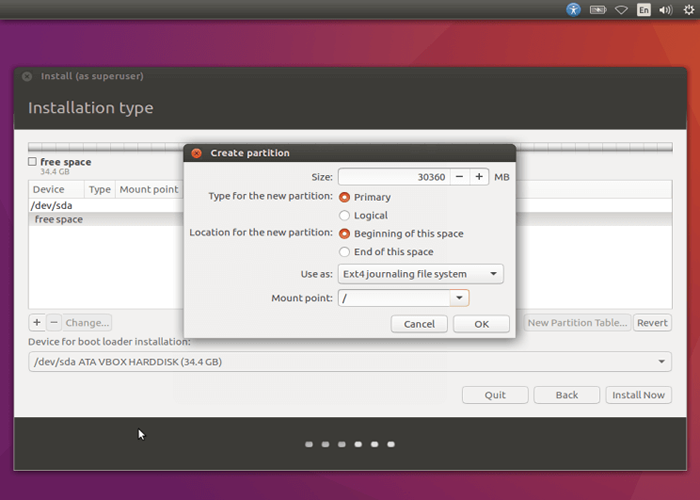 Criar /Root Partition
Criar /Root Partition 6. Em seguida, crie uma partição de troca, usada para manter temporariamente os dados que não estão sendo usados ativamente pelo sistema, quando seu sistema está ficando sem RAM.
Clique no (+) Mais uma vez para criar a partição de troca, insira os valores abaixo.
- Tamanho: Digite um tamanho apropriado (duas vezes como o tamanho da RAM)
- Tipo de nova partição: Lógico
- Localização da nova partição: Começo deste espaço
- Use como: Área de troca
Então clique OK Para criar espaço de troca.
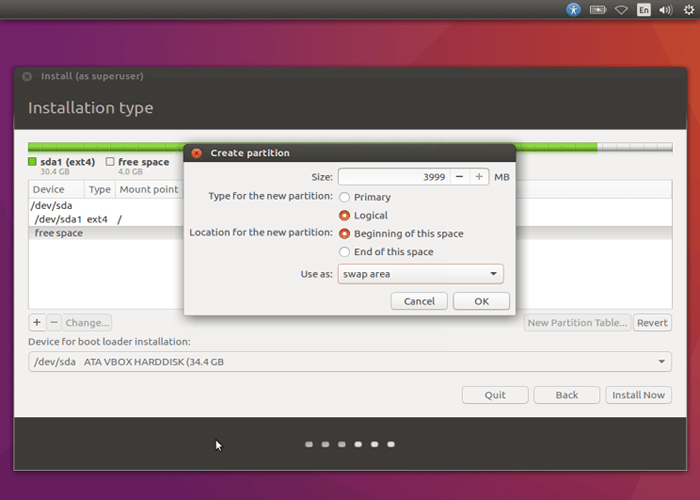 Crie partição de troca
Crie partição de troca 7. Depois de criar todas as partições necessárias, você precisa escrever todas as alterações acima no disco clicando Continuar Para confirmar e prosseguir para a próxima etapa.
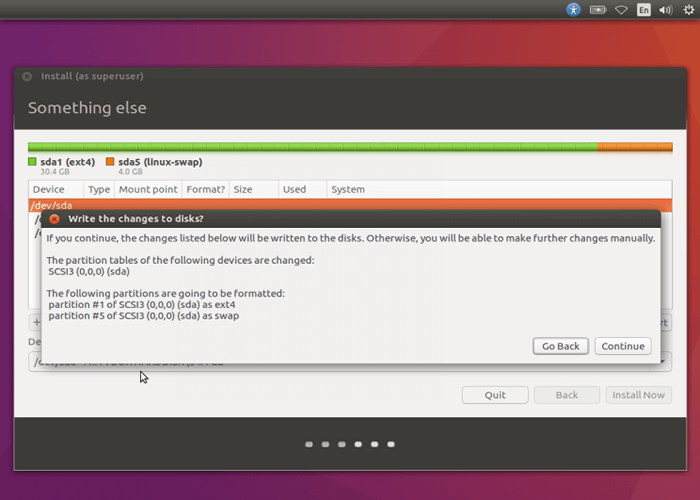 Confirme mudanças de partição no disco
Confirme mudanças de partição no disco 8. Selecione seu fuso horário na próxima tela e clique Continuar avançar.
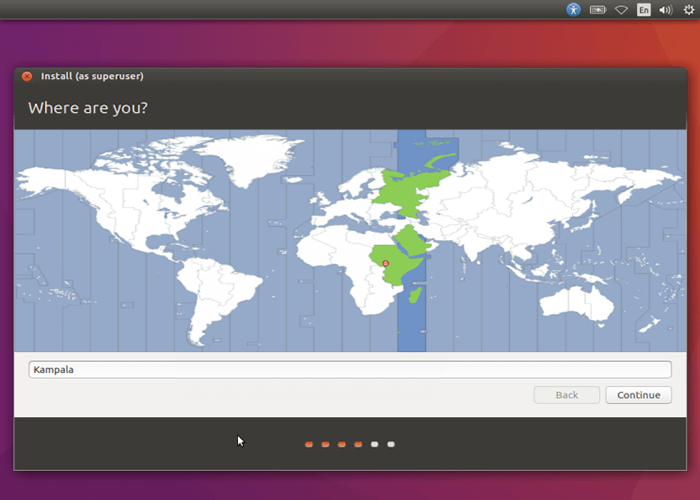 Selecione seu fuso horário local
Selecione seu fuso horário local 9. Escolha o seu layout de teclado padrão e depois Continuar para prosseguir para o próximo estágio.
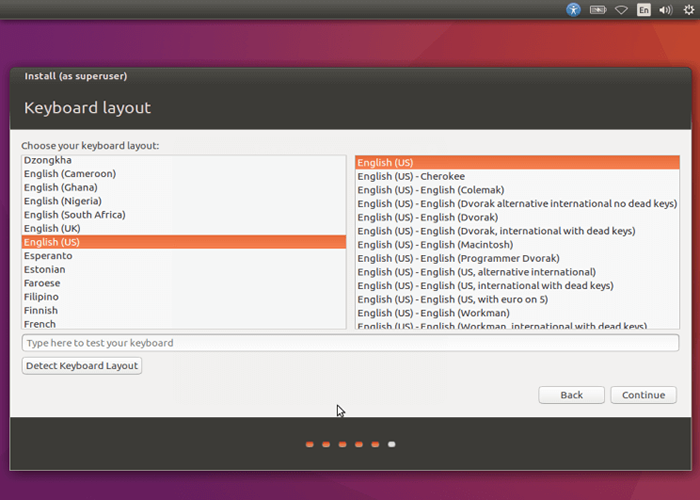 Selecione o layout do seu teclado
Selecione o layout do seu teclado 10. Crie usuário padrão do sistema com valores adequados nos espaços fornecidos para o seu nome, nome do computador, nome de usuário e também escolha uma senha boa e segura.
Para usar a senha para fazer login, certifique -se de selecionar “Exigir que minha senha faça login”. Você também pode criptografar seu diretório doméstico para permitir serviços adicionais de proteção de dados privados, verificando o “Criptografar minha pasta doméstica”Opção.
Quando isso estiver pronto, clique Continuar Para instalar os arquivos Ubuntu em seu sistema.
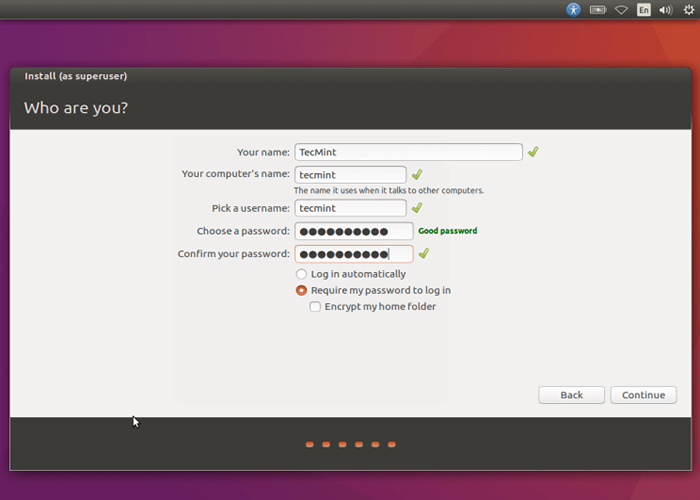 Crie uma nova conta de usuário do sistema
Crie uma nova conta de usuário do sistema 11. Na próxima tela, os arquivos sendo copiados para a partição raiz durante o processo de instalação.
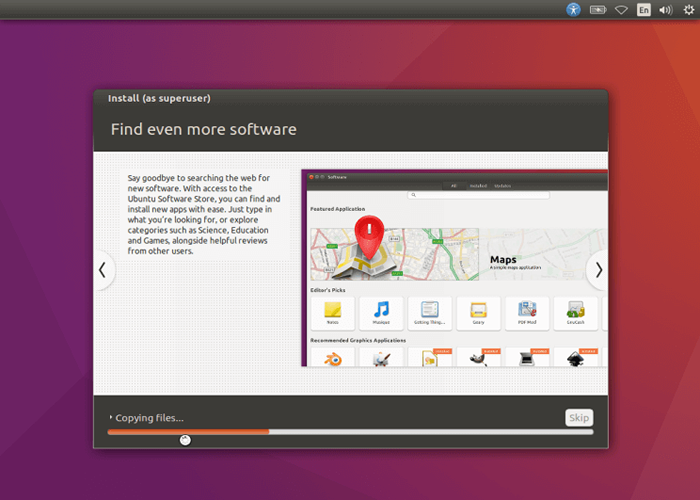 Instalação do Ubuntu 16.10 em andamento
Instalação do Ubuntu 16.10 em andamento Aguarde alguns minutos, quando a instalação estiver concluída, você verá a mensagem abaixo, clique em “Reinicie agora”Botão para reiniciar seu sistema e inicializar no Ubuntu 16.10 edição da área de trabalho.
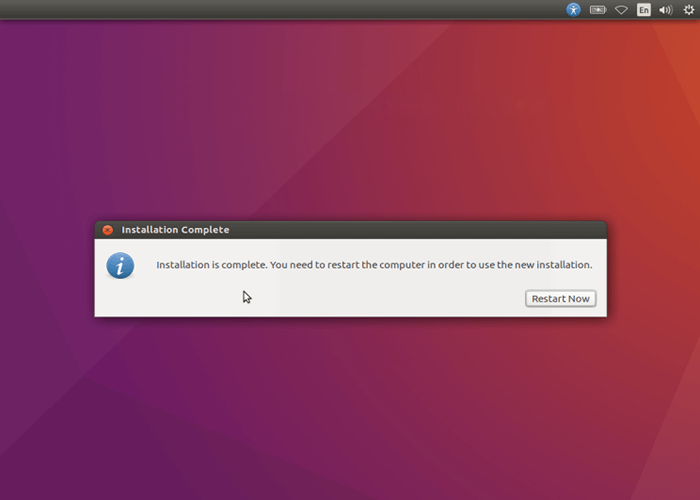 Ubuntu 16.10 instalação concluída
Ubuntu 16.10 instalação concluída É isso! Você agora instalou com sucesso Ubuntu 16.10 Versão de desktop em sua máquina, acredito que essas instruções são fáceis de seguir e também espero.
Caso você encontre quaisquer problemas por muito tempo, você pode entrar em contato através do formulário de opinião abaixo para qualquer dúvida ou feedback que você possa querer nos dar.
- « Como iniciar o comando linux em segundo plano e destacar o processo no terminal
- Como ativar o repositório RPMForge no RHEL/CENTOS 7.X/6.X/5.x »

