Instalação do Linux Mint 21 [Cinnamon Edition] Desktop
![Instalação do Linux Mint 21 [Cinnamon Edition] Desktop](https://ilinuxgeek.com/storage/img/images/installation-of-linux-mint-21-[cinnamon-edition]-desktop_21.png)
- 3008
- 531
- Randal Kuhlman
Linux Mint é uma distribuição moderna, polida, fácil de usar e confortável da GNU/Linux, com base na popular distribuição do Ubuntu Linux. É uma distribuição ótima e recomendada para usuários de computador que mudam do sistema operacional Windows ou Mac OS X para a plataforma Linux.
Linux Mint 21 codinome “Vanessa”É a versão mais recente do popular Linux Mint sistema operacional de desktop que está disponível em três versões, a saber, Canela, Xfce, e AMIGO. É um Lts (Suporte de longo termo) liberação que é construída no topo Ubuntu 22.04 e será suportado até 2027.
Linux Mint 21 Navios com vários softwares atualizados, melhorias e muitos novos recursos que oferecerão a você uma experiência de desktop mais agradável:
[Você também pode gostar: como instalar o Linux Mint 20 ao lado do Windows 10 Dual-Boot]
Este guia irá guiar você pelas etapas para instalar Linux Mint 21 Cinnamon edição, mas as etapas abaixo também funcionam para Amigo e Xfce edições.
Antes de prosseguir, verifique se você tem uma unidade USB de 4 GB para o meio de instalação e uma conexão estável de internet de banda larga para baixar a imagem ISO.
Etapa 1: Baixe imagens ISO do Linux Mint 21
Primeiro de tudo, você precisa baixar a imagem ISO dos links abaixo:
- Baixar Linux Mint 21 - Cinnamon Edition
- Baixar Linux Mint 21 - Mate Edition
- Baixar Linux Mint 21 - XFCE Edition
Depois de baixar a edição preferida da área de trabalho, verifique a imagem ISO gerando a soma shs256, como mostrado:
$ SHA256SUM -B Linuxmint-21-Cinnamon-64bit.ISO [para canela] $ sha256sum -b linuxmint-21-mate-64bit.ISO [para Mate] $ SHA256SUM -B Linuxmint-21-XFCE-64bit.ISO [para XFCE]
 Verifique o Linux Mint ISO
Verifique o Linux Mint ISO Compare -o com a soma apresentada no SHA256SUM.TXT que você pode baixar na página de download ISO, conforme destacado na captura de tela a seguir.
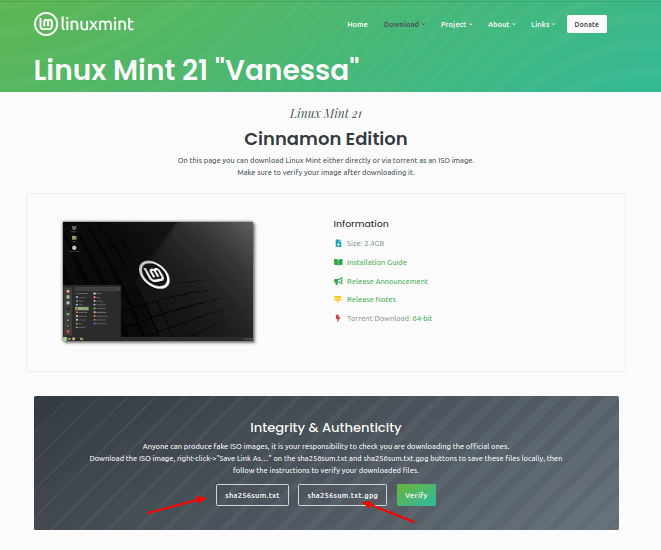 Verifique a imagem ISO de hortelã do Linux
Verifique a imagem ISO de hortelã do Linux Em seguida, você precisa criar um flash/dvd de mídia de mídia inicializável usando o utilitário rufus ou essas ferramentas úteis do criador USB para criar um Linux Mint unidade USB inicializável.
Etapa 2: Instalação do Linux Mint 21 Cinnamon Edition
Agora conecte a unidade flash USB inicializável no seu computador e reinicie. Depois que o sistema for reiniciado, pressione seu BIOS tecla para selecionar o dispositivo de inicialização e selecionar o USB Dirija para começar a partir disso. Depois que o sistema for inicializado, no menu Grub, selecione a primeira opção e clique em Enter para carregar Linux Mint.
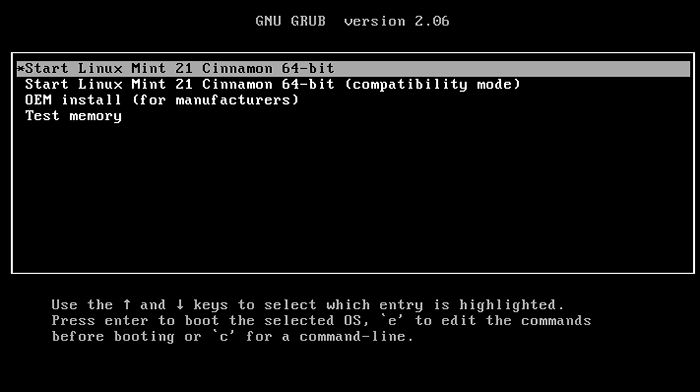 Menu de inicialização do Linux Mint 21
Menu de inicialização do Linux Mint 21 Do desktop, clique Instale o Linux Mint Para iniciar o assistente de instalação, conforme destacado na captura de tela a seguir.
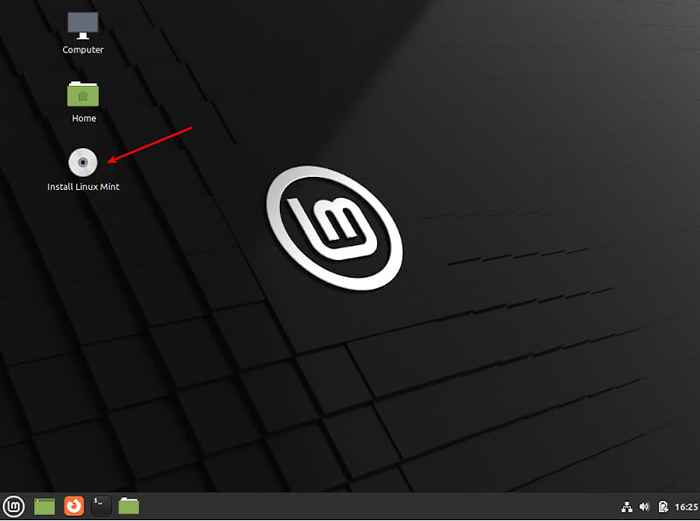 Instale o Linux Mint 21
Instale o Linux Mint 21 Após a abertura do Assistente de Instalação, você pode ler a nota de lançamento e clicar Continuar.
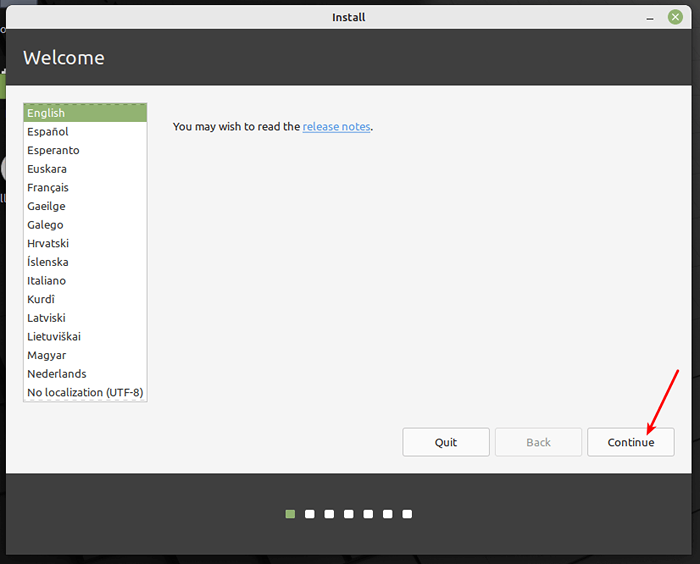 Escolha Linux Mint Language
Escolha Linux Mint Language Em seguida, selecione o teclado layout e clique Continuar.
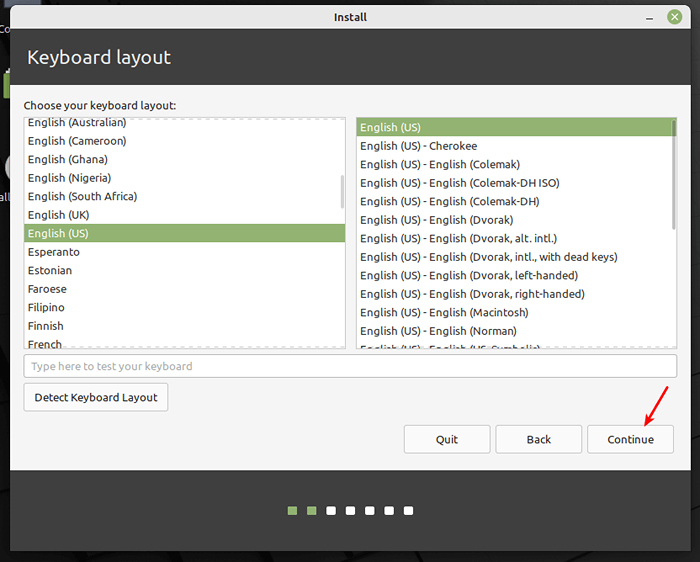 Escolha o teclado Linux Mint
Escolha o teclado Linux Mint Nas próximas janelas, verifique a opção Instale multimídia códigos (que são necessários para reproduzir determinados formatos de vídeo e muito mais) e clique Continuar.
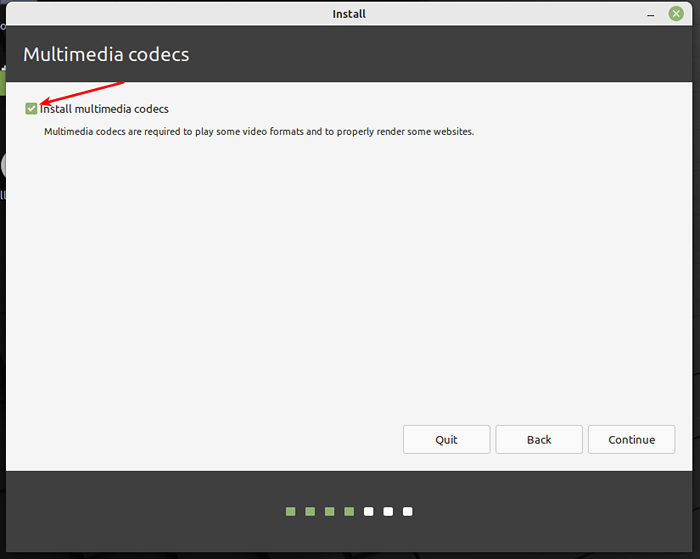 Instale codecs multimídia
Instale codecs multimídia Agora escolha o tipo de instalação selecionando a segunda opção, outra coisa para permitir que você gerencie partições para instalar Linux Mint.
Observação: Se você já tem partições existentes, onde deseja instalar Linux Mint, por exemplo, uma partição com uma instalação existente de outro Linux Mint Versão Instalação ou distribuição do Linux, simplesmente ignore as etapas de criação de partição, basta selecionar a raiz e trocar partições e definir as propriedades.
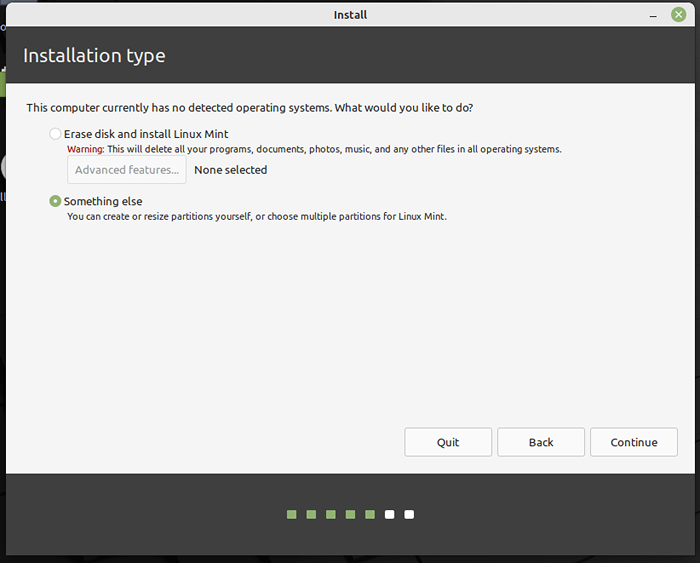 Escolha o tipo de instalação do Linux Mint
Escolha o tipo de instalação do Linux Mint Em seguida, na janela de configuração da partição, clique Nova tabela de partição.
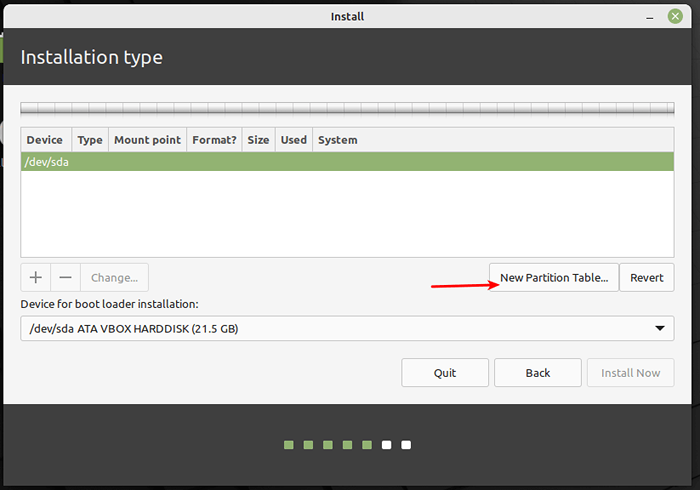 Escolha a nova tabela de partição
Escolha a nova tabela de partição E confirme a nova etapa de criação da tabela de partição clicando Continuar Na janela pop-up.
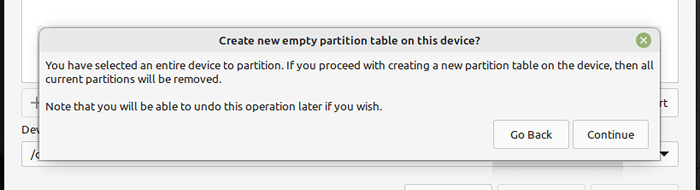 Confirme a nova tabela de partição
Confirme a nova tabela de partição Em seguida, você precisa criar o Efi partição do sistema, uma partição obrigatória para Uefi sistemas. Vai segurar o Efi carregadores de botas e drivers a serem lançados pelo Uefi firmware. Selecione o espaço livre e clique no Adicionar (+) botão para criar uma nova partição.
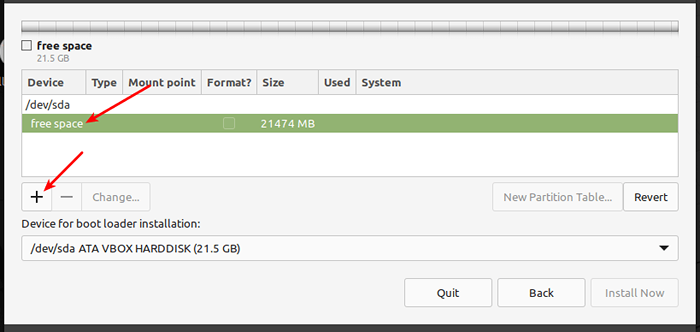 Crie uma nova partição
Crie uma nova partição E defina as propriedades da partição EFI:
- Tamanho - Você pode definir um tamanho entre 100 a 550 MB e
- Use como - definido como Efi Partição do sistema e clique em OK.
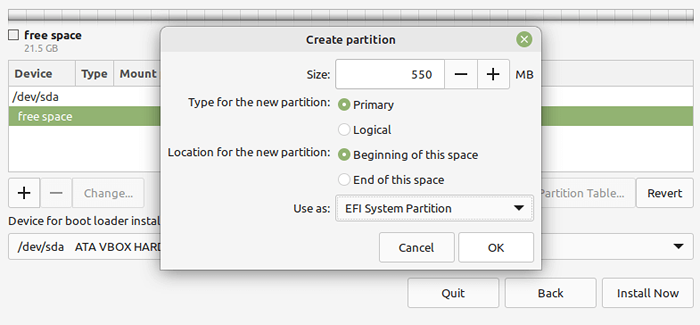 Crie partição EFI
Crie partição EFI Em seguida, crie a partição raiz que armazenará os arquivos do sistema. Selecione o espaço livre novamente e clique no Adicionar (+) Botão para criar uma nova partição com as seguintes propriedades:
- Tamanho - O tamanho mínimo deve ser de 20 GB, mas recomendado é 100 ou mais GB
- Use como - Tipo de sistema de arquivos que você deseja que a partição use E.g ext4 e
- ponto de montagem - deveria estar
/(para partição raiz) e clique em OK.
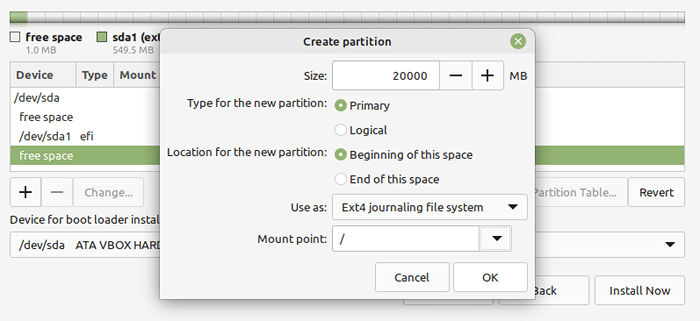 Crie partição raiz
Crie partição raiz Em seguida, crie o trocar espaço selecionando o espaço livre e clicando no Plus (+) Assine para criar uma nova partição com as seguintes propriedades:
- Tamanho - Você pode definir um tamanho de 500 MB ou mais se tiver mais espaço livre, e
- Use como - Defina o valor para trocar a área.
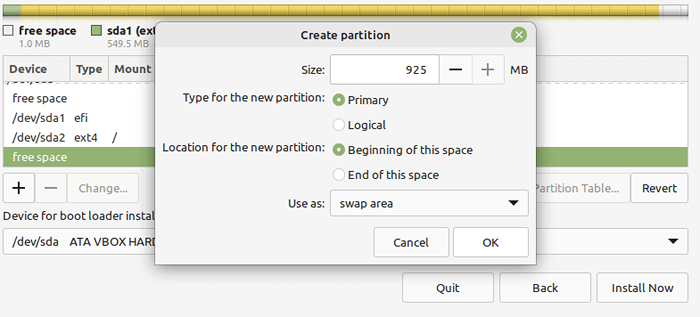 Crie partição de troca
Crie partição de troca Finalmente, crie um “Área de inicialização do BIOS reservadoPartição de pelo menos 1 MB, que armazenará o código do carregador de inicialização.
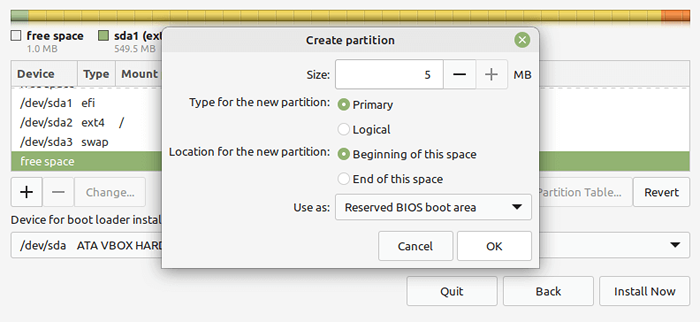 Crie partição reservada de inicialização do BIOS
Crie partição reservada de inicialização do BIOS Depois de criar todas as suas partições, como mostrado na captura de tela a seguir, clique instale agora.
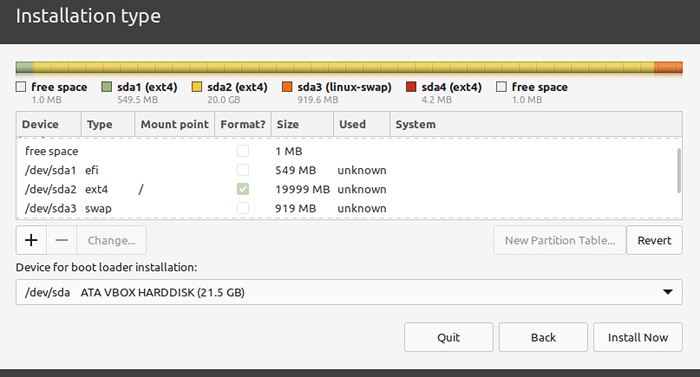 Resumo da partição de hortelã do Linux
Resumo da partição de hortelã do Linux Na janela pop-up, clique Continuar Para aceitar a nova configuração da tabela de partição.
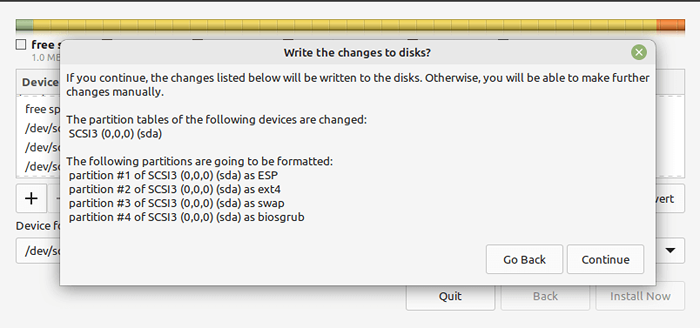 Confirme a nova tabela de partição
Confirme a nova tabela de partição Agora selecione sua localização e clique Continuar.
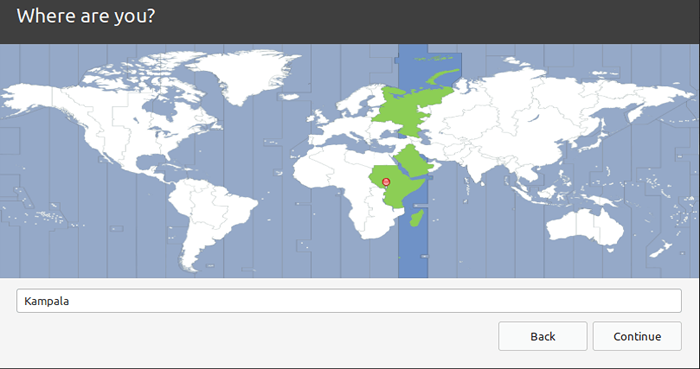 Escolha o fuso horário da hortelã do Linux
Escolha o fuso horário da hortelã do Linux Em seguida, crie uma conta de usuário com uma senha e defina o nome do computador, como mostrado na captura de tela a seguir. Então clique Continuar Para iniciar a instalação real de arquivos e pacotes do sistema na partição raiz.
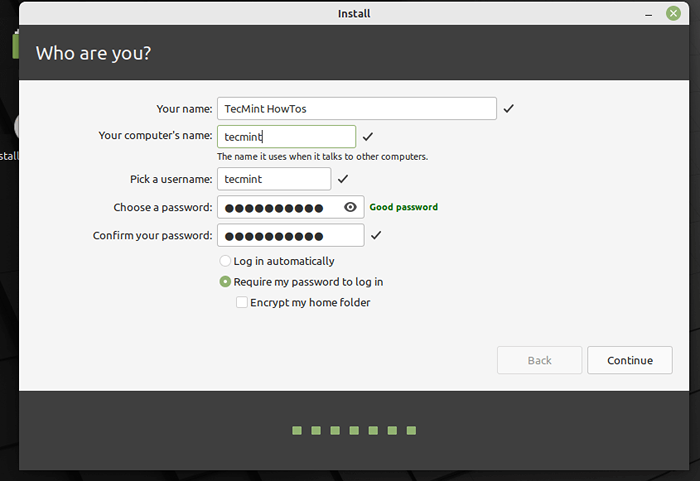 Crie usuário de hortelã do Linux
Crie usuário de hortelã do Linux Aguarde a instalação dos arquivos e pacotes do sistema para concluir. Depois que tudo estiver pronto, clique em Reinicie agora.
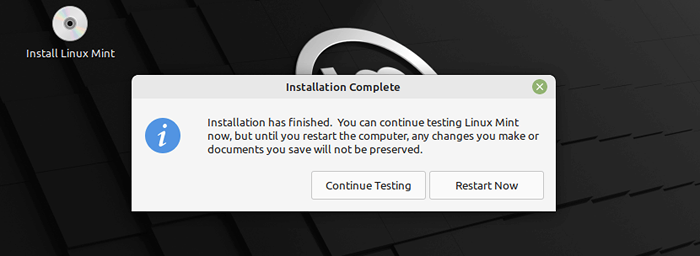 A instalação do Linux Mint completa
A instalação do Linux Mint completa Depois que o sistema for reiniciado, faça login no seu novo Linux Mint 21 Cinnamon INSTALAÇÃO DA EDIÇÃO.
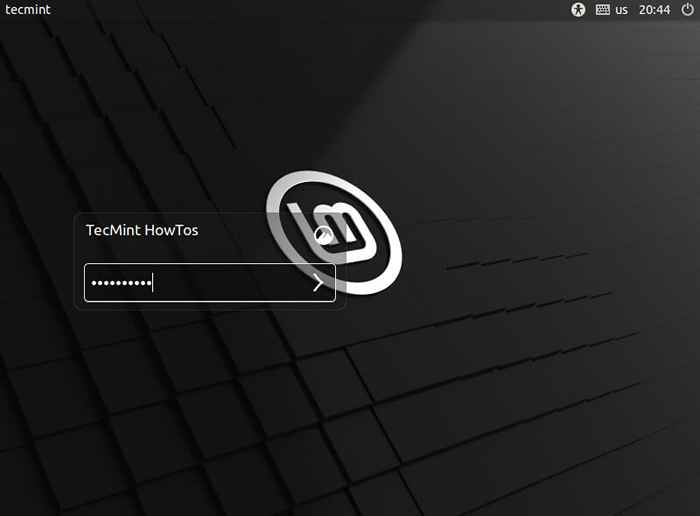 Linux Mint Login
Linux Mint Login 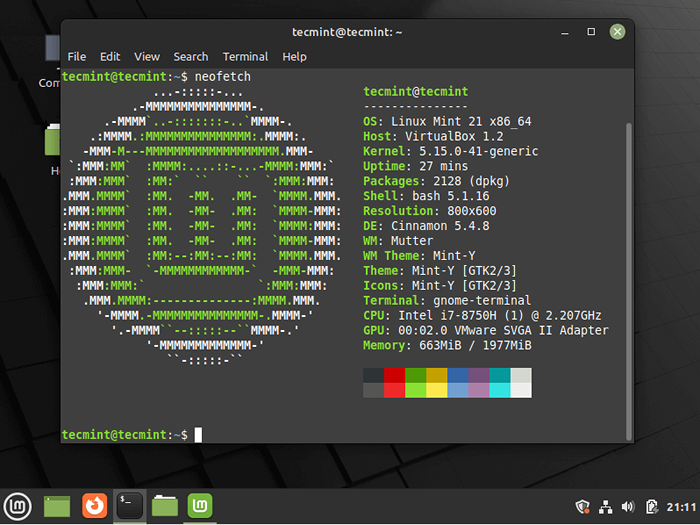 Linux Mint 21 Desktop
Linux Mint 21 Desktop [Você também pode gostar: 10 coisas para fazer depois de instalar o Linux Mint 21]
Parabéns! Você acabou de instalar com sucesso Linux Mint 21 Cinnamon Edição no seu computador. Para qualquer dúvida ou informação adicional, você pode usar a seção de comentários abaixo.
- « EBook Apresentando o Learn Linux em uma semana e vá de zero para herói
- Como instalar a última pilha de lâmpadas em distribuições baseadas em RHEL »

