Instalação do Fedora 23 Servidor e administração com ferramenta de gerenciamento de cockpit

- 834
- 73
- Mrs. Christopher Okuneva
O projeto do Fedora lançado Fedora 23 Servidor edição em 11.03.2015 E vem com alguns novos recursos legais que farão você gerenciar facilmente seu servidor.
 Fedora 23 Servidor Instalação e gerenciamento com ferramenta de cockpit
Fedora 23 Servidor Instalação e gerenciamento com ferramenta de cockpit O que há de novo no servidor Fedora 23
Aqui estão algumas das mudanças no Fedora 23 Server:
- Rolekit - uma interface programática feita para uma implantação mais fácil
- Cockpit - Interface gráfica do usuário para administração de servidor remoto
- SSLV3 e RC4 estão desativados por padrão
- Perl 5.22 instalado por padrão
- Python 3 substituiu o Python 2
- Unicode 8.0 suporte
- Atualizações do sistema DNF
Já cobrimos uma série de artigos sobre Fedora 23 Estação de trabalho pelo qual você pode passar por:
- INSTALAÇÃO DO FEDORA 23 Guia de estação de trabalho
- Atualizar do Fedora 22 para o Fedora 23
- 24 coisas para fazer após a instalação do Fedora 23
Neste tutorial, vamos mostrar como instalar Fedora 23 Servidor no seu sistema. Antes de começarmos, você precisará garantir que seu sistema atenda aos requisitos mínimos:
Requisitos
- CPU: 1 GHz (ou mais rápido)
- RAM: 1 GB
- Espaço de disco: 10 GB de espaço não alocado
- A instalação gráfica requer resolução mínima de 800 × 600
Primeiro baixe o Fedora 23 Server Edition Para sua arquitetura do sistema (32 bits ou 64 bits) usando os seguintes links.
Baixar Fedora 23 Server Live Image
- Fedora-Server-DVD-I386-23.ISO - Tamanho 2.1 GB
- Fedora-Server-DVD-X86_64-23.ISO - Tamanho 2.0 GB
Baixe a imagem do Fedora 23 Server Netinstall
- Fedora-Server-Netinst-I386-23.ISO - tamanho 4580MB
- Fedora-Server-Netinst-X86_64-23.ISO - tamanho 415MB
Instalação do servidor Fedora 23
1. Primeiro prepare uma unidade flash USB inicializável usando a ferramenta UNETBootin ou você pode usar Brasero - Nenhuma instrução realmente precisa aqui.
2. Depois de preparar sua mídia inicializável, coloque -a na porta/dispositivo apropriado e inicialize. Você deve ver a tela de instalação inicial:
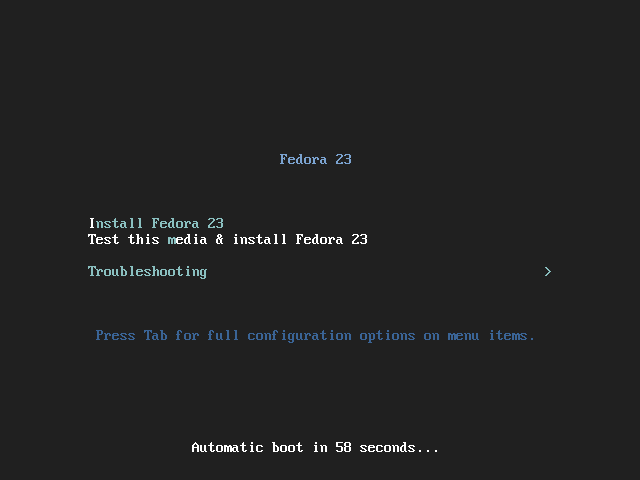 Tela de inicialização do Fedora 23
Tela de inicialização do Fedora 23 3. Selecione a opção de instalação e aguarde o instalador para levá -lo para a próxima tela. Você receberá a opção de escolher a linguagem de instalação. Selecione o preferido e continue:
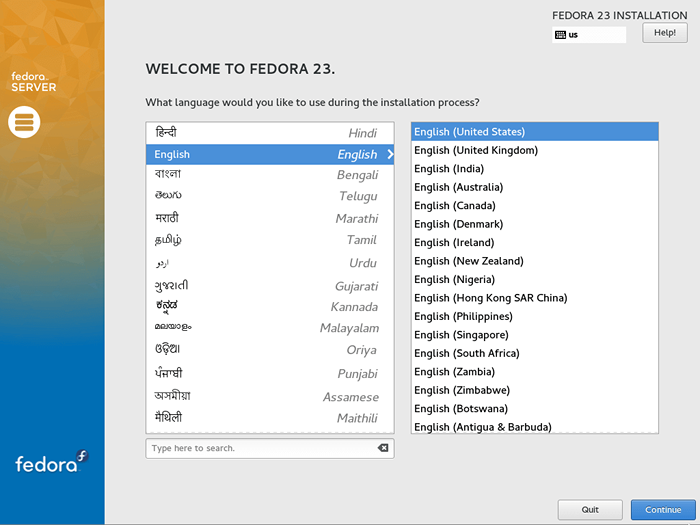 Escolha o seu idioma
Escolha o seu idioma 4. Agora você será levado para o “Resumo da instalação" tela. Lembre -se deste, pois vamos voltar aqui algumas vezes durante a instalação:
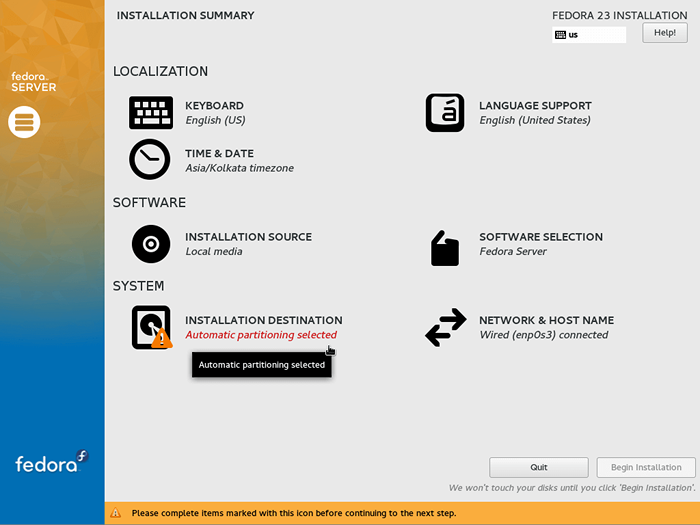 Resumo da instalação
Resumo da instalação As opções aqui são:
- Teclado
- Suporte de linguas
- Hora e data
- Fonte de instalação
- Seleção de software
- Destino de instalação
- Network & HostName
Vamos parar em cada uma dessas opções para que você possa configurar cada configuração conforme necessário.
Configure o teclado
5. Nesta seção, você pode selecionar os layouts de teclado disponíveis para o seu servidor. Clique no Plus "+" Assine para adicionar mais:
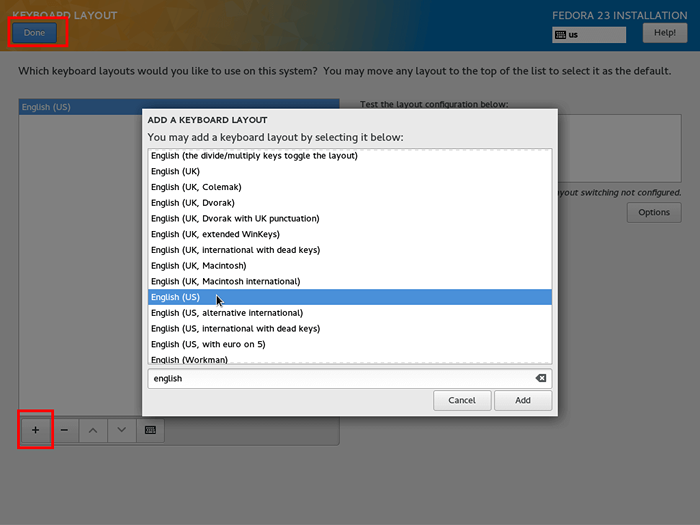 Adicione a linguagem do teclado
Adicione a linguagem do teclado Quando você fizer sua escolha, clique em “Feito”No canto superior esquerdo, para que você possa voltar ao“Resumo da instalação" tela.
Defina o suporte à linguagem
6. A próxima coisa que você pode configurar é o suporte ao seu servidor Fedora. Se você precisar de algum idioma adicional para o seu servidor do Fedora, poderá selecioná -los aqui:
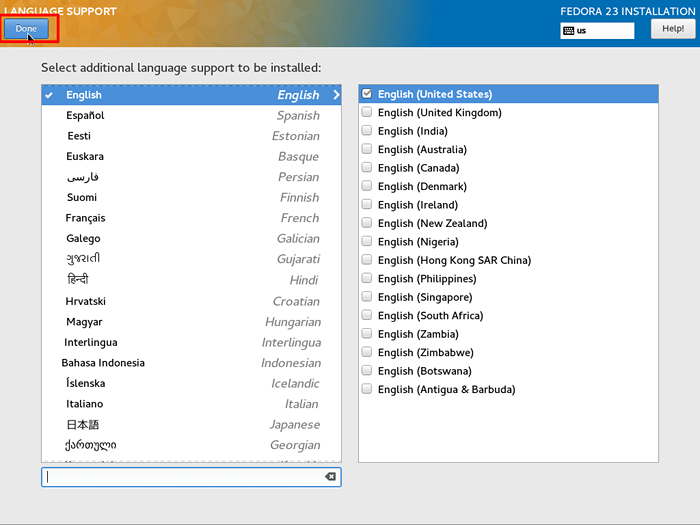 Adicione suporte à linguagem
Adicione suporte à linguagem Quando você tiver selecionado os idiomas necessários, pressione o azul “Feito”Botão no canto superior esquerdo.
Data e hora definidas
7. Aqui você pode configurar as configurações de horário do seu servidor selecionando o fuso horário apropriado no mapa ou no menu suspenso:
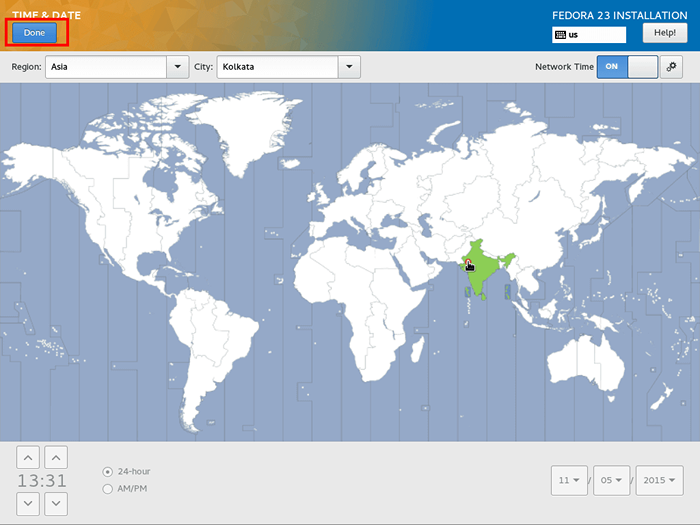 Definir data e fuso horário
Definir data e fuso horário Novamente, você selecionou as configurações de tempo apropriadas, clique no “Feito" botão.
Selecione a fonte de instalação
8. A fonte de instalação detecta a mídia a partir da qual você está instalando o sistema operacional. Se você deseja alterar a fonte de instalação do destino de rede aqui é onde você pode fazer isso.
Você também tem a opção de optar por aplicar atualizações durante a instalação em vez de usar os pacotes fornecidos na imagem de origem:
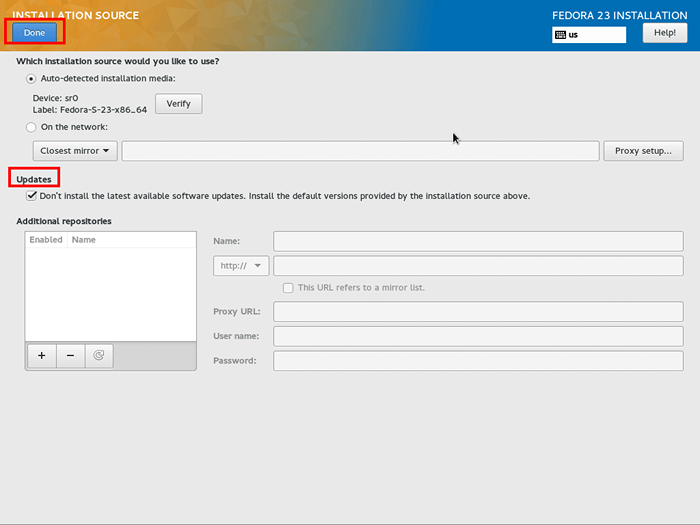 Fontes de instalação
Fontes de instalação Você não precisa alterar nada aqui, pois todas as atualizações podem ser aplicadas após a conclusão da instalação. Clique no "Feito”Botão quando estiver pronto.
Seleção de software
9. Esta seção permite que você escolha qual software seja pré-instalado em seu servidor quando ele inicializa primeiro. Existem 4 opções predefinidas aqui:
- Instalação mínima - quantidade mínima de software - configure tudo sozinho. Esta é a opção preferida de usuários avançados
- Fedora Server - um servidor integrado e mais fácil de gerenciar
- Servidor web - Inclui conjunto de ferramentas necessárias para gerenciar um servidor da web
- Servidor de infraestrutura - Esta configuração é principalmente para manter os serviços de infraestrutura de rede
A escolha aqui é fortemente individual e depende do projeto para o qual você precisa do seu servidor. Ao selecionar seu tipo de servidor (à esquerda), você pode clicar no software que deseja ter pré-instalado (Windows à direita):
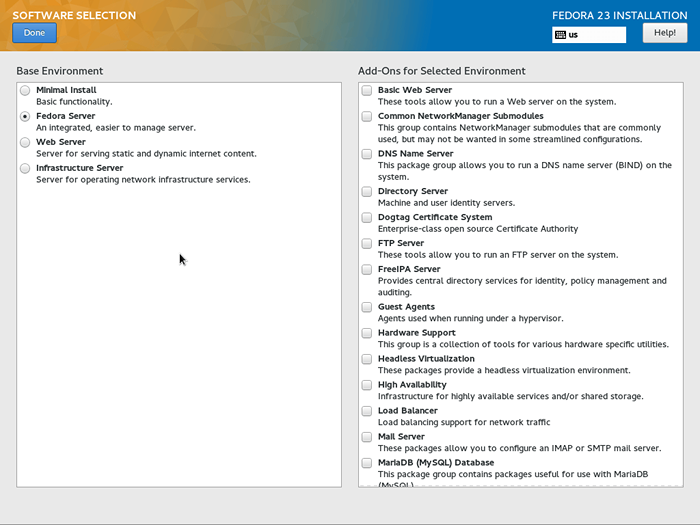 Seleção de software do Fedora
Seleção de software do Fedora Nos casos mais comuns, você deseja ter o seguinte selecionado:
- Submódulos comuns de gerente de rede
- servidor FTP
- Suporte de hardware
- Banco de dados Mariadb (MySQL)
- Ferramentas do sistema
Obviamente, sinta -se à vontade para selecionar os pacotes de software que você precisa. Mesmo se você perder um, sempre poderá instalar mais software quando a instalação estiver concluída.
Quando você fizer sua escolha, clique no azul “Feito”Botão para que você possa ir para o“Resumo da instalaçãoJanela mais uma vez.
Configurar destino de instalação
10. Esta é uma das partes mais importantes. Você configurará as partições de armazenamento do servidor. Clique no "Destino de instalação”Opção e selecione o disco no qual você deseja instalar o Fedora 23 Server. Depois disso, selecione “Vou configurar o particionamento“:
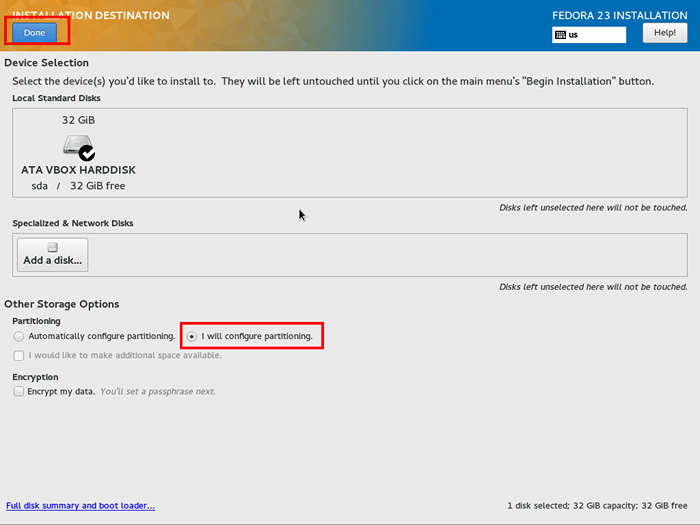 Configurar destino de instalação
Configurar destino de instalação Clique no azul “Feito”Botão no canto superior esquerdo para que você possa configurar as partições de disco do servidor.
11. Na próxima janela, selecione “partição padrão”No menu suspenso e depois clique no Plus "+" Assine para criar sua primeira partição de disco.
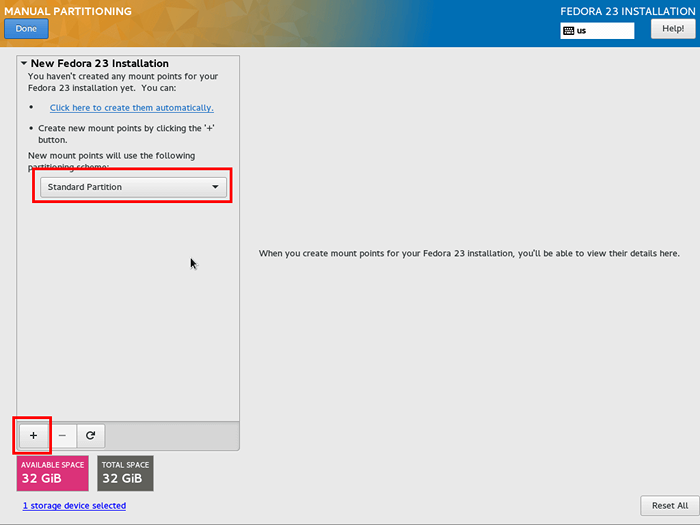 Selecione o layout de partição
Selecione o layout de partição 12. Uma janela menor aparecerá e você precisará configurar o “Ponto de montagem"E" capacidade desejada "da partição. Aqui está o que você precisa escolher aqui:
- Ponto de montagem: /
- Capacidade desejada: 10 GB
Dê à partição raiz mais espaço se você planeja instalar lote de software.
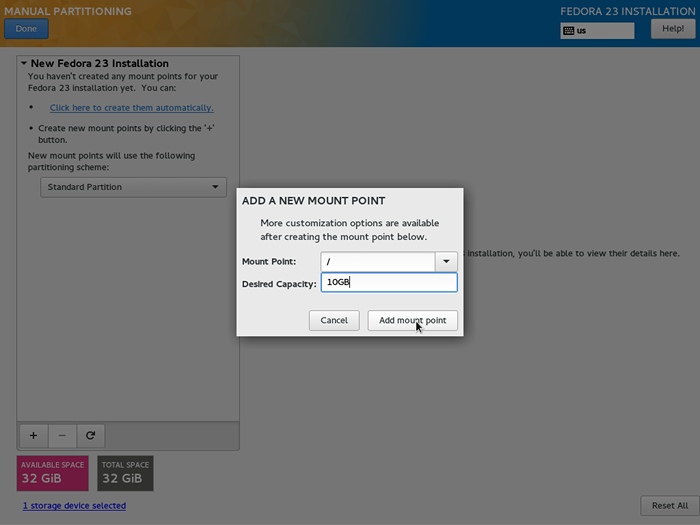 Crie partição raiz
Crie partição raiz Quando a partição é criada, em “Sistema de arquivo”Certifique -se de que“ext4" é selecionado:
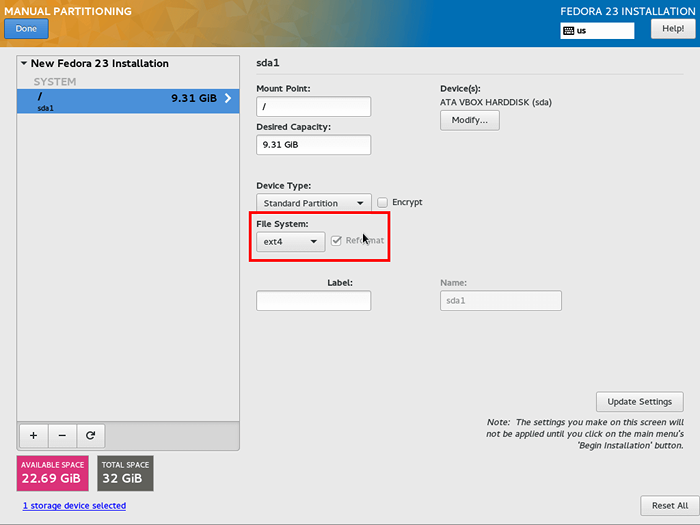 Defina a partição raiz ext4
Defina a partição raiz ext4 13. Agora vamos prosseguir e adicionar alguns Troque a memória para o nosso servidor. A memória de troca é usada quando seu servidor sai da memória física. Quando isso acontecer, o sistema lerá temporário do "trocar" Memória que é uma pequena parte do seu espaço em disco.
Observe que a memória de troca é consideravelmente mais lenta que a memória física, então você não quer usar a troca com muita frequência. Geralmente a quantidade de troca deve ser o dobro do tamanho da sua carneiro. Para sistemas com mais memória, você pode dar 1-2 GB do espaço.
Adicionar "trocar" Memória, clique no Plus "+" assine novamente e na nova janela, usando o menu suspenso Selecionar "trocar". No meu caso, vou dar 2 GB do espaço:
- Ponto de montagem: Trocar
- Capacidade desejada: 2 GB
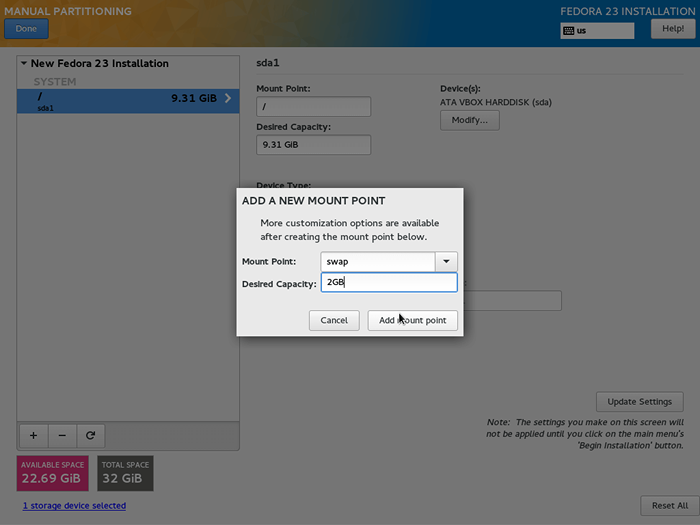 Crie partição de troca
Crie partição de troca 14. Finalmente, vamos criar nosso "/lar" Partição, que armazenará todos os dados dos nossos usuários. Para criar esta partição, clique no "+" Botão novamente e do menu suspenso Selecionar "/lar". Para "Capacidade desejada“Deixe vazio para usar o espaço restante.
- Ponto de montagem: /lar
- Capacidade desejada: deixe vazio
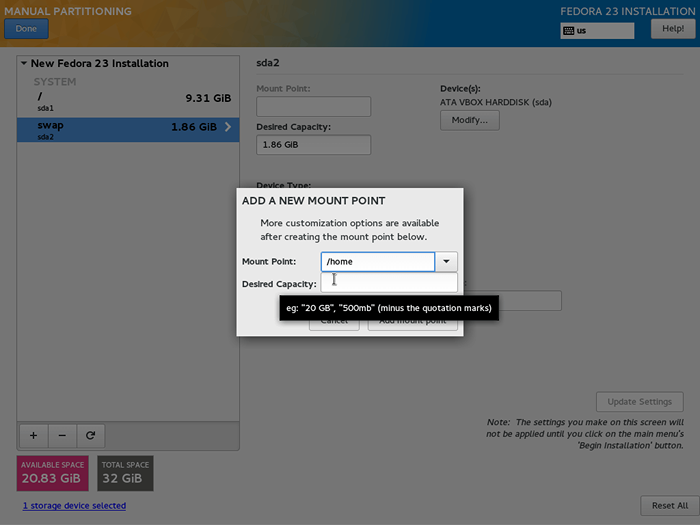 Crie partição em casa
Crie partição em casa Apenas para o caso, verifique se o “Sistema de arquivo" está configurado para "ext4”Assim como você fez pela partição raiz.
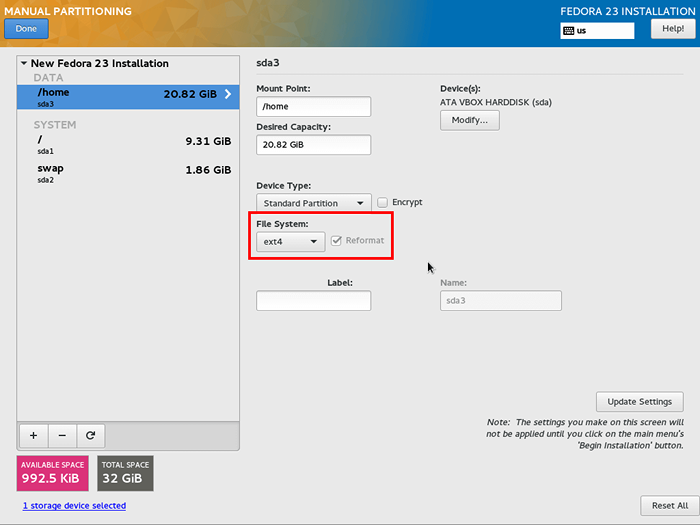 Defina ext4 como partição em casa
Defina ext4 como partição em casa Quando estiver pronto, clique no azul “Feito" botão. Você receberá uma lista de alterações que serão realizadas no disco:
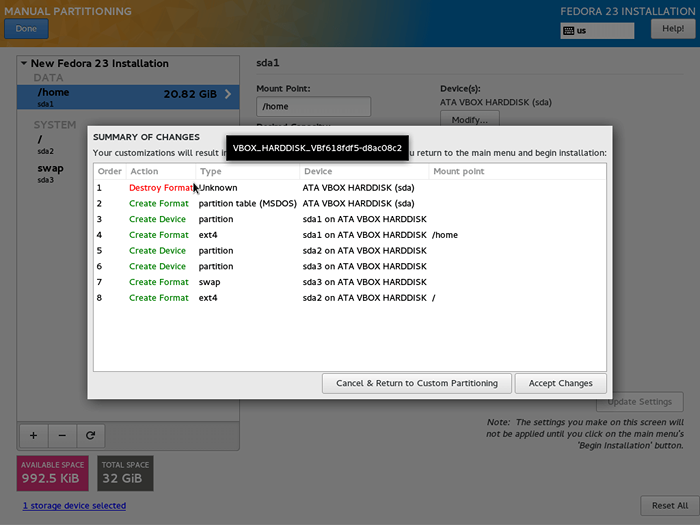 Confirme mudanças de gravação
Confirme mudanças de gravação Se tudo parecer bom, clique no “Aceitar mudanças”Botão e você será levado para o“Resumo da instalação”Tela mais uma vez.
Configurar Network & HostName
15. Nesta seção, você pode definir as configurações de rede e o nome do host para o seu servidor. Para alterar o nome do host para o seu servidor, basta inserir o nome desejado ao lado de “Nome de anfitrião:“:
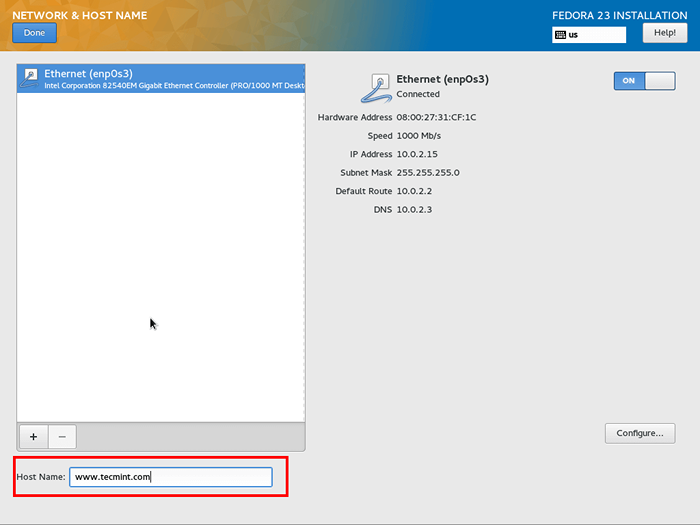 Defina o nome do host
Defina o nome do host 16. Para definir as configurações de rede para o seu servidor, clique no “Configure”Botão à direita. Normalmente, os servidores devem ser acessados do mesmo endereço IP repetidamente e é uma boa prática defini -los com um endereço IP estático. Dessa forma, seu servidor será acessado do mesmo endereço a cada vez.
Agora, na nova janela, faça o seguinte:
- Seleção Configurações IPv4
- Ao lado de "Método”Selecione“Manual““
- Clique no "Adicionar" botão
- Digite suas configurações de IP fornecidas pelo seu ISP. No meu caso, estou usando um roteador doméstico e apliquei um endereço IP de dentro do intervalo de rede que o roteador usa
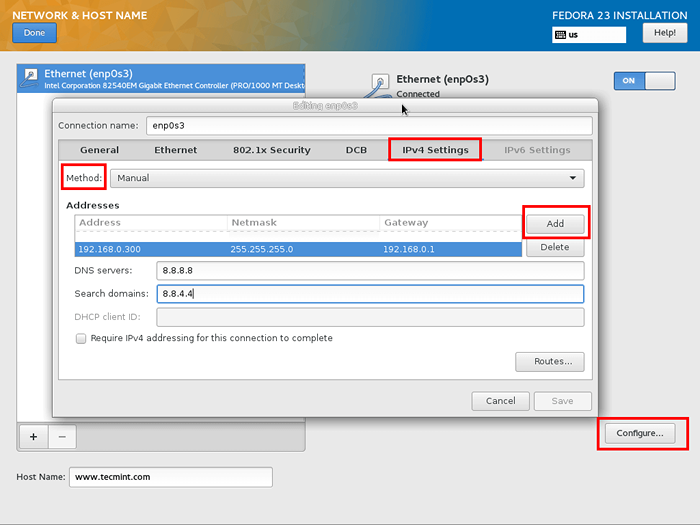 Configurar IP estático de rede no Fedora 23
Configurar IP estático de rede no Fedora 23 Finalmente salve as alterações e clique no “Feito”Botão mais uma vez.
Comece a instalação
17. Finalmente você pode clicar no “Comece a instalação”Botão na parte inferior direita:
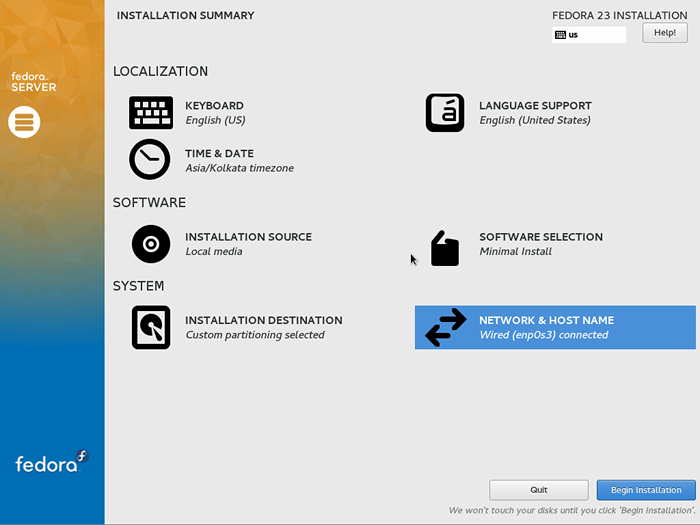 Comece o Fedora 23 Instalação
Comece o Fedora 23 Instalação 18. Enquanto a instalação continua, você deve configurar a senha do usuário root e criar uma conta de usuário adicional que seja opcional.
Para configurar a senha do usuário root, clique em "Senha raiz”E configure uma senha forte para este usuário:
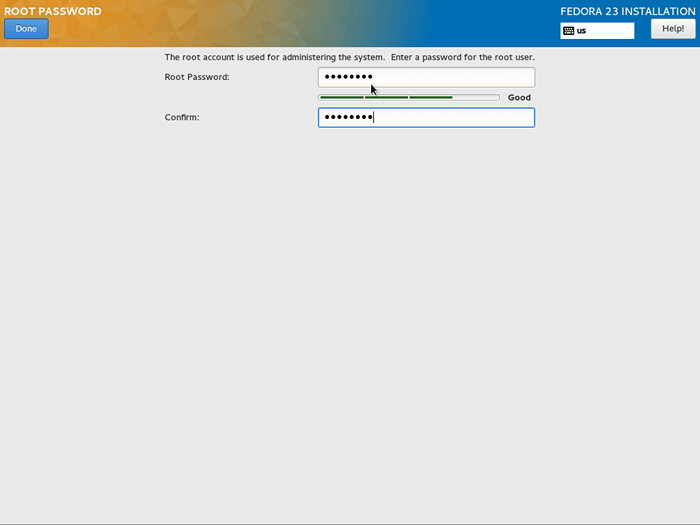 Definir senha de usuário root
Definir senha de usuário root 19. Em seguida, você pode criar uma conta de usuário adicional para o seu novo servidor. Basta preencher seu nome real, nome de usuário e senha:
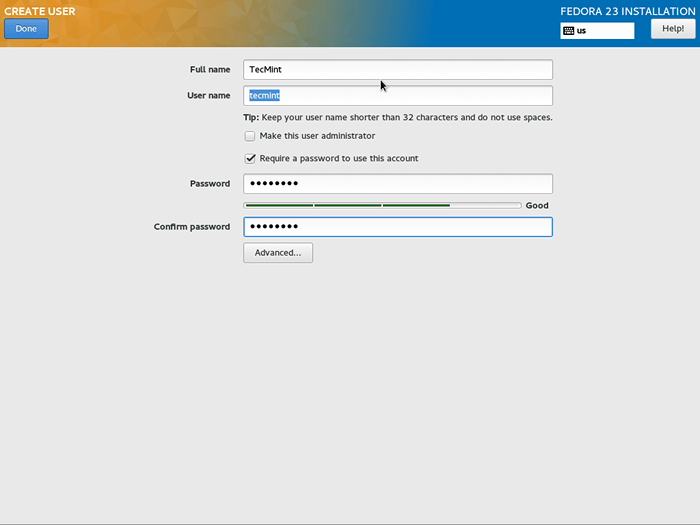 Crie novo usuário
Crie novo usuário 20. Agora tudo resta a fazer é esperar a instalação terminar:
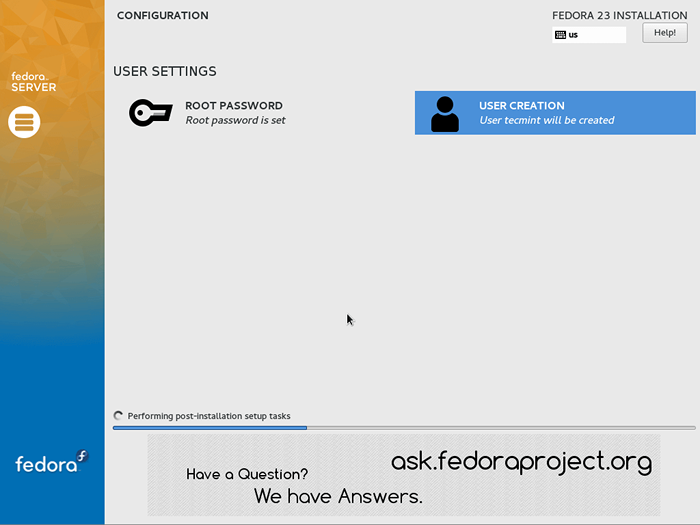 Executando o Fedora 23 Instalação
Executando o Fedora 23 Instalação 21. Uma instalação está concluída, clique no reinício botão que aparecerá no canto inferior direito. Agora você pode ejetar a mídia de instalação e inicializar para o seu novo servidor Fedora.
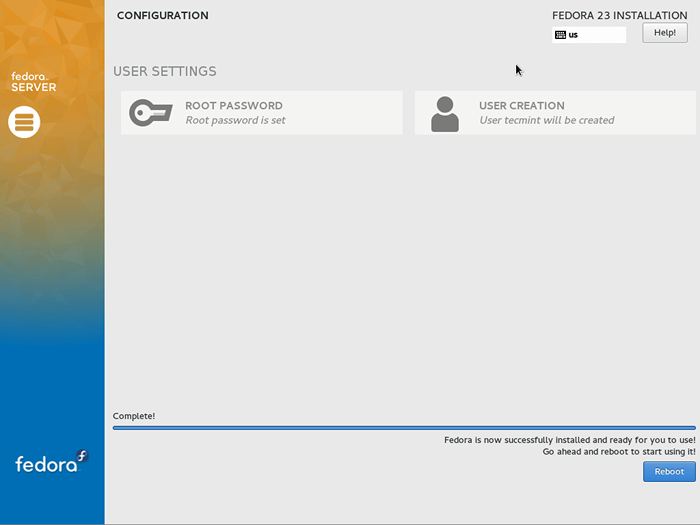 Fedora 23 Instalação completa
Fedora 23 Instalação completa 22. Agora você pode acessar seu servidor com o “raiz”Usuário que você configurou e tem acesso total ao seu servidor.
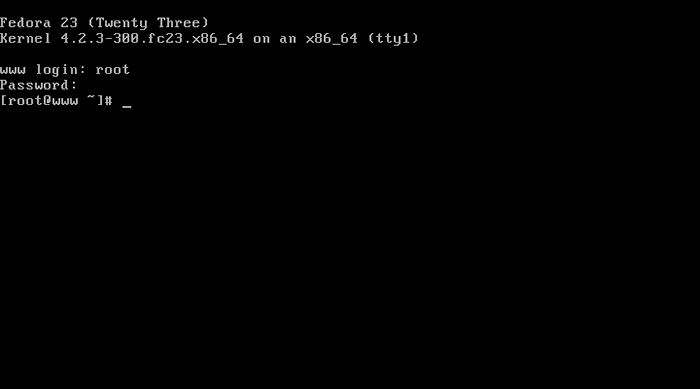 Fedora 23 Login de raiz
Fedora 23 Login de raiz Fedora 23 Administração do servidor com cockpit
23. Para novos administradores, o projeto Fedora adicionou um painel de controle fácil de usar chamado “Cockpit”. Ele permite que você gerencie os serviços do seu servidor através do navegador.
Para instalar o cockpit no seu servidor, execute o seguinte conjunto de comandos como root:
# dnf install cockpit # SystemCtl Ativar cockpit.Socket # SystemCtl Start Cockpit # firewall-cmd --add-service = Cockpit
24. Por fim, você pode acessar o cockpit em seus navegadores no seguinte URL:
http: // your-ip-address: 9090
Observe que você pode ver um aviso SSL, pode ignorar isso com segurança e prosseguir para a página:
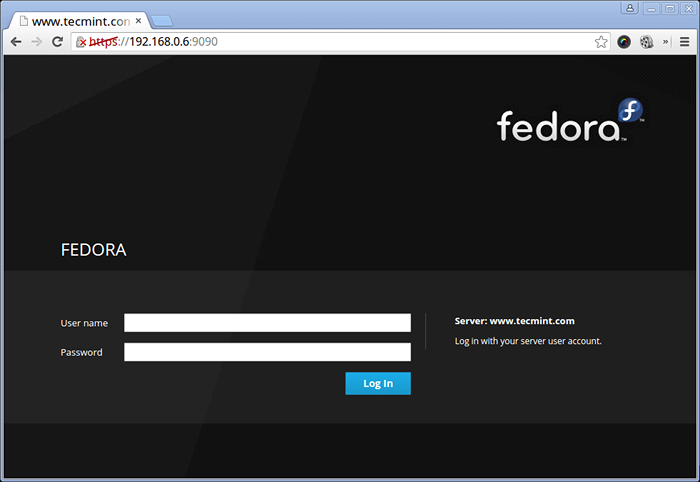 Cockpit Admin Login
Cockpit Admin Login Para autenticar, use:
- Nome de usuário: root
- Senha: a senha raiz do seu servidor
Você pode usar as diferentes seções deste painel de controle para:
- Verifique a carga do sistema
- Habilitar/desativar/STARP/START/RESTART Services
- Revista logs
- Veja o uso de disco e operações de E/S
- Revise as estatísticas da rede
- Gerenciar contas
- Use o terminal da web
Verifique a carga do sistema
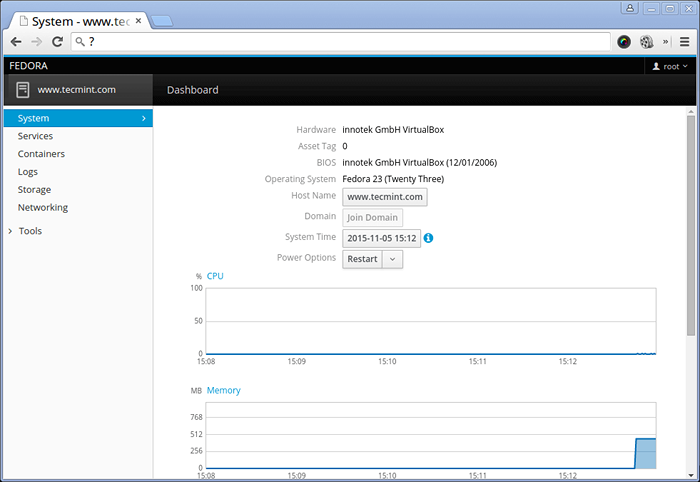 Fedora 23 Informações do sistema
Fedora 23 Informações do sistema Monitore os serviços do sistema
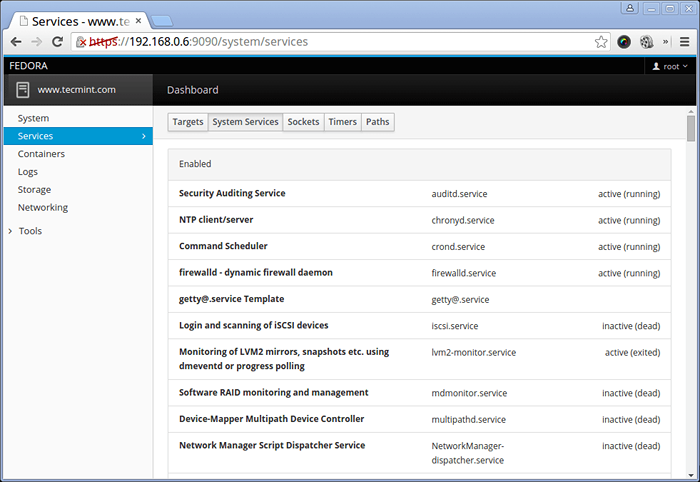 Monitore o Fedora 23 habilitado serviços
Monitore o Fedora 23 habilitado serviços Monitorar logs do sistema
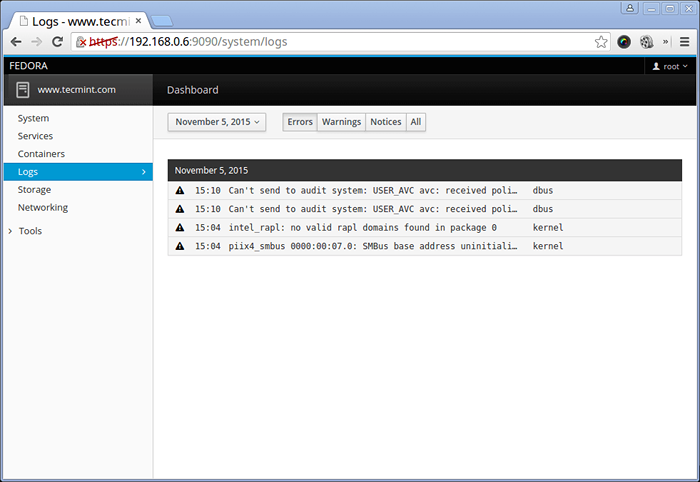 Monitore o Fedora 23 logs do sistema
Monitore o Fedora 23 logs do sistema Monitore a taxa de E/S do disco
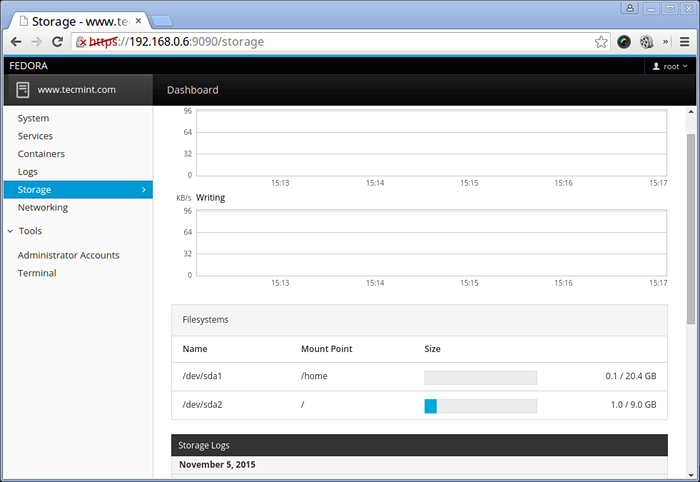 Monitore o sistema de arquivos Fedora 23
Monitore o sistema de arquivos Fedora 23 Monitore o uso da rede
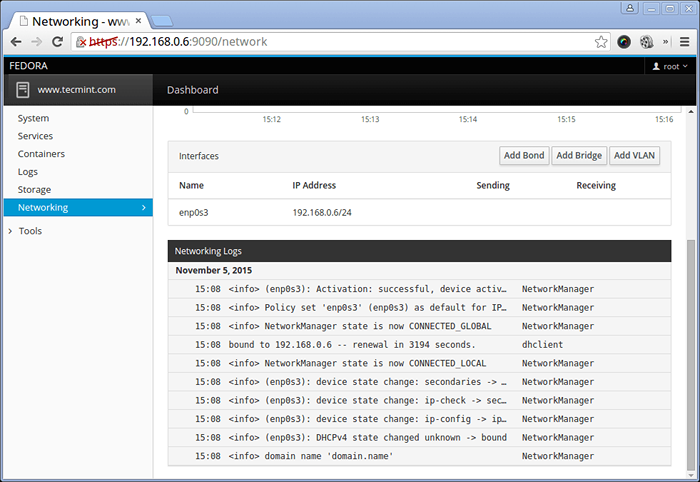 Monitore Fedora 23 Largura de banda de rede
Monitore Fedora 23 Largura de banda de rede Gerenciar contas do sistema
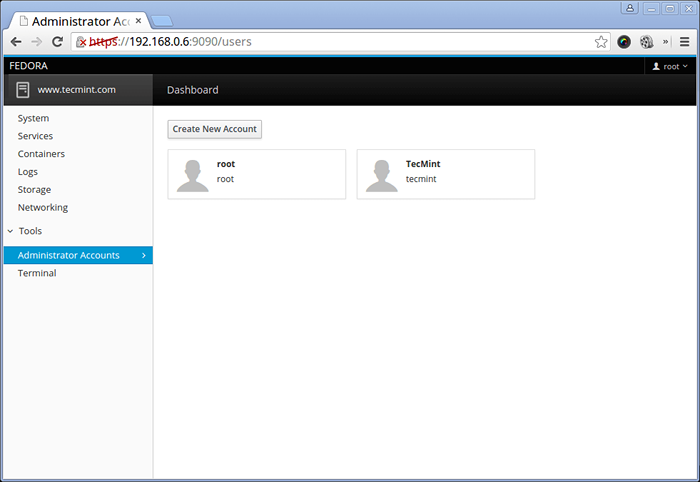 Gerenciar contas
Gerenciar contas Use o terminal da web
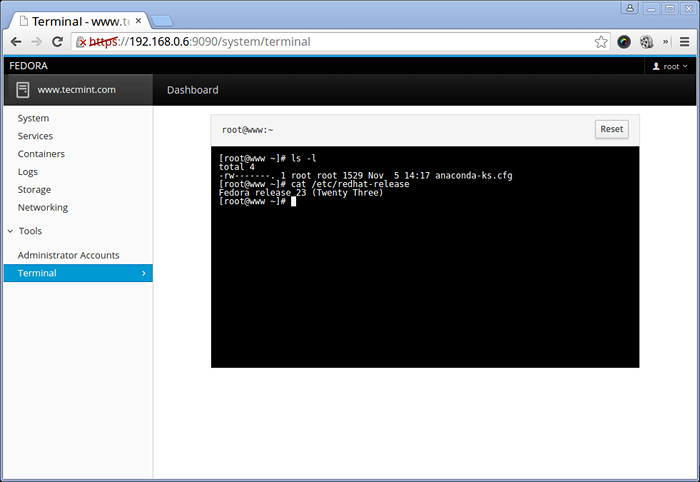 Fedora 23 Acesso ao terminal da web
Fedora 23 Acesso ao terminal da web Conclusão
Sua instalação do Fedora 23 Server agora está completa e você pode começar a gerenciar seu servidor. Você definitivamente tem todas as ferramentas necessárias para fazer isso. No entanto, se você tiver alguma dúvida ou comentário, não hesite em enviá -las na seção de comentários abaixo.
- « Perguntas básicas do Linux Teste suas habilidades Linux - [Quiz 4]
- Como atualizar de 15.04 (Vivid Vervet) a 15.10 (lobisomem lento) »

