Instalação de Fedora 22 Server com capturas de tela

- 976
- 77
- Maurice Champlin
26 de maio de 2015 marcou o lançamento do Fedora 22, que vem em três edições viz., Posto de trabalho (Para desktop e laptops - Target é usuário doméstico), Servidor (Para servidor de produção real) e Nuvem (para implantar aplicativos relacionados à hospedagem e na nuvem). Cobrimos uma série de tópicos no Fedora 22, pelos quais você pode passar por:
- Fedora 22 lançado - o que 'novo
- 27 comandos DNF úteis para gerenciar pacotes
- Guia de instalação da estação de trabalho do Fedora 22
- Instale a Fedy para ajustar os sistemas fedora
Aqui neste artigo, abordaremos as instruções detalhadas de instalação para Fedora 22 servidor. Se você já instalou a versão anterior do Fedora, pode atualizar usando o artigo Upgrade Atualize Fedora 21 para o Fedora 22. Se você quiser instalar fresco Fedora 22 Em um servidor, este artigo é para você.
Primeiro baixe o Fedora 22 Server Edition A partir do link abaixo, conforme sua arquitetura de máquina. Observe que o link abaixo é para máquina de 32 e 64 bits. Também existe um Download do netinstall link, que baixa ISO comparativamente menor.
Na hora de Netinstall de instalação Imagem, ele puxará o pacote dos repositórios, portanto, a instalação exigirá um pouco mais de tempo com base na velocidade da Internet e na memória física.
Baixar Fedora 22 Server Live Image
- Fedora-Server-DVD-I386-22.ISO - Tamanho 2.2 GB
- Fedora-Server-DVD-X86_64-22.ISO - Tamanho 2.1 GB
Baixe a imagem do Fedora 22 Server Netinstall
- Fedora-Server-Netinst-I386-22.ISO - tamanho 510MB
- Fedora-Server-Netinst-X86_64-22.ISO - tamanho 448MB
Instalação do servidor Fedora 22
1. Depois de baixar a imagem ISO, é hora de verificar a integridade da imagem ISO usando o seguinte comando.
# sha256sum fedora-server-dvd-*.ISO Saída de amostra B2ACFA7C7C6B5D2F51D3337600C2E52EEAA1A1084991181C28CA30343E52E0DF Fedora-server-DVD-X86_64-22.ISO
Agora valida esse valor de hash com o fornecido pelo site oficial do Fedora.
- Para verificação ISO de 32 bits, clique em Fedora-Server-22-I386-checksum
- Para verificação ISO de 64 bits, clique em Fedora-server-22-x86_64-checksum
Agora a integridade de Baixado ISO é verificado, você pode prosseguir para queimá-lo em um disco de DVD ou fazer uma bota de unidade flash USB e inicializar diretamente, ou também pode usar a inicialização da rede PXE para instalar o Fedora.
Se você gosta de saber em detalhes sobre o procedimento para escrever um ISO para USB Flash usando um utilitário de terceiros - 'UNETBOOTIN'ou usando manualmente o Linux'ddComando, você pode seguir o link abaixo.
- https: // www.Tecmint.com/install-linux-from-usb-device/
2. Depois de escrevê -lo no USB Flash Drive ou para uma ROM de DVD, coloque a mídia e inicialize da respectiva mídia, priorizando -a de BIOS.
Assim que Fedora 22 Boots de servidor Do disco/unidade, você receberá menu de inicialização, semelhante a abaixo. É importante observar que a opção de inicialização padrão é “Teste esta mídia e instale o Fedora 22”Que é recomendado para verificar se a mídia de instalação está livre de erros ou não, no entanto, você pode ignorá -lo clicando em seu Chave de navegação na UP e então escolha inicializar em “Instale o Fedora 22”.
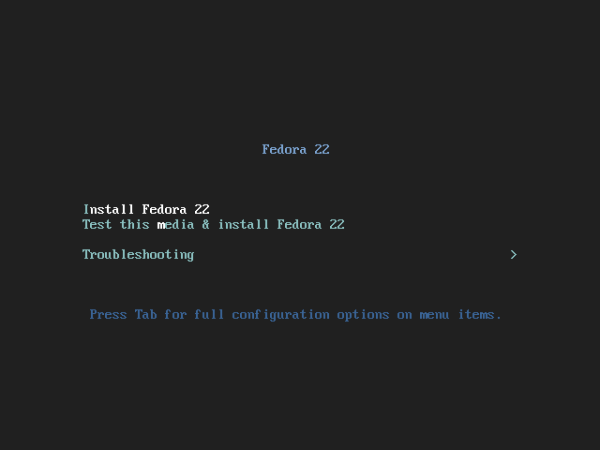 Menu de inicialização do Fedora
Menu de inicialização do Fedora 3. Na próxima janela, você tem a opção de selecionar Linguagem, que combina com você e clique Continuar.
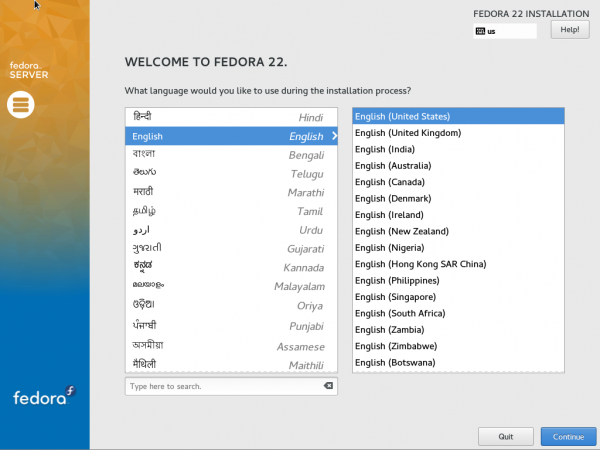 Selecione o idioma de instalação
Selecione o idioma de instalação 4. A próxima tela “Resumo da instalação”Permite configurar muita opção. Esta é a tela em que você pode configurar o seu 'Layout do teclado','Suporte de linguas','Hora e data','Fonte de instalação','Seleção de software','Destino de instalação' e 'Rede e nome do host'. Vamos configurar cada opção um por um.
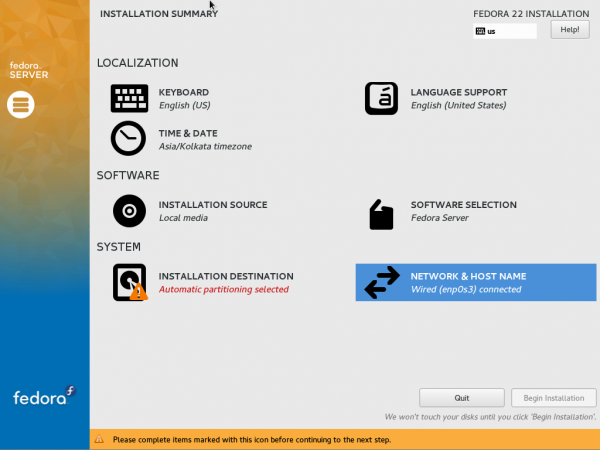 Resumo da instalação
Resumo da instalação 5. Primeiro selecione 'Teclado'. Role e adicione tantos layouts de teclado que você deseja adicionar. Você tem que clicar em '+'Toda vez que você deseja adicionar um novo layout seguido de clicar em'Adicionar'. Quando todo o necessário Layouts do teclado são adicionados, clique Feito No canto superior esquerdo da tela.
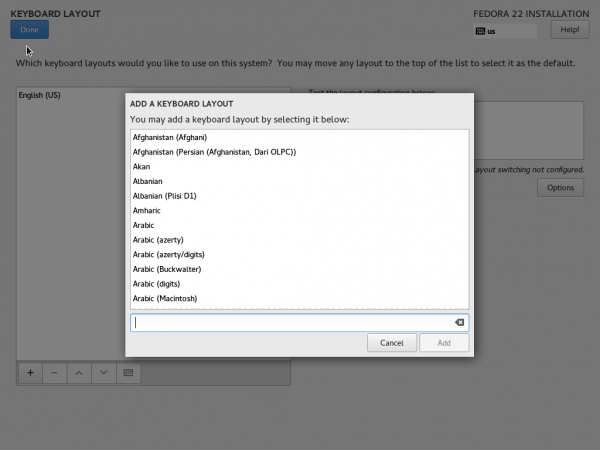 Adicione o layout do teclado
Adicione o layout do teclado Da tela resultante (Resumo da instalação janela), clique em 'Suporte de linguas'. Selecione todo o suporte do idioma que você deseja colocando uma marca de seleção nas caixas necessárias e clique em Concluído! Quando terminar.
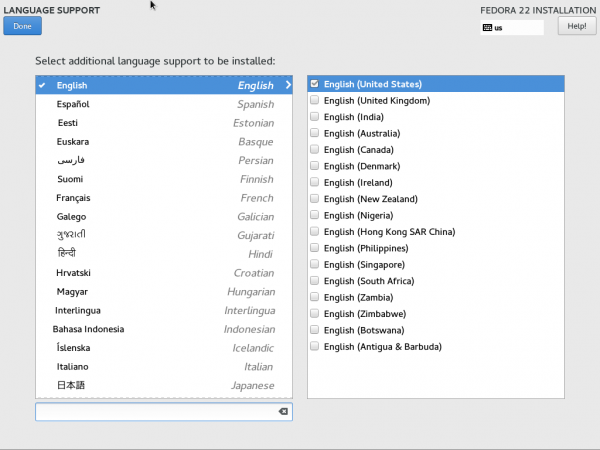 Selecione Suporte ao idioma
Selecione Suporte ao idioma Novamente, você ficará “Resumo da instalação" Janela. Clique em 'Hora e data'. Definir hora, data e localização geográfica clicando no mapa do mundo. Quando tudo parecer bem, clique em Concluído.
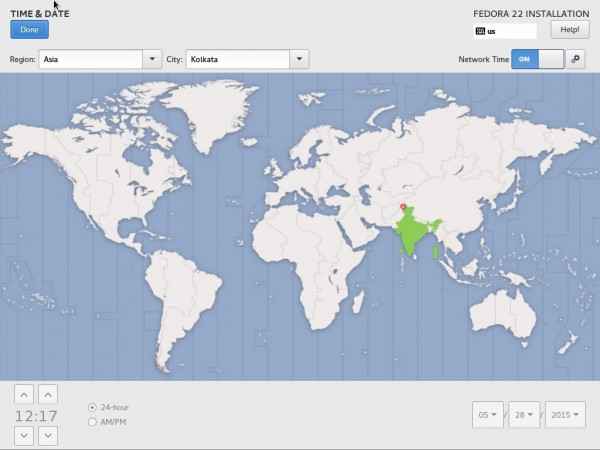 Selecione Localização e hora
Selecione Localização e hora 6. Você vai se encontrar de volta para “Resumo da instalação" Tela. Clique em 'Fonte de instalação'. Aqui você pode adicionar espelhos de rede e repositório adicional.
Se você não tem certeza sobre o que fazer nesta janela, deixe tudo como é. Observe que 'Mídia de instalação detectada automaticamente'é suficiente para instalar o servidor Fedora mínimo. Clique Feito em ambos os casos.
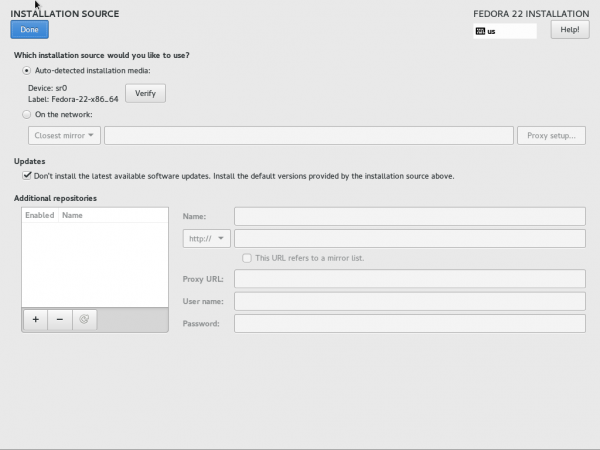 Selecione a fonte de instalação
Selecione a fonte de instalação 7. Mais uma vez você se encontrará em “Resumo da instalação" janela. Clique em “Seleção de software" de lá.
Embora haja 4 opções diferentes lá - 'Instalação mínima','Fedora Server','Servidor web' e 'Servidor de infraestrutura'.
Na produção, é sempre a melhor ideia instalar Servidor mínimo para que pacotes indesejados não sejam instalados e mantenha o sistema limpo, configurado, rápido e seguro. Qualquer software pode ser instalado a partir do mínimo de instalação conforme e quando necessário.
Aqui neste exemplo eu selecionei 'Instalação mínima', também. Selecione o ambiente base e clique Feito!
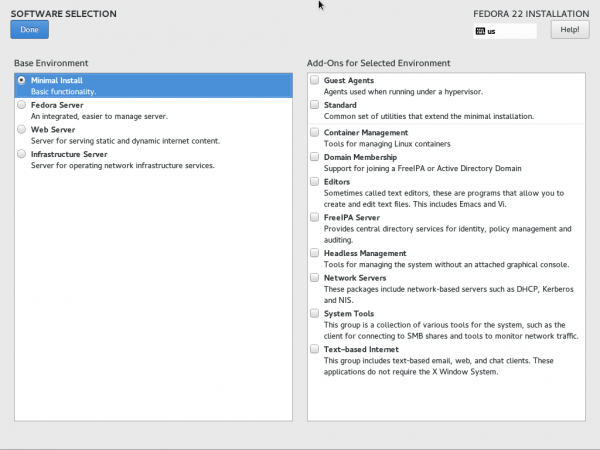 Selecione Fedora Minimal Install
Selecione Fedora Minimal Install 8. É hora de configurar 'Destino de instalação'. Selecione o mesmo de 'Resumo da instalação' tela.
Observe que a opção padrão é 'Configure automaticamente o particionamento'Mude para'Vou configurar o particionamento', Para particionar manualmente. Selecionando Particionamento manual, Você pode tirar o máximo do seu espaço. Além disso, você pode selecionar 'Encrypt'Seus dados desta janela. Finalmente clique em Concluído.
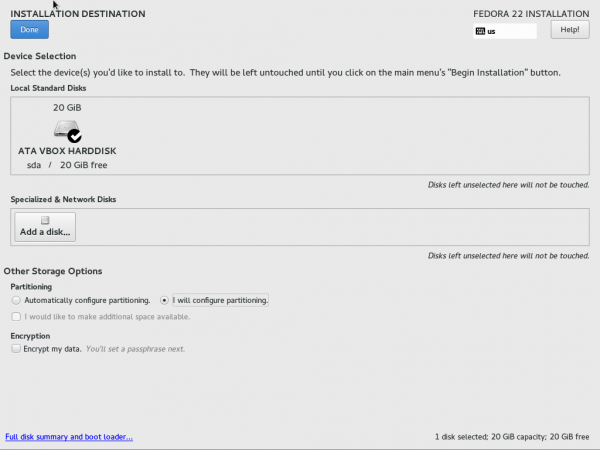 Selecione Destino de Instalação
Selecione Destino de Instalação A interface resultante permite criar partições manualmente.
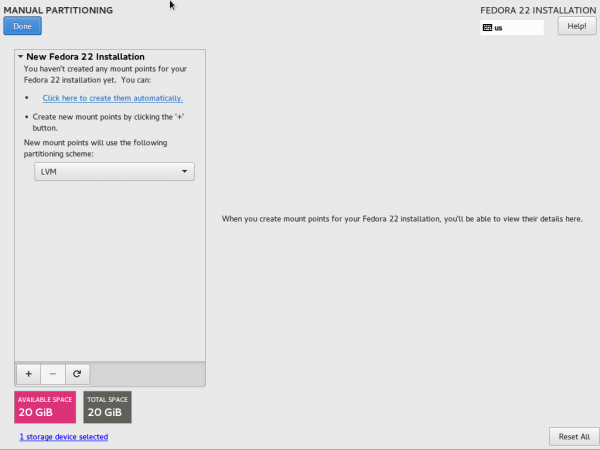 Particionamento manual
Particionamento manual 9. Usar Lvm Esquema de particionamento, se você quiser instalá -lo e estendê -lo ao LVM. Na maior parte do servidor, o LVM está quase lá. Clique em + no canto inferior esquerdo e criar /bota partição. Insira a capacidade desejada e clique em 'Adicione o ponto de montagem'.
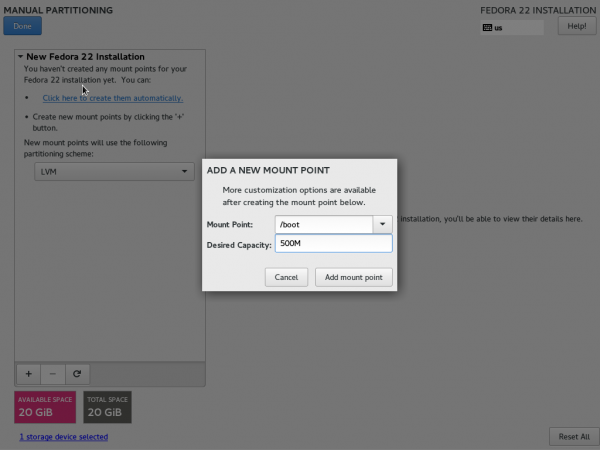 Crie partição de inicialização
Crie partição de inicialização Observe que o tipo de sistema de arquivos para /bota devemos ser 'ext4'e o tipo de dispositivo é'Partição padrão'.
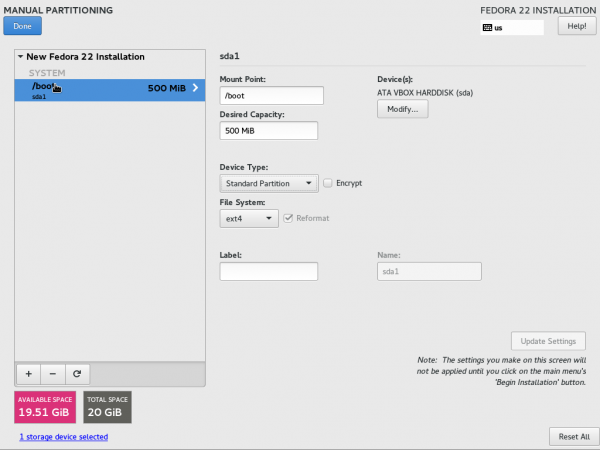 Tipo de sistema de arquivos de inicialização
Tipo de sistema de arquivos de inicialização 10. Mais uma vez, clique em + e crie TROCAR espaço. Adicione a capacidade desejada e clique em “Adicione o ponto de montagem”.
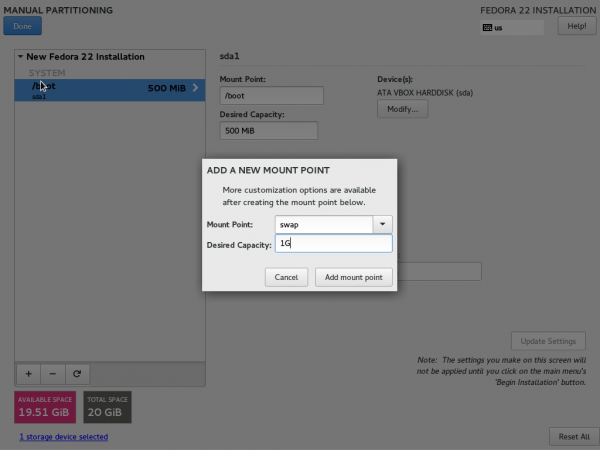 Crie partição de troca
Crie partição de troca Observe que o tipo de sistema de arquivo é 'TROCAR'e o tipo de dispositivo é'Lvm'.
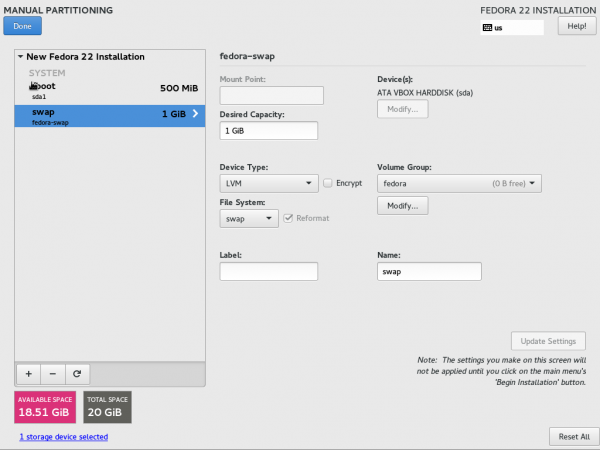 Tipo de sistema de arquivos de troca
Tipo de sistema de arquivos de troca 11. Finalmente estaremos criando partição raiz (/), Adicione todo o espaço do disco restante e clique 'Adicione o ponto de montagem'.
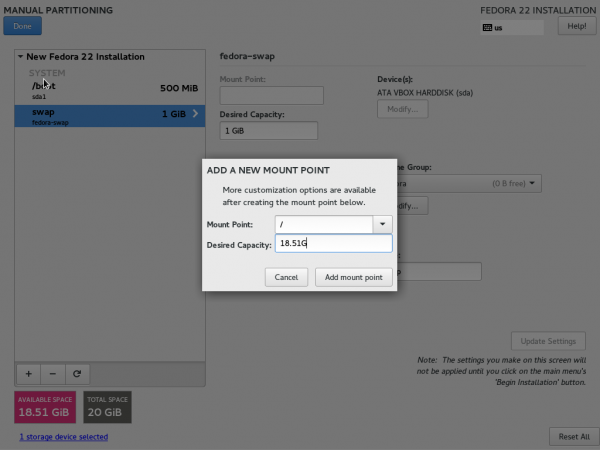 Crie partição raiz
Crie partição raiz Observe que o tipo de sistema de arquivo para root é 'XFS'e o tipo de dispositivo é'Lvm'. Clique Feito Depois de verificar todas as opções.
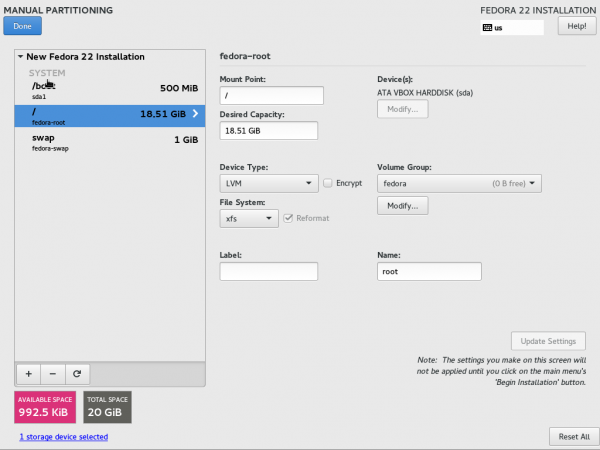 Tipo de sistema de arquivos root
Tipo de sistema de arquivos root 12. A janela resultante perguntará, se você deseja destruir o formato? Clique Aceitar mudanças.
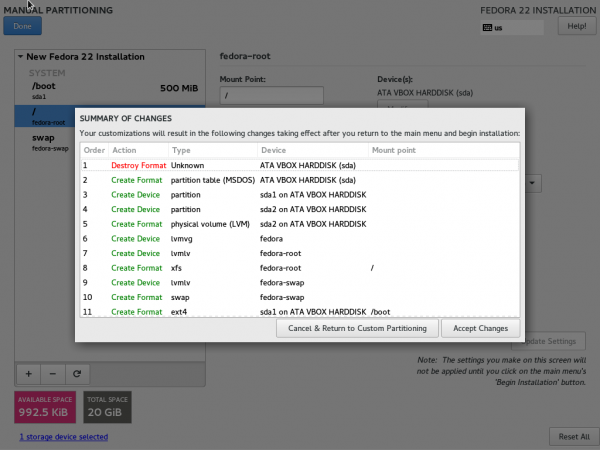 Partições de formato
Partições de formato 13. Você vai se encontrar novamente em “Resumo da instalação”Interface. Clique em Rede e nome do host. Você tem uma interface para modificar seu IP, DNS, rota, máscara de sub -rede e nome do host.
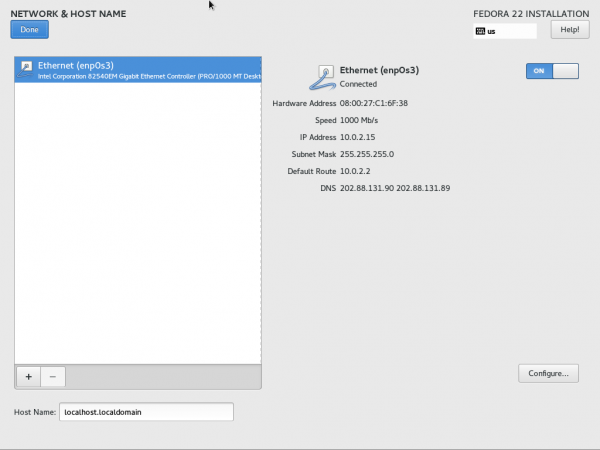 Configurar rede
Configurar rede 14. Você notará que tem um IP dinâmico. Na produção e em geral, sugere -se ter um IP estático. Clique em Configure e mudar o método para 'Manual' de 'Automático'sob o capô. 'Configurações IPv4'. Finalmente clique em 'salvar'.
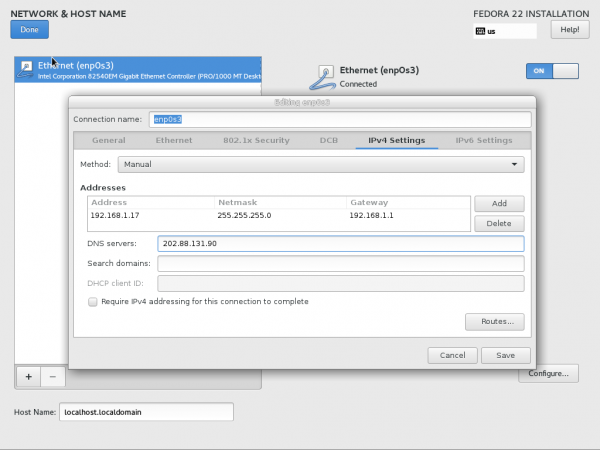 Detalhes da rede
Detalhes da rede 15. Você estará de volta para 'Rede e nome do host'Interface. Aqui você pode definir Nome de anfitrião E para que as mudanças sejam levadas em vigor imediatamente, desligue e novamente na Ethernet, a partir desta interface. Finalmente clique Feito! Quando tudo parece bem.
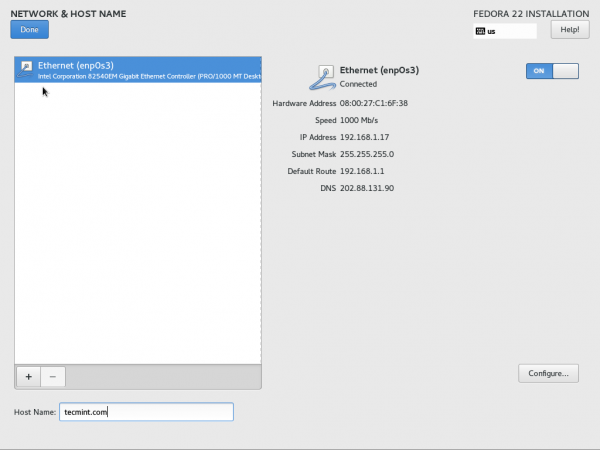 Defina o nome do host
Defina o nome do host 16. Uma última vez que você voltará a 'Resumo da instalação'Interface. Você pode notar que não há conflitos e aviso aqui. Tudo parece bem. Clique Comece a instalação.
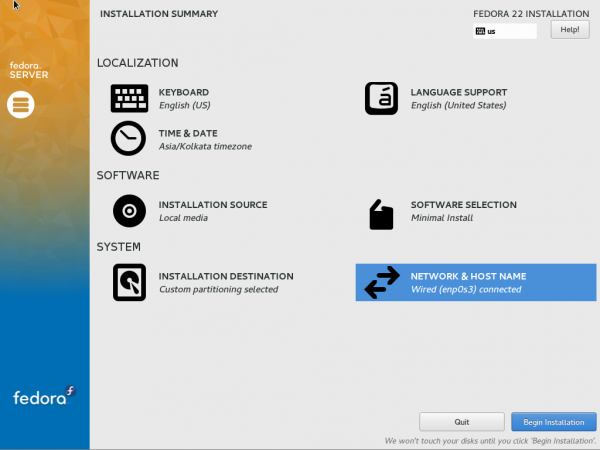 Comece a instalação do Fedora
Comece a instalação do Fedora 17. Na próxima interface, o sistema instalará os pacotes necessários, a configuração básica e os carregadores de inicialização. Você tem que cuidar de duas coisas aqui. Primeiro é definir 'Senha raiz'e o segundo é'Criar usuário'.
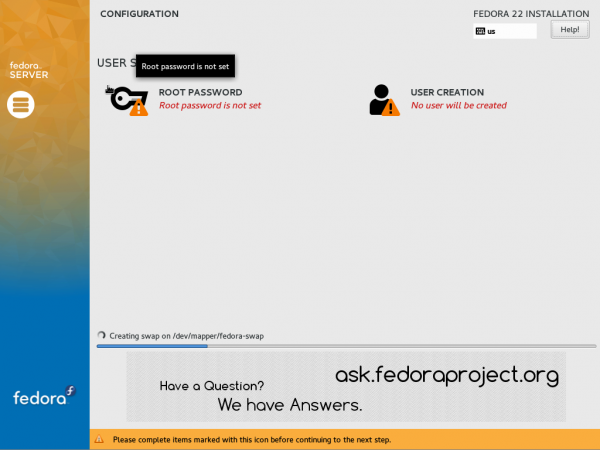 Defina senha raiz
Defina senha raiz 18. Primeiro clique em 'Senha raiz'. Insira a mesma senha duas vezes. Siga a regra geral de dificultar a senha usando letra, números e caracteres especiais em caso superior e de baixo caso. Evite também palavras de dicionário e verifique se a senha é de longa duração suficiente. Lembre -se de que a senha deve ser “Difícil de adivinhar, fácil de lembrar”.
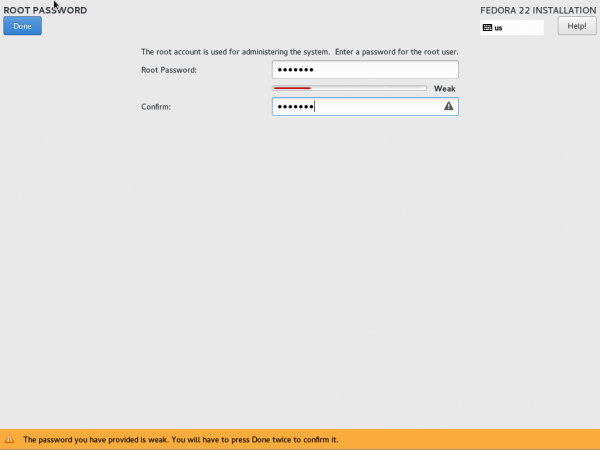 Digite a senha raiz
Digite a senha raiz 19. Em seguida, clique em 'Criação de usuários'Na interface de configuração e preenche as informações necessárias, como nome completo, nome de usuário e senha. Você pode gostar de ver 'Opções avançadas'. Clique em Concluído, quando terminar.
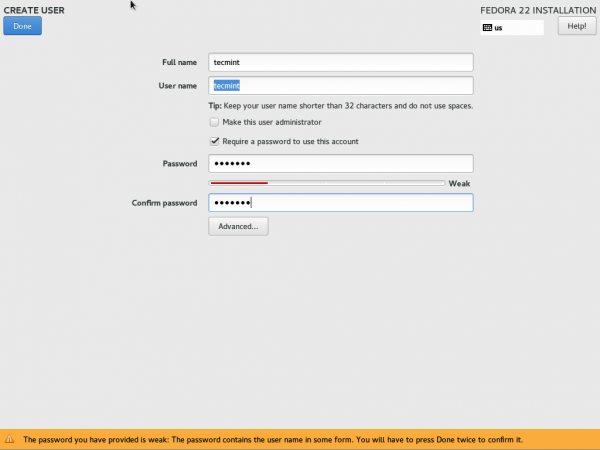 Criar conta de usuário
Criar conta de usuário 20. Levará algum tempo para a instalação terminar, dependendo do que você selecionou para instalar, seu tipo ISO (ISO completo ou Netinstall) e o tamanho da sua memória junto com vários outros fatores.
Depois que a instalação e a configuração junto com os carregadores de inicialização terminar, você notará uma mensagem na parte inferior direita da tela “Fedora agora está instalado com sucesso, reinício a máquina para terminar a instalação.
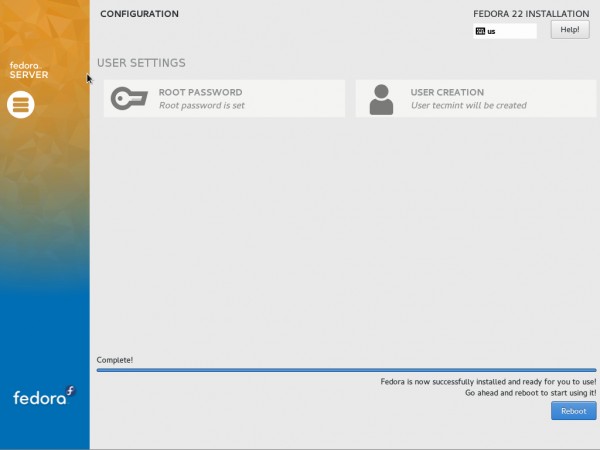 A instalação do Fedora é concluída
A instalação do Fedora é concluída 21. O sistema irá reinício E você pode notar Menu de inicialização do Fedora 22.
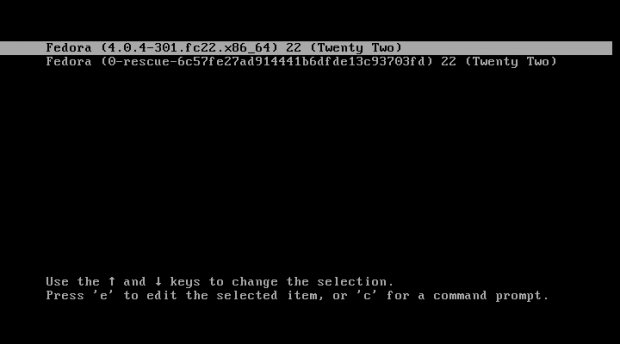 Menu de inicialização do Fedora 22
Menu de inicialização do Fedora 22 22. A interface de login estará disponível em pouco tempo, digite o nome de usuário e a senha da nova conta de usuário.
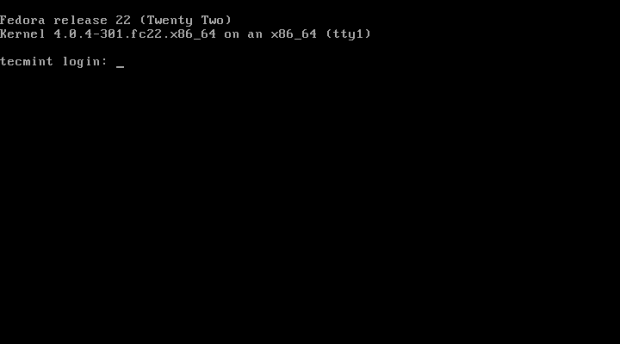 Tela de login
Tela de login 23. Depois de conectado, verifique a versão do Fedora 22 usando o seguinte comando.
$ CAT /etc /OS
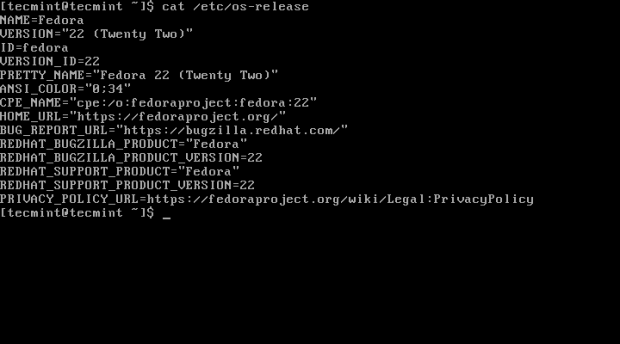 Verifique a versão do Fedora
Verifique a versão do Fedora Conclusão
A instalação do Fedora 22 seve é muito simples e direta. Muitos novos recursos, pacotes e sistema de diário incluído. DNF é poderoso que yum. 'Função do servidor de banco de dados', 'sistema XFS padrão' e 'cockpit compatível', a disponibilidade no repositório facilita para os novos administradores lidar e configurar o sistema com eficiência. Correndo em cima do kernel 4.0.4, você pode esperar suporte para o número máximo de hardwares e a atualização é fácil.
Para aqueles que já estão usando ou pretendem usar o Fedora 22 servidor apoiado por Red Hat, não se arrependerá de usar o Fedora em um/muitos de seus servidores.
- « 27 Comandos 'DNF' (Fork of Yum) para gerenciamento de pacotes RPM no Linux
- A série RHCSA automatiza as instalações do RHEL 7 usando o 'Kickstart' - Parte 12 »

