Instalação do Clearos 7 Community Edition
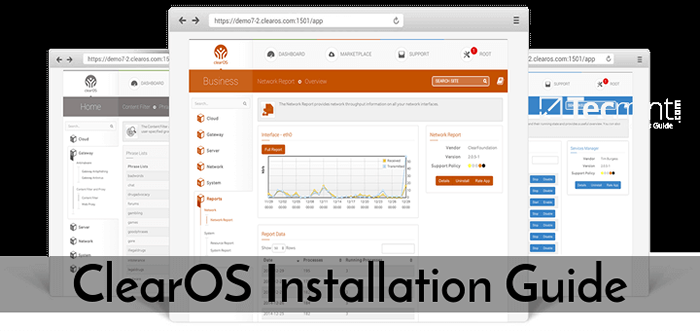
- 2737
- 413
- Howard Fritsch
Clearos é um sistema operacional Linux simples e de código aberto e acessível com base em CENTOS e Red Hat Enterprise Linux. Ele projetado para uso em pequenas e médias empresas como um servidor ou gateway de rede. Ele vem com uma interface de usuário gráfica baseada na Web intuitiva e um mercado de aplicativos com mais de 100 aplicativos para escolher, com mais sendo adicionado a cada dia.
Clearos está disponível em três principais edições: Negócios, Lar e Edição da comunidade. Neste artigo, explicaremos como instalar Edição da Comunidade Clearos em sua máquina.
Baixar Clearos 7 ISO Image
Faça o download do DVD ISO de 64 bits Clearos 7 Community Edition para o seu sistema operacional usando o seguinte link.
- Clearos 7 Community Edition
Instalação de Clearos 7.4
1. Depois de baixar a última versão do clearos usando o link de download acima, queime -o em um DVD ou crie um stick USB inicializável usando o LiveUSB Creator chamado UNETBOOTIN ou ETCHER (Modern USB Image Writer) Ferramenta.
2. Depois de criar a mídia inicializável do instalador, coloque seu DVD/USB na unidade apropriada do seu sistema. Em seguida, alimenta o computador, selecione seu dispositivo inicializável e o Clearos 7 Prompt deve aparecer como na captura de tela a seguir.
Selecione Instale o CentOS 7 e pressione [Digitar] chave.
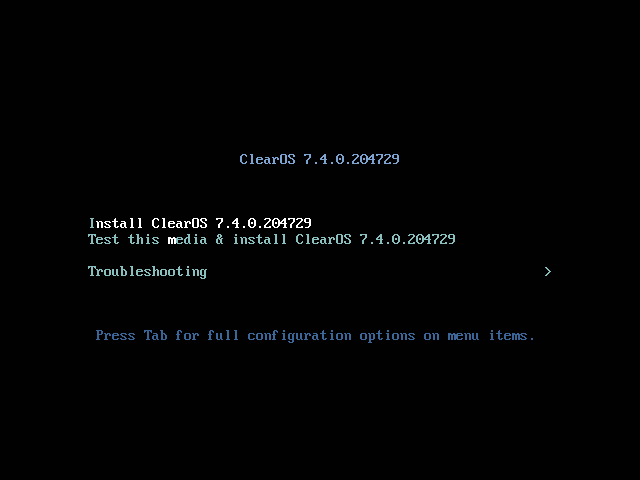 Tela de inicialização Clearos
Tela de inicialização Clearos 3. O sistema começará a carregar o instalador de mídia e uma tela de boas -vindas deve aparecer como na captura de tela a seguir. Escolha o processo de instalação Linguagem, o que o ajudará em todo o procedimento do processo de instalação e clicar em Continuar.
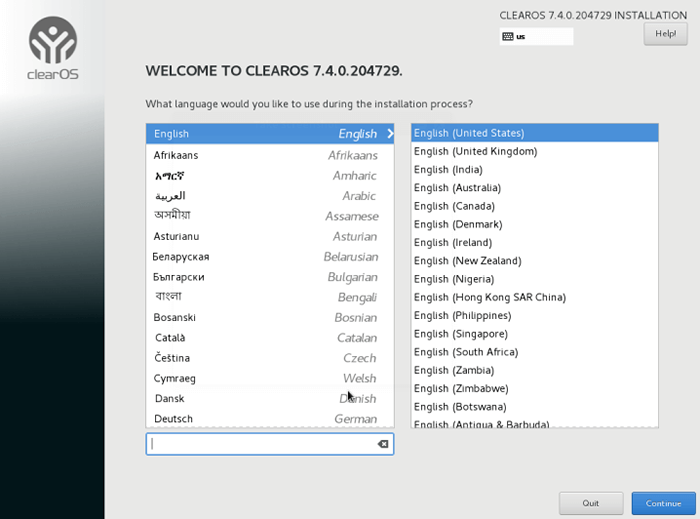 Linguagem de instalação de clearos
Linguagem de instalação de clearos 4. Em seguida, você verá o Resumo da instalação tela. Ele tem muitas opções para personalizar totalmente seu sistema antes da instalação real de arquivos do sistema no disco.
Comece definindo as configurações do tempo do seu sistema. Clique em Data hora e selecione o local físico do seu servidor no mapa fornecido e clique Feito botão no canto superior esquerdo para aplicar as configurações.
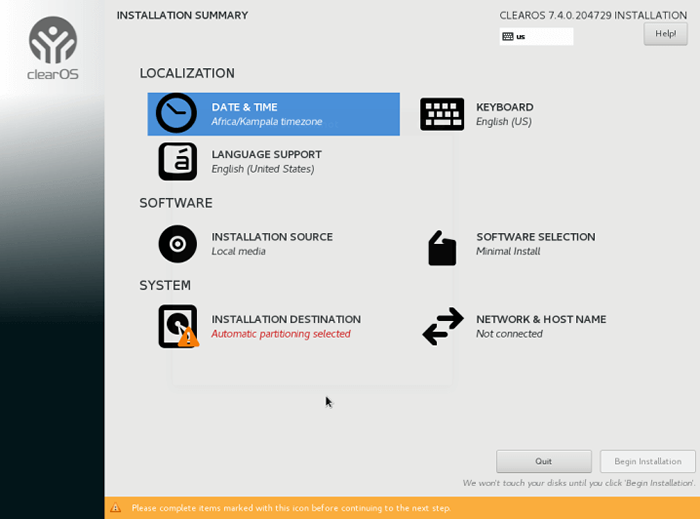 Resumo da instalação do Clearos
Resumo da instalação do Clearos 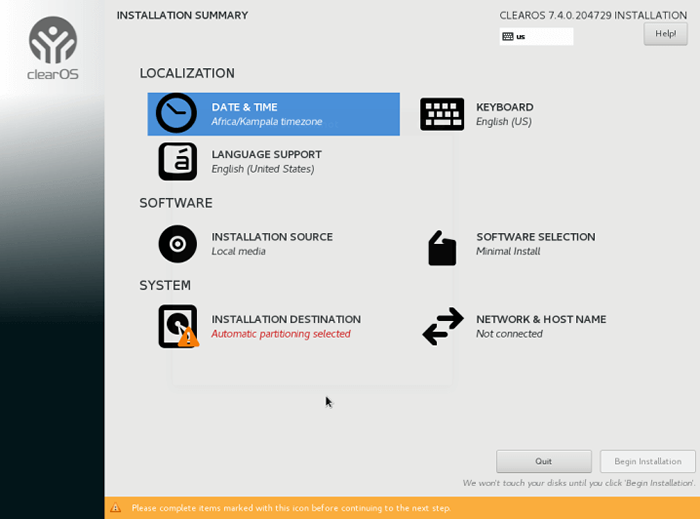 Resumo da instalação do Clearos
Resumo da instalação do Clearos 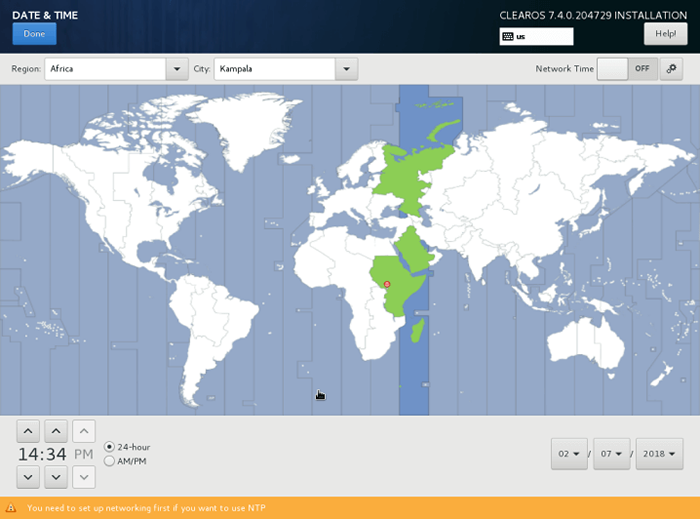 Configuração de Localização Clearos
Configuração de Localização Clearos 5. Em seguida, clique em Teclado Para definir o seu Layout do teclado e clique no + botão e teste sua configuração de teclado usando a entrada direita arquivada.
Depois de terminar de configurar o teclado, clique em Feito botão no canto superior esquerdo para aplicar alterações e que devem levá -lo de volta ao Resumo da instalação tela.
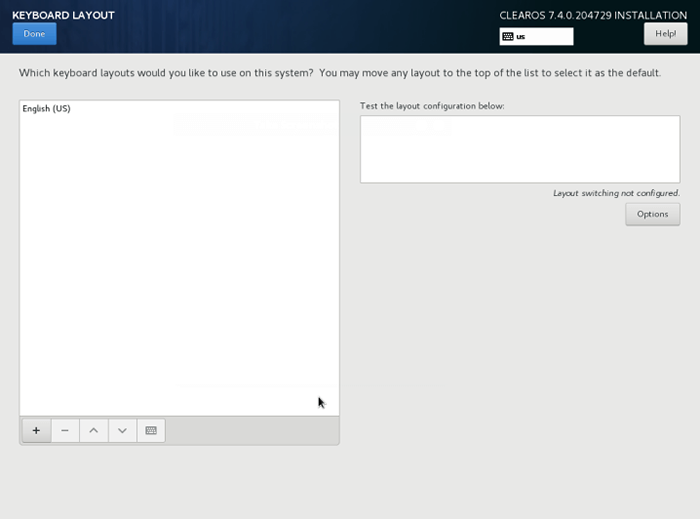 Defina o teclado Clearos
Defina o teclado Clearos 6. Agora clique em Suporte de linguas, Em seguida, escolha seu suporte adicional ao idioma a ser instalado e, quando terminar, pressione Feito botão para continuar…
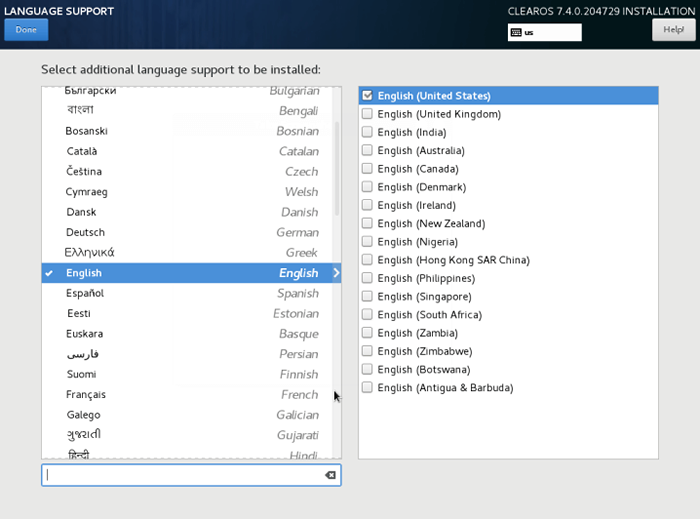 Selecione o suporte da linguagem Clearos
Selecione o suporte da linguagem Clearos 7. Depois de terminar de personalizar seu sistema. Sob Fontes de instalação, Como você está usando apenas um DVD local ou mídia USB, deixe a opção de mídia de instalação detectada automaticamente e acerte em Feito continuar.
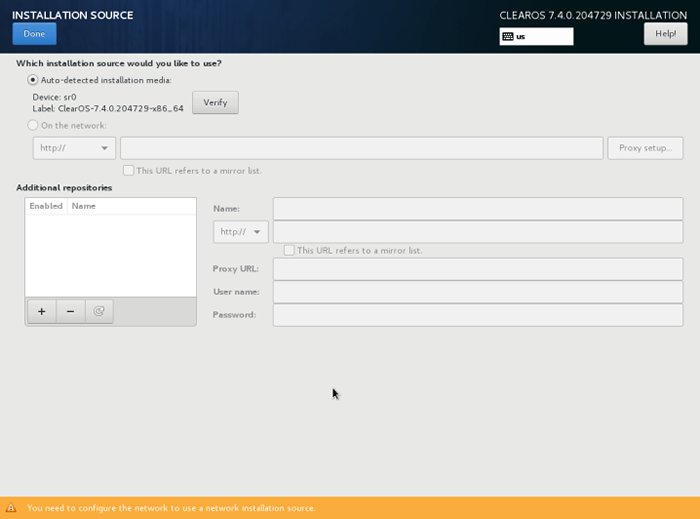 Selecione a fonte de instalação Clearos
Selecione a fonte de instalação Clearos 8. Nesta etapa, do Resumo da instalação tela Clique em Seleção de software. Celearos oferece a Instalação mínima Opção apenas como você pode ver na captura de tela seguinte. Você pode adicionar mais software mais tarde, assim que o sistema estiver totalmente instalado e em execução. Então clique em Feito continuar.
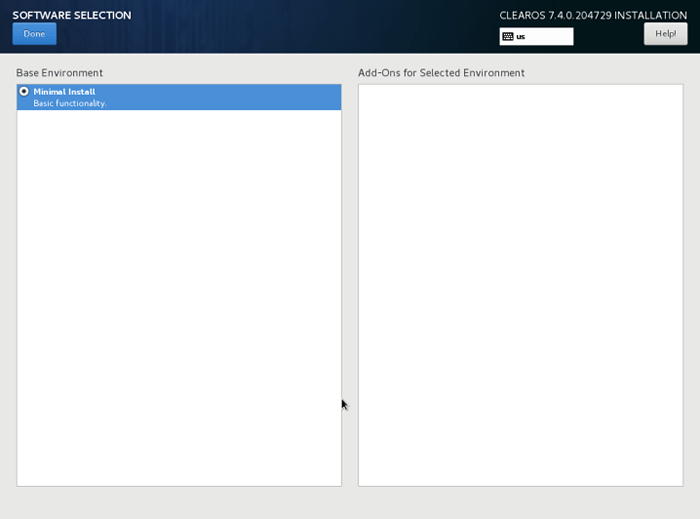 Clearos Instalação mínima
Clearos Instalação mínima 9. Em seguida, você precisa configurar o destino de instalação, o que significa que você deve particionar seu tração rígida. Clique em Destino de instalação opção, selecione seu disco e escolha Vou configurar o particionamento e clique em Feito continuar.
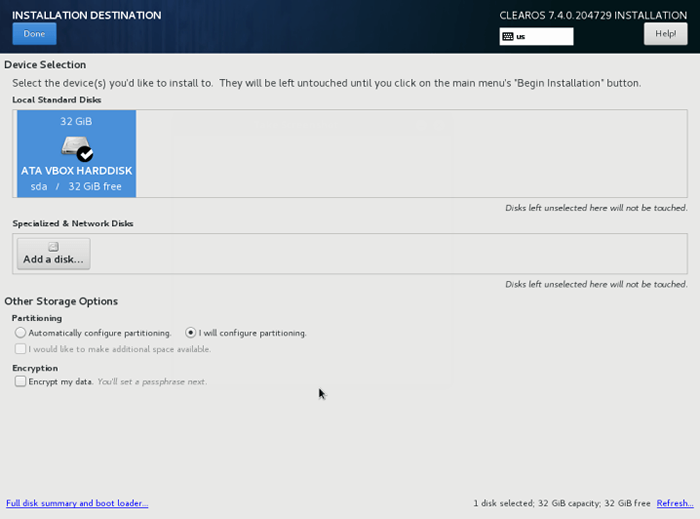 Selecione Destino de Instalação Clearos
Selecione Destino de Instalação Clearos 10. Agora escolha Lvm (Gerenciador de volume lógico) como layout de partição e depois acertar Clique aqui para criá -los automaticamente opção, que criará três partições do sistema usando XFS sistema de arquivo.
Você pode fazer alterações nos valores gerados automaticamente, você pode adicionar, modificar ou redimensionar seu esquema de partição, alterar a etiqueta do tipo de sistema de arquivos etc.
As partições a seguir serão criadas no disco rígido e combinadas em um grande Grupo de volume nomeado clearos.
/bota - Partição padrão /(raiz) - Lvm Trocar - Lvm
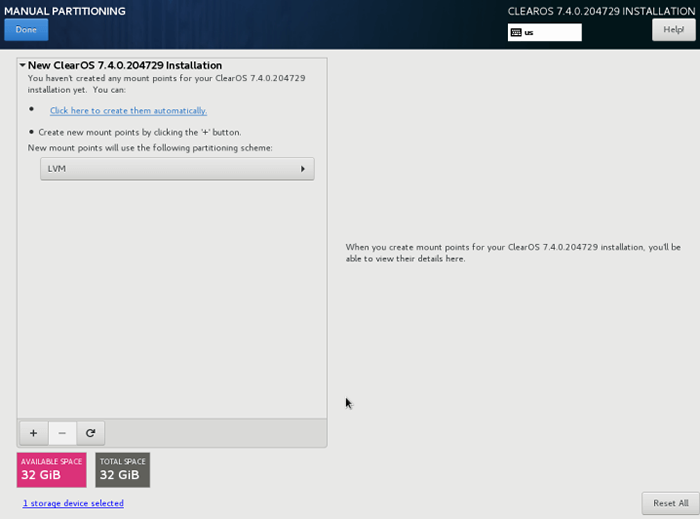 Clearos Manual Partioning
Clearos Manual Partioning 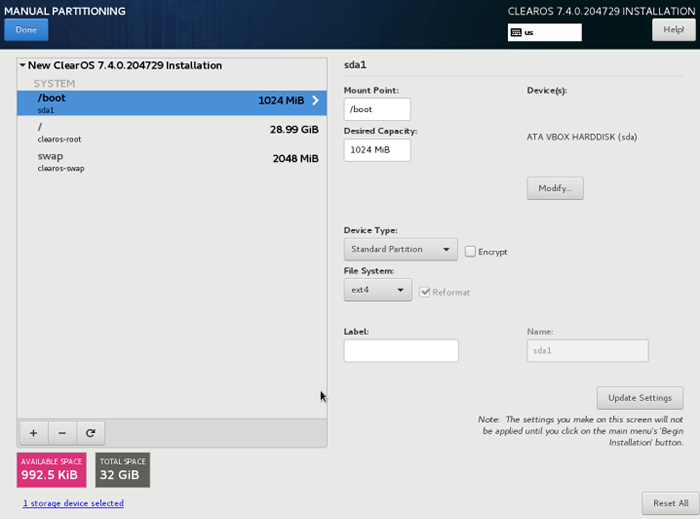 Clearos Partições
Clearos Partições 11. Depois de fazer alterações desejáveis, você pode clicar no Feito botão e Aceitar mudanças no resumo do prompt de mudanças.
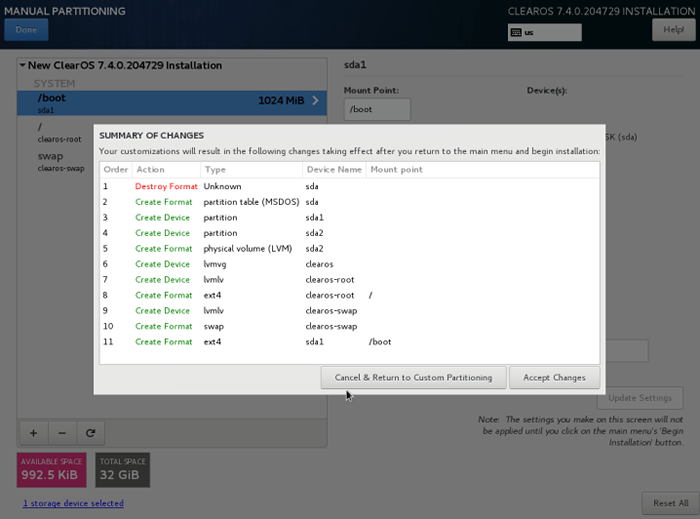 Alterações de gravação em disco clearos
Alterações de gravação em disco clearos Atenção: Se você tem um disco duro de mais do que 2tb Capacidade, o instalador automaticamente converterá a tabela de partição para Gpt. No entanto, se você deseja usar Gpt mesa em discos menores do que 2tb, Então você deve usar o argumento inst.Gpt para a linha de comando de inicialização do instalador para alterar o comportamento padrão.
12. Agora você precisa ativar a rede e definir seu nome de host do sistema. Clique em Network & HostName opção e você será levado para a tela mostrada abaixo.
Insira seu sistema Fqdn (Nome de domínio totalmente qualificado) sobre nome de anfitrião Arquivado, então ative sua interface de rede, alternando o botão Ethernet superior para SOBRE.
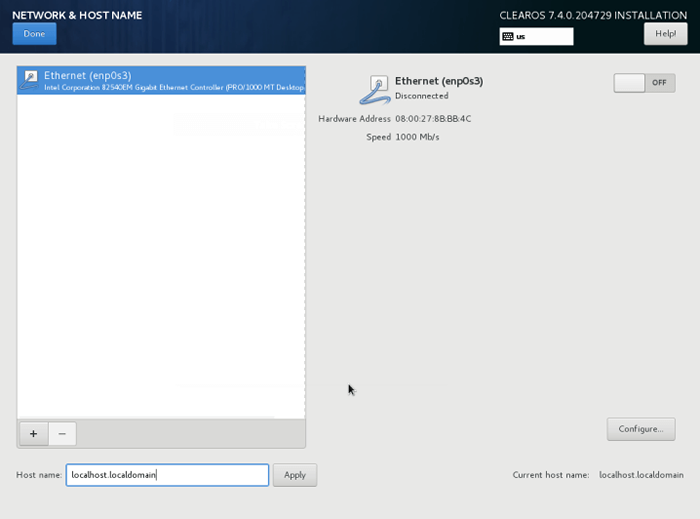 Clearos Network e HostName
Clearos Network e HostName 13. Uma vez o Ethernet botão de interface de rede girado SOBRE, Se você tem um funcional DHCP Servidor em sua rede, então ele configurará automaticamente toda a sua configuração de rede para NIC ativado, que deve aparecer em sua interface ativa.
No entanto, se você estiver configurando um servidor, é recomendável configurar uma configuração de rede estática na Ethernet Nic, clicando em Configure botão.
Em seguida, adicione todas as suas configurações de interface estática, como mostrado na captura de tela a seguir. Quando você terminar, clique em Salvar botão, desative e habilite Ethernet cartão alternando o botão para DESLIGADO e SOBRE, E depois clique em Feito para aplicar configurações e voltar ao Resumo da instalação janela.
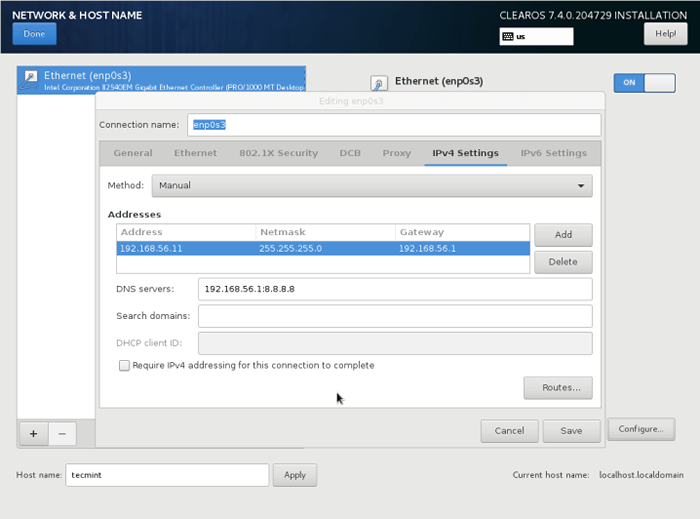 Clearos Configurar rede estática
Clearos Configurar rede estática 14. Neste ponto, agora você pode iniciar o processo de instalação, pressionando Comece a instalação botão e configure uma senha forte para raiz conta.
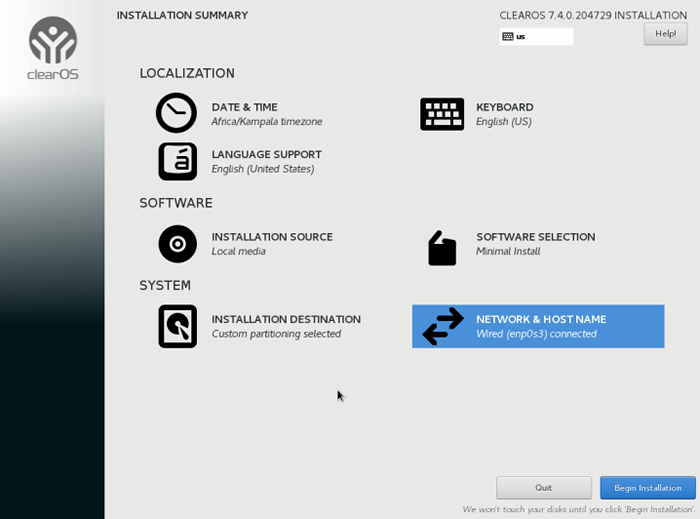 Clearos inicia a instalação
Clearos inicia a instalação 15. Clique em Senha raiz e defina uma senha forte para a conta raiz, como mostrado na captura de tela que segue.
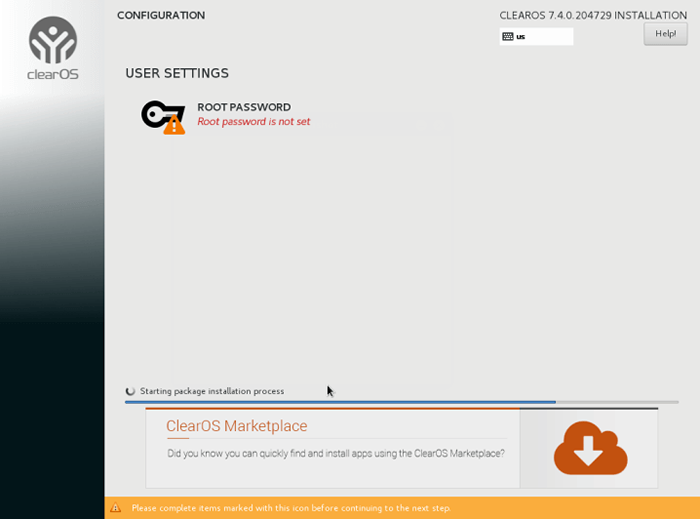 Clearos root senha
Clearos root senha 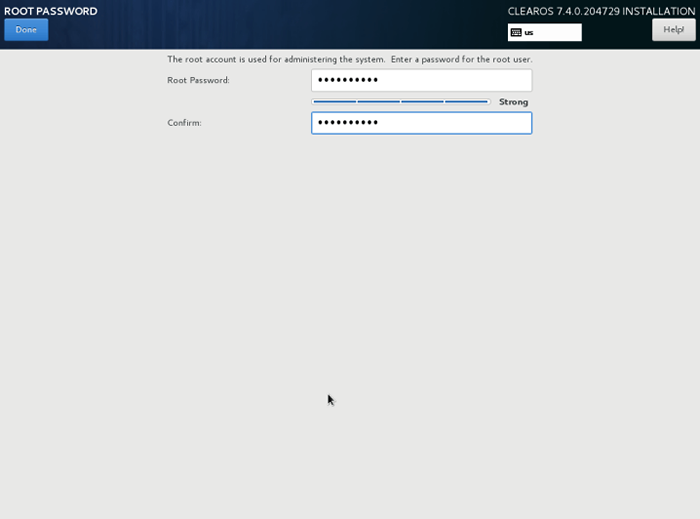 Definir senha de root clearos
Definir senha de root clearos 16. Quando o processo de instalação estiver concluído, o instalador mostrará uma mensagem com sucesso na tela, pedindo um reinício do sistema para usá -lo. Remova sua mídia de instalação e reinicie o computador para que você possa fazer login no seu novo ambiente mínimo de Clearos 7.
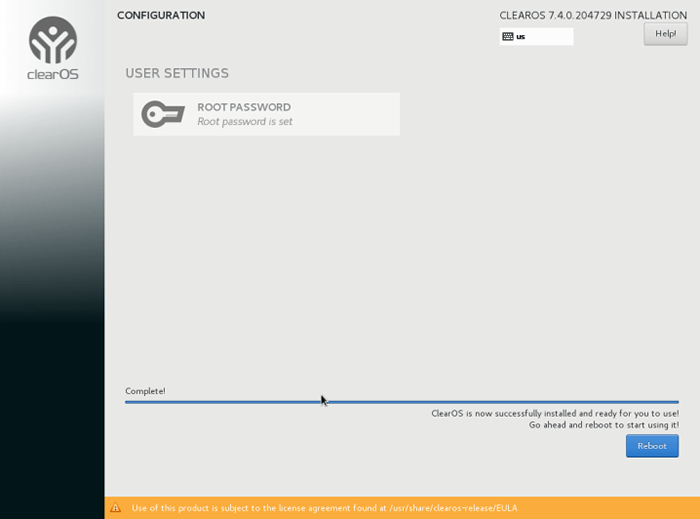 Instalação de clearos terminado
Instalação de clearos terminado 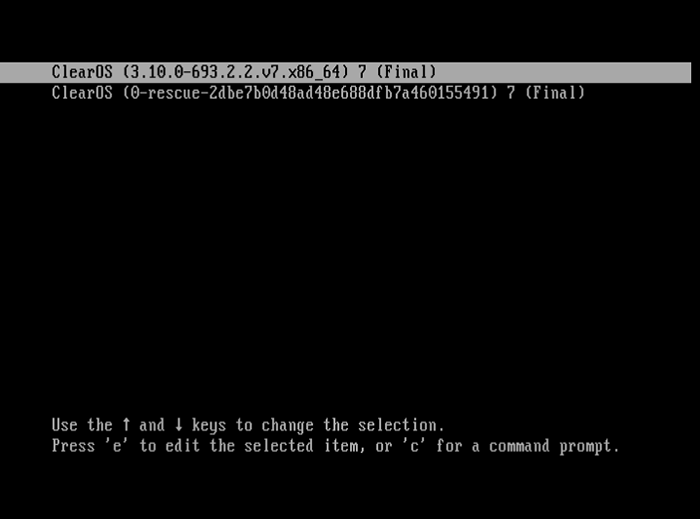 Menu Clearos Grub
Menu Clearos Grub 17. Em seguida, o sistema começará a carregar serviços, bem como o Clearos API, então um Login do administrador A interface aparecerá como mostrado na captura de tela a seguir.
Você pode optar por fazer login ou acessar a interface baseada na Web na porta 81 Usando o endereço IP que você define para a interface Ethernet na etapa 13 acima.
https: // 192.168.56.11:81
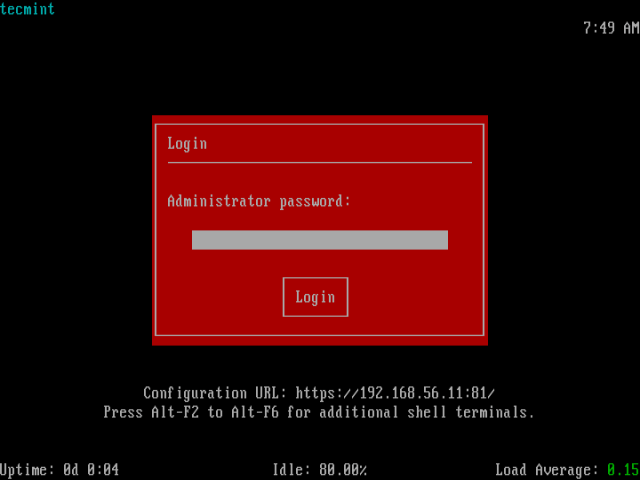 Clearos Admin Login
Clearos Admin Login Se você não conseguir fazer login após algum número de segundos, o Console de rede mostrado abaixo aparecerá. Você pode voltar à interface de login do administrador baseada em texto clicando em Console de saída.
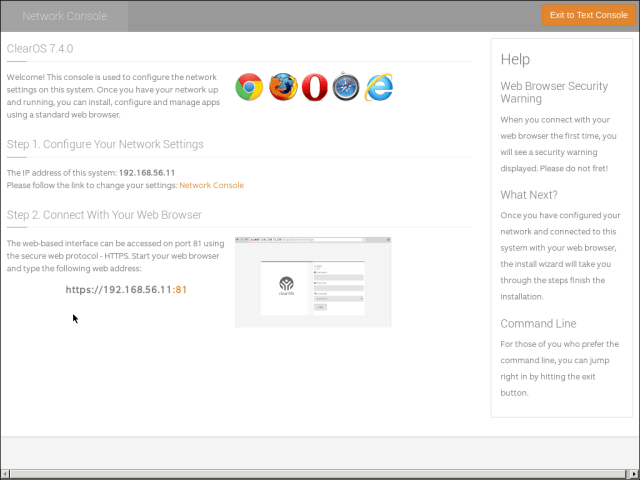 Console de rede Clearos
Console de rede Clearos Importante: Clearos está configurado por meio de uma ferramenta de administração baseada na Web chamada WebConfig. Depois de fazer login na ferramenta de administração baseada na Web a partir de um navegador da web remoto, você pode começar com o primeiro assistente de inicialização.
É isso! Esperando que tudo acontecesse bem, agora você tem a última versão do Clearos instalada no seu computador. Você pode fazer qualquer pergunta através do formulário de feedback abaixo.
- « Aprenda a diferença entre os comandos su e su - no Linux
- Como instalar o Skype 8.13 em Debian, Ubuntu e Linux Mint »

