Instale a área de trabalho XFCE / Xubuntu no Ubuntu 20.04 fossa focal linux
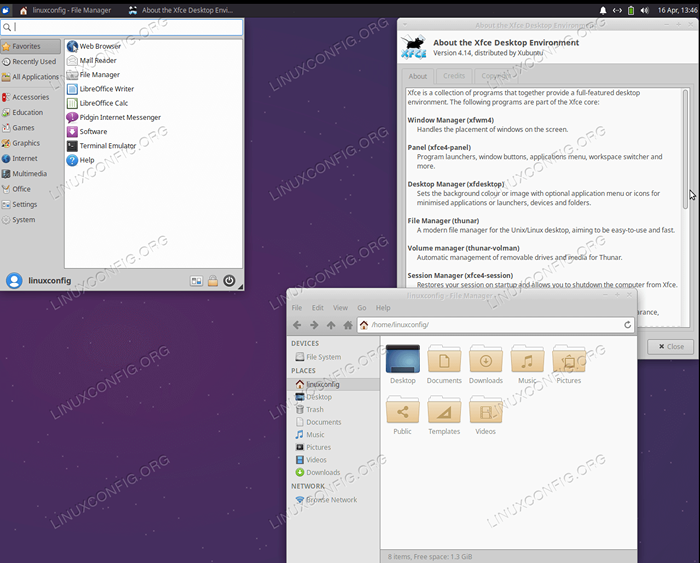
- 4220
- 1205
- Robert Wunsch DVM
O objetivo deste guia é instalar o XFCE / Xubuntu Desktop como um ambiente de desktop alternativo no Ubuntu 20.04 Fossa Fossa Desktop/Server Linux.
loadPosition ubuntu-20-04-download
Neste tutorial, você aprenderá:
- Como instalar
TaskSel - Como instalar o XFCE / Xubuntu Desktop
- Como mudar para o gerenciador de exibição do LightDM
- Como fazer login no XFCE Desktop
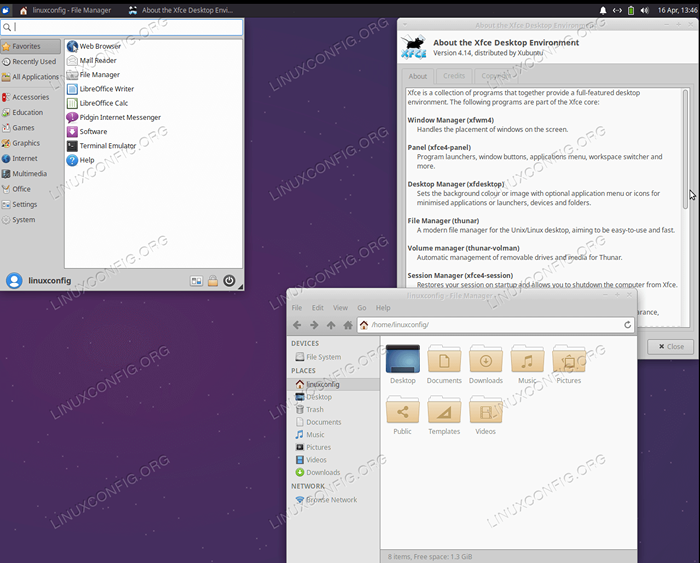 Desktop XFCE / Xubuntu no Ubuntu 20.04 fossa focal linux
Desktop XFCE / Xubuntu no Ubuntu 20.04 fossa focal linux 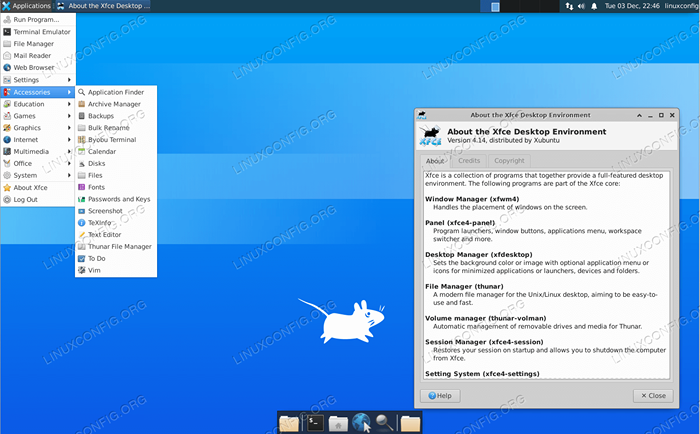 Versão de desktop de baunilha XFCE no Ubuntu 20.04
Versão de desktop de baunilha XFCE no Ubuntu 20.04 Requisitos de software e convenções usadas
| Categoria | Requisitos, convenções ou versão de software usada |
|---|---|
| Sistema | Ubuntu instalado ou atualizado 20.04 Fossa focal |
| Programas | TaskSel |
| Outro | Acesso privilegiado ao seu sistema Linux como raiz ou através do sudo comando. |
| Convenções | # - requer que os comandos Linux sejam executados com privilégios root diretamente como usuário root ou por uso de sudo comando$ - Requer que os comandos do Linux sejam executados como um usuário não privilegiado regular |
Instale a área de trabalho XFCE / Xubuntu no Ubuntu 20.04 Instruções passo a passo
- Estaremos usando o
TaskSelcomando para instalar a área de trabalho XFCE / Xubuntu. No caso deTaskSelO comando não está disponível no seu sistema, você pode instalá -lo por:$ sudo apt install taskSel
- Execute o seguinte comando para iniciar a instalação do Xubuntu Desktop:
$ sudo taskeSl
Os comandos acima instalarão a versão Ubuntu do ambiente de desktop XFCE. Se você precisar de uma versão de baunilha do ambiente de desktop XFCE, execute o comando bellow e selecione o
LightdmGerenciador de exibição durante a instalação:$ sudo apt install xfce4
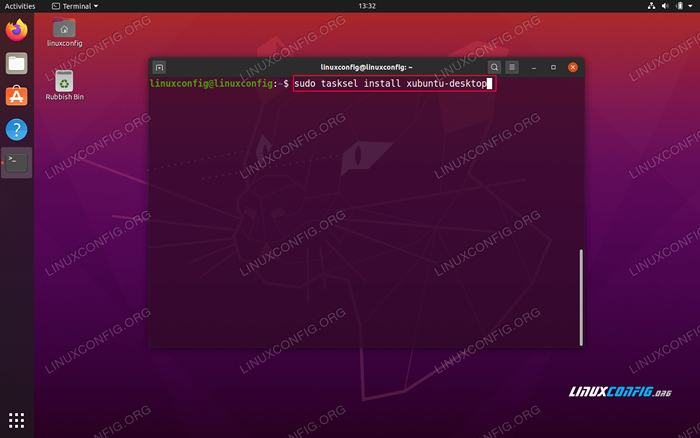 Comando XFCE / Xubuntu Desktop de instalação no Ubuntu 20.04
Comando XFCE / Xubuntu Desktop de instalação no Ubuntu 20.04 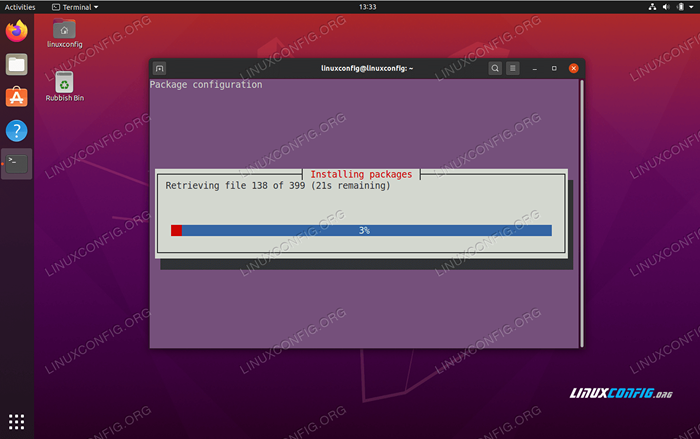 Esperar por
Esperar por TaskSelPara concluir a instalação da área de trabalho XFCE / XUBUNTU -
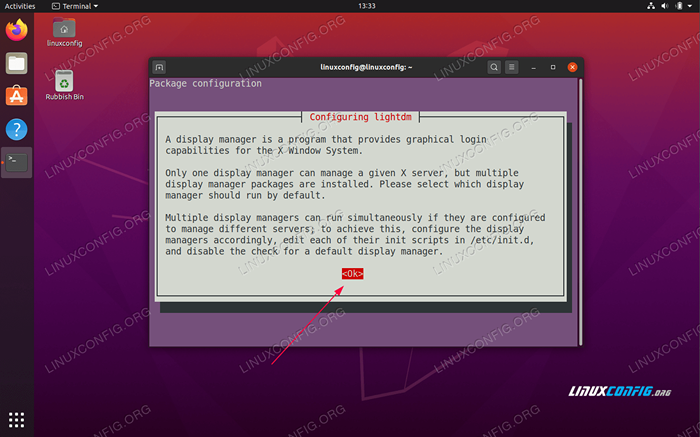 Informações de configuração do LightDM
Informações de configuração do LightDM 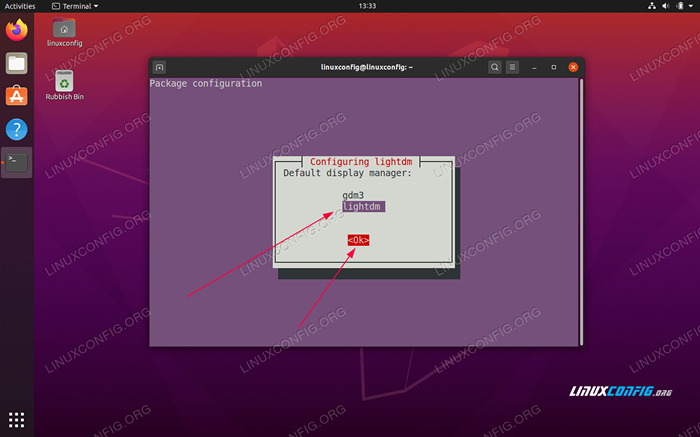 Use a guia para selecionar
Use a guia para selecionar Lightdme acertarOKbotão - Reinicie seu Ubuntu 20.04 Sistema:
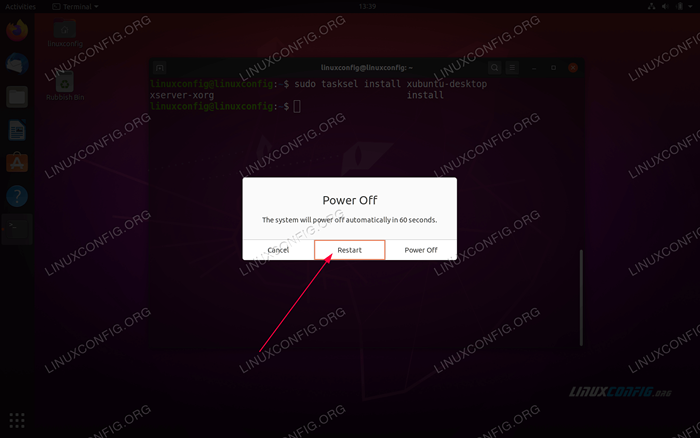 Reinicie seu Ubuntu 20.04 Sistema
Reinicie seu Ubuntu 20.04 Sistema - Selecione sessão de desktop como
Sessão Xubuntu: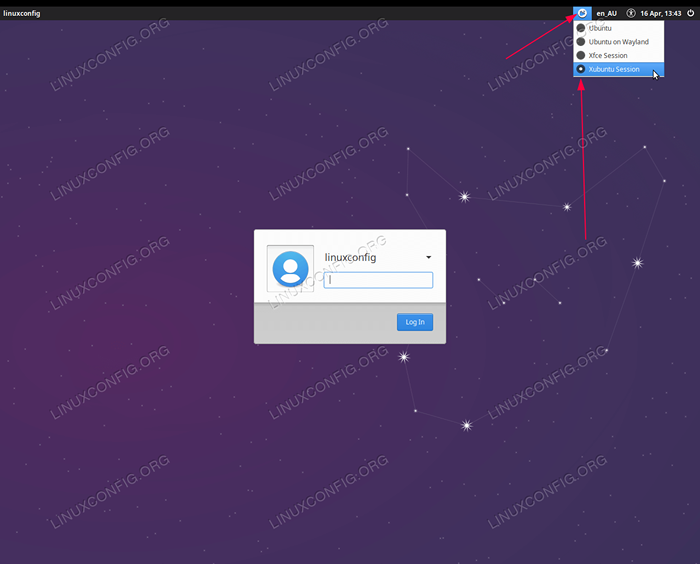 Abrir menu de seleção de sessão de desktop, selecione
Abrir menu de seleção de sessão de desktop, selecione Sessões XubuntuouSessão XFCE, Digite a senha e o login
Tutoriais do Linux relacionados:
- Coisas para instalar no Ubuntu 20.04
- Coisas para fazer depois de instalar o Ubuntu 20.04 fossa focal linux
- Coisas para instalar no Ubuntu 22.04
- Coisas para fazer depois de instalar o Ubuntu 22.04 Jellyfish…
- Ubuntu 20.04 Guia
- Ubuntu 20.04 truques e coisas que você pode não saber
- Instale o XFCE / Xubuntu Desktop no Ubuntu 22.04 Jammy…
- Os 8 melhores ambientes de desktop do Ubuntu (20.04 Fossa focal…
- Ubuntu 22.04 Guia
- Os 8 melhores ambientes de desktop do Ubuntu (22.04 Jammy…
- « Como instalar o KDE Plasma Desktop no Ubuntu 20.04 fossa focal linux
- Instale o Numpy no Ubuntu 20.04 fossa focal linux »

