Instale o WordPress com Nginx, MariaDB 10 e Php 7 no Debian 9

- 1443
- 229
- Randal Kuhlman
WordPress 5 foi lançado recentemente e para aqueles que estão ansiosos para testá -lo em seu próprio servidor Debian, preparamos um guia de configuração simples e simples.
Leia também: Instale o WordPress com Nginx, MariadB 10 e Php 7 no Ubuntu 18.04
Nós estaremos usando Lemp - Nginx - Servidor da Web leve, Mariadb - servidor de banco de dados popular e Php 7.
Requisitos
- Um servidor dedicado ou um VPS (servidor privado virtual) com a instalação mínima do Debian 9
IMPORTANTE: Eu sugiro que você vá para a Hosting Bluehost, que nos oferece um desconto especial para nossos leitores, e também vem com um 1 domínio livre, 1 endereço IP, Ssl grátis e Suporte 24/7 para a vida.
Este tutorial o guiará através da instalação de todos os pacotes necessários, criando seu próprio banco de dados, preparando o VHOST e concluindo a instalação do WordPress via navegador.
Instalando o Nginx Web Server no Debian 9
WordPress é um aplicativo da web e, para servir nossas páginas, usaremos Nginx servidor web. Para instalá -lo, use os comandos abaixo:
$ sudo apt update && sudo apt upgrade $ sudo apt install nginx
Em seguida, inicie o servidor e habilite -o, para que ele inicie automaticamente após cada inicialização de inicialização.
$ sudo systemctl start nginx.Serviço $ sudo systemctl atabille nginx.serviço
Configurando o site vhost para o wordpress no nginx
Nosso próximo passo é criar um vhost Para o nosso site WordPress. Isso dirá Nginx onde procurar os arquivos do nosso site e fazer uma configuração extra nele.
Abra o seguinte arquivo com seu editor de texto favorito:
$ sudo vim/etc/nginx/sites-disponível/wordpress.conf
Para os fins deste tutorial, vou usar exemplo.com, Você pode alterá -lo com o domínio que deseja usar. Você pode escolher domínio inexistente e usar o arquivo hosts para resolver esse domínio diretamente no IP do seu sistema:
servidor ouça 80; Ouça [::]: 80; root/var/www/html/wordpress; ÍNDICE ÍNDICE.ÍNDICE PHP.Índice HTML.htm; Exemplo server_name.com www.exemplo.com; client_max_body_size 100m; Localização / Try_files $ URI $ URI / / ÍNDICE.php?$ args; localização ~ \.php $ inclua trechos/fastcgi-php.conf; fastcgi_pass unix:/var/run/php/php7.0-fpm.meia; fastcgi_param script_filename $ document_root $ fastcgi_script_name;
Depois de terminar de editar o arquivo, salve -o e depois ative o site com o comando abaixo.
$ sudo ln -s/etc/nginx/sites -averable/wordpress.conf/etc/nginx/sites habilitados/
Depois disso, teremos que recarregar o nginx para que as mudanças possam se tornar ativas.
$ sudo systemctl recarregar nginx
Instalando MariaDB 10 no Debian 9
WordPress requer um banco de dados para que ele possa manter seus dados como postagens, usuários, etc. Nosso servidor de banco de dados preferido aqui é Mariadb Um famoso MySQL Fork, criado pelos criadores do MySQL.
Para instalar Mariadb Use o comando abaixo:
$ sudo apt install mariadb-server mariadb-client
Quando a instalação terminar, inicie o serviço e habilite -o para que ele esteja disponível após a inicialização de cada sistema.
$ sudo systemctl start mariadb.Serviço $ sudo systemctl Ativar mariadb.serviço
Para proteger sua instalação do Mariadb, use o comando abaixo:
$ sudo mysql_secure_installation
Siga as etapas da tela e responda às perguntas de acordo para garantir a instalação do MariaDB.
Nosso próximo passo é criar um banco de dados vazio, atribuir o usuário do banco de dados e dar a esse usuário privilégios suficientes ao banco de dados.
$ sudo mysql -u root -p
Os comandos abaixo criarão o banco de dados chamado WordPress, Em seguida, criará usuários de banco de dados wp_user com senha 'seguro_password', então conceda privilégios a esse usuário sobre o WordPress base de dados. Em seguida, os privilégios serão descartados e sairemos do prompt MySQL. Você pode alterar o texto em negrito com banco de dados, usuário e senha por sua escolha:
Crie banco de dados WordPress; Criar usuário 'wp_user'@' localhost 'identificado por'seguro_password'; Conceder tudo WordPress.* PARA 'wp_user'@' localhost '; Privilégios descarregados; SAÍDA;
Instalando o Php 7 no Debian 9
WordPress está escrito em Php, Então, obviamente, teremos que instalar Php em nosso sistema. Nós vamos usar PHP-FPM. O comando abaixo, instalará os pacotes PHP necessários para executar o WordPress:
$ sudo apt install php-fpm php-common php-mbstring php-xmlrpc php-soap php-gd php-xml php-intl php-mysql php-cli php-ldap php-zip php-curl
Depois disso, inicie o PHP-FPM serviço e habilitá -lo:
$ sudo systemctl start php7.0-fpm $ SystemCtl Ativar Php7.0-fpm
Instalando o WordPress 5 no Debian 9
Você está quase pronto. Estas são as etapas finais da nossa instalação. Agora temos que baixar o último pacote WordPress usando o seguinte comando.
$ sudo cd/tmp && wget http: // wordpress.org/mais recente.alcatrão.gz
O arquivo contém pasta nomeada WordPress E nós vamos extraí -lo em /var/www/html diretório:
$ sudo tar -xvzf Último.alcatrão.gz -c/var/www/html
Preparamos nossa raiz de documentos quando instalamos nginx. Esta raiz do documento é /var/www/html/wordpress/. O que precisamos fazer agora é atualizar a propriedade da pasta para que o servidor da web possa acessá -lo:
$ sudo chown www -data:/var/www/html/wordpress/-r
Agora estamos prontos para concluir a instalação do WordPress usando nosso navegador. Digite seu domínio na barra de endereço e siga as etapas na tela. Se você não configurou seu arquivo hosts, insira a seguinte linha em /etc/hosts arquivo.
Exemplo de endereço IP.com
Onde você deve substituir endereço de IP com o endereço IP do sistema e exemplo.com com o domínio que você deseja usar.
Quando você carrega a página, você deve ver o seguinte:
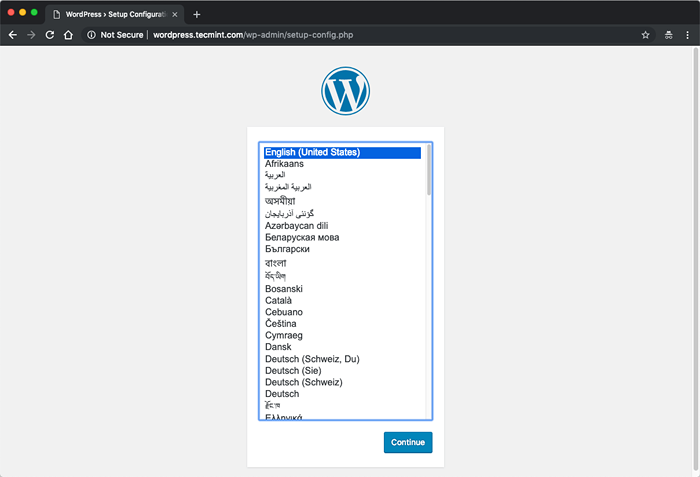 Selecione o WordPress Install Language
Selecione o WordPress Install Language Escolha seu idioma e continue na próxima página, onde você será solicitado a inserir detalhes do seu banco de dados. Use os que criamos anteriormente:
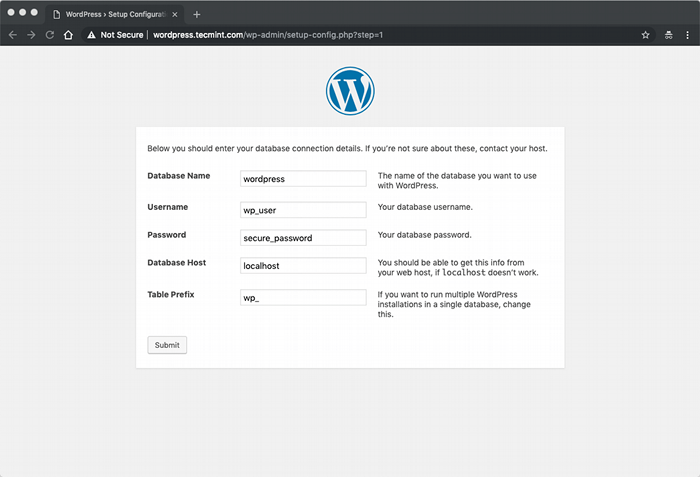 Configurações do banco de dados do WordPress
Configurações do banco de dados do WordPress Na próxima página, você será solicitado a inserir o título do site, nome de usuário, senha e endereço de e -mail:
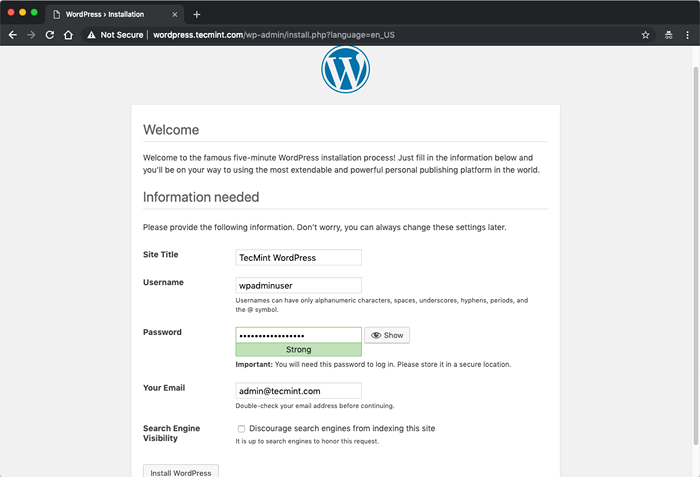 Configuração do site WordPress
Configuração do site WordPress Ao clicar no botão, sua instalação será completa. Agora você pode começar a gerenciar seu novo site WordPress.
- « Polo - um gerenciador de arquivos leve moderno para Linux
- 10 truques e dicas interessantes da linha de comando Linux que vale a pena saber »

