Instale adições de convidados do VirtualBox em CentOS, Rhel & Fedora
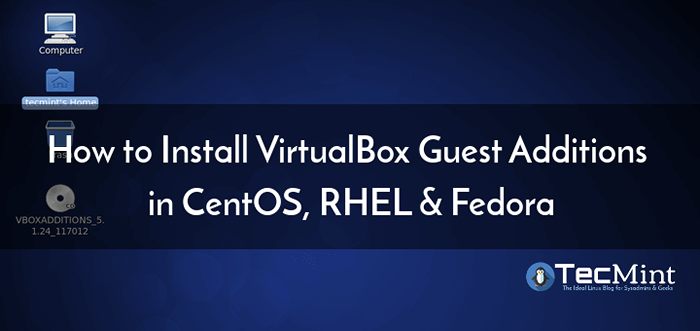
- 2527
- 104
- Loren Botsford
Adições de hóspedes do VirtualBox são software (normalmente drivers de dispositivo e outros aplicativos especiais do sistema) que permitem integração perfeita entre o host e os sistemas de convidados. Eles ajudam você a tirar o melhor proveito do seu sistema operacional convidado para melhor desempenho e usabilidade.
Leia também: Como instalar adições de hóspedes do VirtualBox no Ubuntu
Alguns dos recursos oferecidos por Adições de hóspedes Inclua integração do ponteiro do mouse, funcionalidade drag'n'drop, transferência compartilhada, pastas compartilhadas, suporte de vídeo aprimorado, sincronização de tempo, caminhos genéricos de comunicação do host/convidado, janelas perfeitas e mais.
Adições de hóspedes são projetados para serem instalados em uma máquina virtual, uma vez que um sistema operacional hóspede foi instalado.
Neste artigo, explicaremos como instalar Adições de hóspedes do VirtualBox sobre CENTOS e RHEL distribuições baseadas como Fedora e Linux científico.
Como instalar adições de hóspedes do VirtualBox em Centos
1. Primeiro começo ativando o Repositório EPEL Nas suas CENTOS/RHEL sistema operacional convidado para instalar alguns pacotes necessários necessários para o processo de instalação, como mostrado.
# yum -y Instale o liberação epel
2. Em seguida, atualize cada pacote em seu sistema de convidados, incluindo o kernel para a versão mais recente que está disponível e resolvível, como mostrado. Depois que o processo de atualização é feito, reinício Seu sistema para concluir o processo de atualização e começar a usar o novo kernel.
# yum -y atualização [Em Rhel/Centos] # dnf -y upgrade [Em Fedora 22+]
3. Depois que o processo de atualização é concluído, instale todos os cabeçalhos do kernel, ferramentas de desenvolvedor e outros pacotes relacionados necessários para a instalação das adições de hóspedes da fonte, conforme mostrado.
---------- Em Rhel/Centos ---------- # yum instalar faça gcc kernel-headers kernel-devel perl dkms bzip2 ---------- Em Fedora 22+ ---------- # DNF Instale Make GCC Kernel-Headers Kernel-Devel Perl Dkms BZIP2
4. Em seguida, defina o Kern_dir Variável de ambiente para diretório de código -fonte do kernel (/usr/src/kernels/$ (uname -r)) e exportá -lo ao mesmo tempo, como mostrado.
# Exportar kern_dir =/usr/src/kernels/$ (uname -r)
5. Agora, você pode montar o Adições de hóspedes ISO E execute o instalador de duas maneiras:
Instale adições de convidados via GUI
Se você tiver um ambiente de desktop instalado, use esta opção, na barra de menus de máquina virtual, vá para Dispositivos => Clique em Insira a imagem do CD de adições de convidados Para montar o Adições de hóspedes ISO Arquivo em seu sistema operacional convidado.
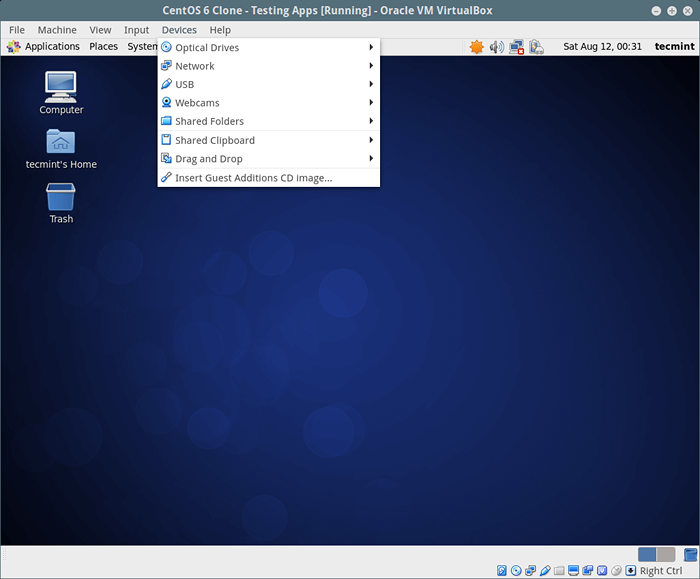 Mount Guest Addites ISO no CentOS
Mount Guest Addites ISO no CentOS Uma janela de diálogo vai se abrir, pedindo para você Correr o instalador, clique no Correr para executá -lo. Por sua vez, isso abrirá um terminal que mostra os detalhes da instalação (siga as instruções na tela).
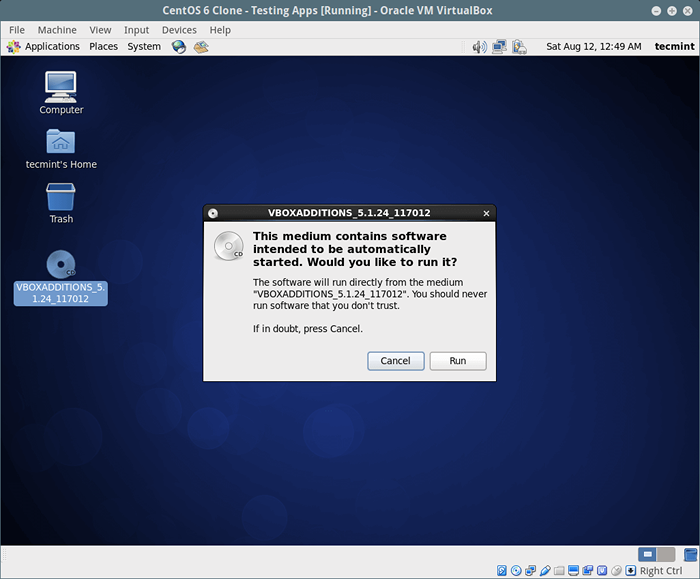 Instale adições de convidados em CentOS
Instale adições de convidados em CentOS 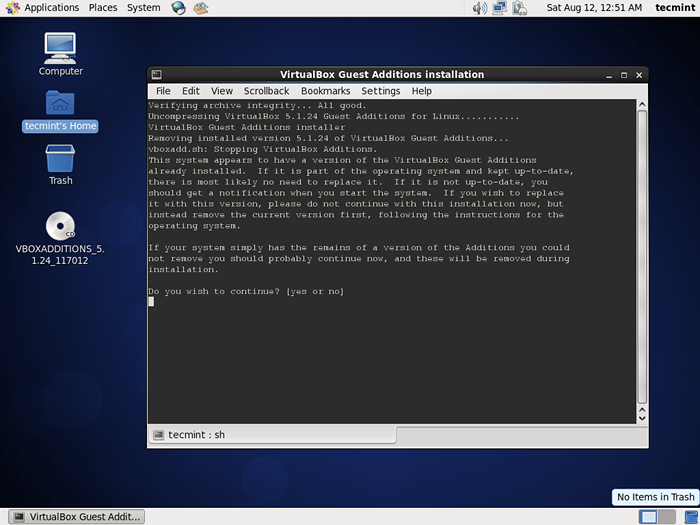 Instalando adições de hóspedes no CentOS
Instalando adições de hóspedes no CentOS Instale adições de convidados por meio de um terminal
Faça login no terminal e execute os seguintes comandos para montar o Adições de hóspedes ISO Arquivo, mova -se para o diretório em que as adições de hóspedes ISO foram montadas, dentro de lá, você encontrará instaladores de adição de hóspedes VirtualBosx para várias plataformas, execute o para o Linux, como segue.
# Mount -r /dev /cdrom /mídia # cd /mídia / # ./VBoxLinuxAdditions.correr
6. Depois que a instalação estiver concluída, retire seu sistema de convidados para executar determinadas configurações, conforme explicado abaixo.
Observação: Se você não tiver um ambiente de desktop instalado, pode instalar o Gnome 3 Desktop ou pular a próxima seção. Você deveria estar pronto para ir.
7. Agora você precisa ativar o Praça de transferência compartilhada e arraste e solte funcionalidade para o seu sistema operacional convidado. De CENTOS, RHEL e Fedora Configurações de máquinas de convidado, vá para Em geral => Avançado e ativar essas duas opções a partir daí, clique nas opções suspensas para selecionar uma opção.
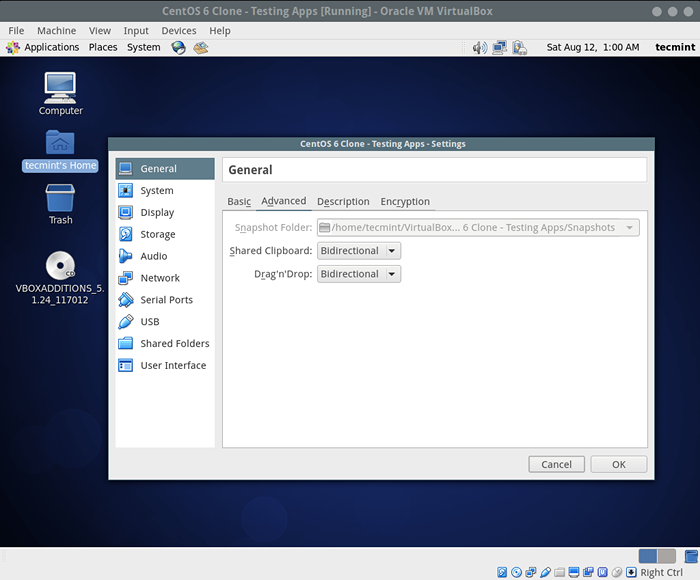 Ativar transferência compartilhada no CentOS VirtualBox
Ativar transferência compartilhada no CentOS VirtualBox Depois de terminar, clique em OK Para salvar as configurações e inicializar seu sistema operacional convidado e confirmar que as alterações que você acabou de fazer estão funcionando como esperado.
Leia também: Como habilitar USB no VirtualBox
É isso! Adições de hóspedes do VirtualBox Simplifique sua vida ao usar sistemas operacionais convidados, permitindo a integração perfeita entre o host e os sistemas convidados. Se você enfrentar algum problema durante a instalação, use o formulário de feedback abaixo para fazer qualquer pergunta.

