Instale o Rocky Linux 9 no VirtualBox no Windows
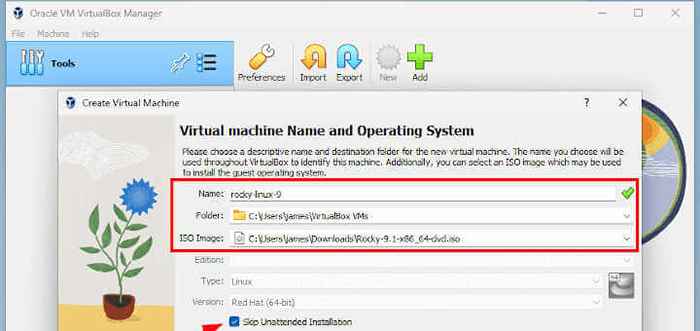
- 1879
- 526
- Maurice Champlin
Rocky Linux 9.1 foi oficialmente liberado em 22 de novembro de 2022, e suporta arquiteturas X86-64, AARCH64, PPC64LE e S390X. Mudanças notáveis incluem:
- Novas versões do fluxo de módulos incluem Php 8.1, Maven 3.8, nó.JS 18 e Ruby 3.1 para mencionar alguns.
- Novos versões do conjunto de ferramentas do compilador, incluindo ferrugem 1.62, LLVM 14.0.6, GCC 12 e Go 1.18.
- Keylime. Esta é uma solução remota de atestado de inicialização e gerenciamento de integridade de tempo de execução que aproveita o módulo TPM (módulo de plataforma confiável).
- As imagens vagantes já estão disponíveis para x86-64 e aarch64.
- As imagens de contêiner estão agora disponíveis para todos os X86-64, AARCH64, PPC64LE e S390X.
Para mais informações e grandes mudanças adicionais em Rocky Linux 9.1, Confira as notas de lançamento na documentação oficial.
Este é um guia de três partes que constitui as seguintes seções.
Índice
1- 1. Instale o Oracle VM VirtualBox no Windows
- 2. Criando uma máquina virtual para o Rocky Linux 9
- 3. Instalando o Rocky Linux 9 no VirtualBox
- Configure o teclado
- Configure Langauge
- Configurar hora e data
- Configurar fonte de instalação
- Seleção de software
- Destino de instalação
- Nome da rede e host
- Configurações do Usuário
- Comece a instalação do Rocky Linux
- Botando no Rocky Linux 9.1
- Conclusão
Sem muito barulho, vamos começar!
1. Instale o Oracle VM VirtualBox no Windows
O primeiro passo é instalar Oracle VM VirtualBox em que você instalará sua instância de Rocky Linux 9. Portanto, vá para a página de download do Oracle VM VirtualBox e selecione 'Hosts do Windows'Para baixar o arquivo executável.
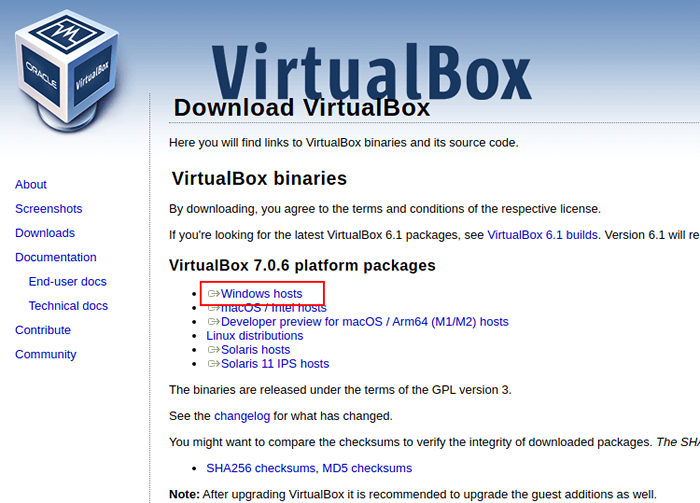 Baixe o VirtualBox para Windows
Baixe o VirtualBox para Windows O download começará e o arquivo de instalação será salvo no 'Transferências' pasta. Para começar a instalação, clique duas vezes no VirtualBox arquivo de instalação.
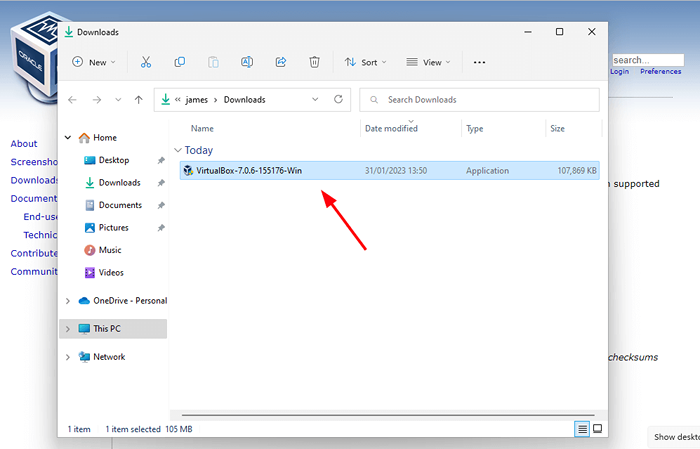 Instale o VirtualBox no Windows
Instale o VirtualBox no Windows No Uac (Controle de acesso ao usuário) pop-up, clique em 'Sim'Para prosseguir com a instalação.
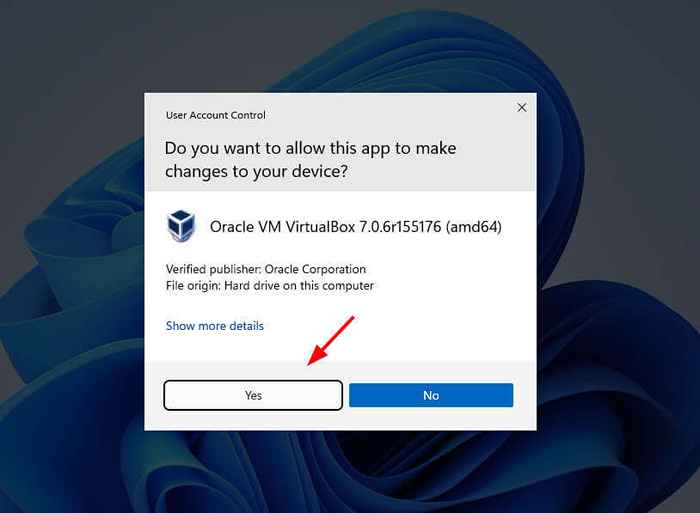 Controle de acesso ao usuário do Windows
Controle de acesso ao usuário do Windows Isso lança o Oracle VirtualBox Assistente de instalação como mostrado. A instalação é bastante fácil e tudo o que você precisa é clicar 'Próximo' ou 'Sim'até a etapa final onde você vai bater'Instalar'.
O primeiro passo é o 'Bem-vindo' etapa. Basta clicar 'Próximo'Para prosseguir.
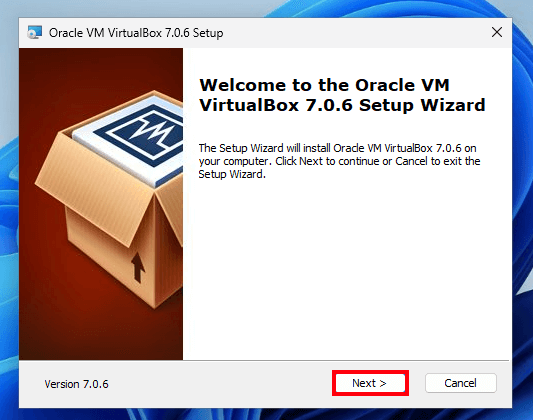 Assistente de configuração do VirtualBox
Assistente de configuração do VirtualBox O próximo é o 'Configuração personalizada' etapa. Por padrão, o Oracle VirtualBox Os arquivos são armazenados no C: \ Arquivos de Programas \ Oracle \ VirtualBox caminho. A menos que seja necessário, é recomendável manter o caminho padrão como é.
Então, basta clicar 'Próximo'.
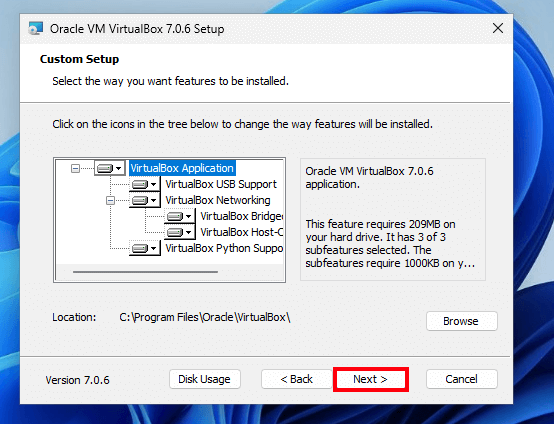 Assistente de configuração personalizado do VirtualBox
Assistente de configuração personalizado do VirtualBox Você receberá um aviso sobre as conexões de rede sendo redefinidas, além de uma nova interface de rede virtual sendo criada. Para prosseguir, clique em 'Sim'.
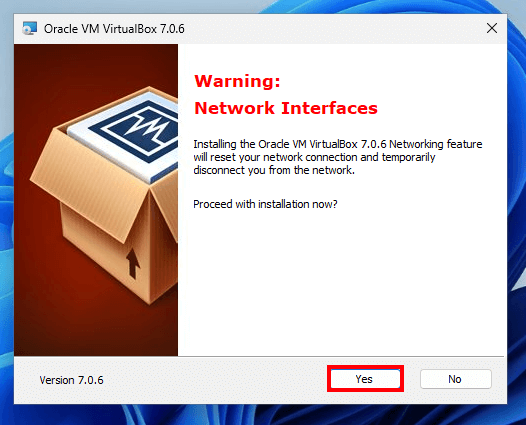 VirtualBox Networking
VirtualBox Networking Você pode encontrar um aviso sobre a falta de dependências (Python Core e Win32API). No nosso caso, estes não foram instalados. Mas não se preocupe, as dependências podem ser instaladas manualmente mais tarde.
Então clique em 'Sim'.
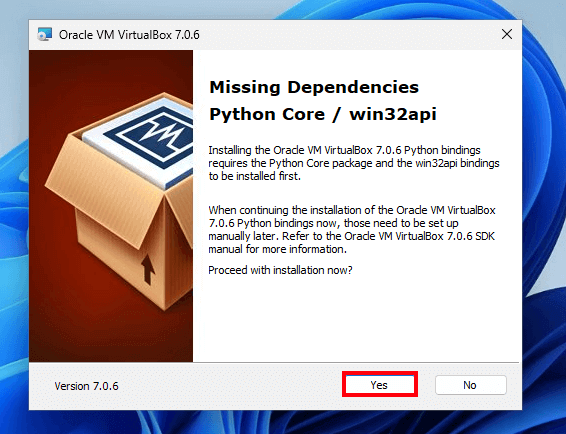 VirtualBox ausente dependências
VirtualBox ausente dependências Então clique 'Instalar'Para iniciar a instalação personalizada de Oracle VirtualBox.
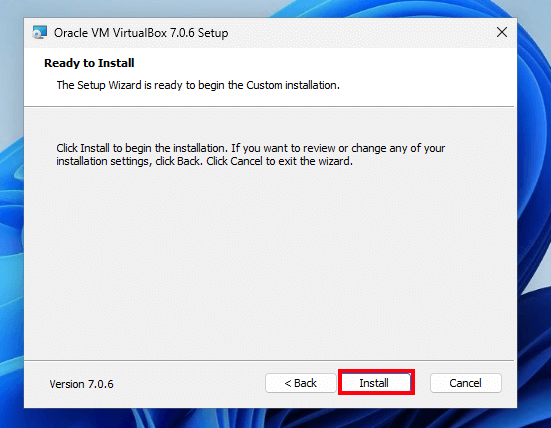 Instalação do VirtualBox no Windows
Instalação do VirtualBox no Windows Isso leva um ou dois minutos no máximo. Finalmente, clique em 'Terminar'Para concluir a instalação e sair do Mago.
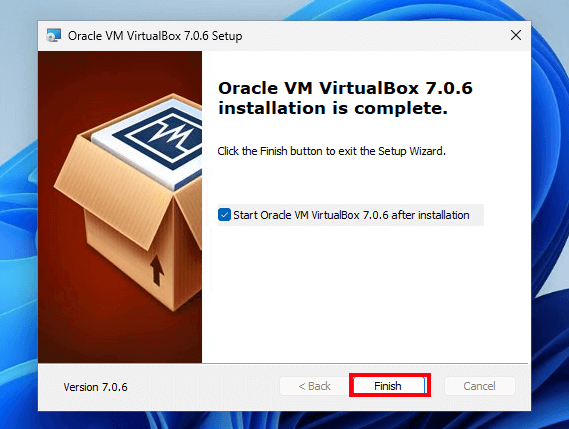 Termine a instalação do VirtualBox
Termine a instalação do VirtualBox O Oracle VirtualBox GUI o gerente será exibido como mostrado. Na próxima seção, criaremos uma máquina virtual para Rocky Linux 9.
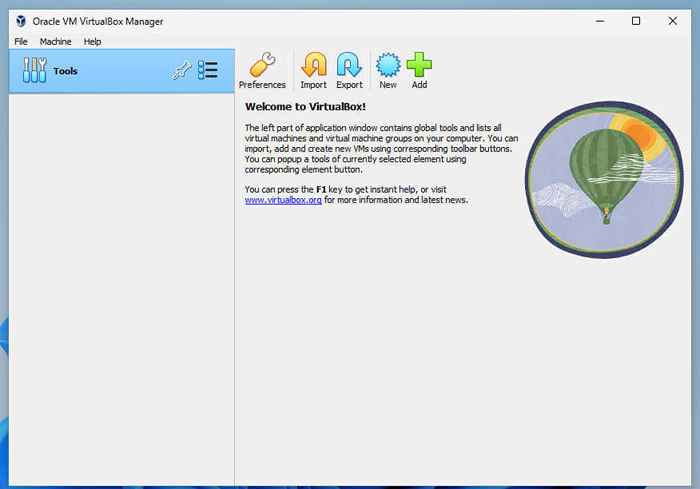 Executando o VirtualBox no Windows
Executando o VirtualBox no Windows 2. Criando uma máquina virtual para o Rocky Linux 9
Para criar uma máquina virtual, clique no 'Novo'Botão mostrado abaixo.
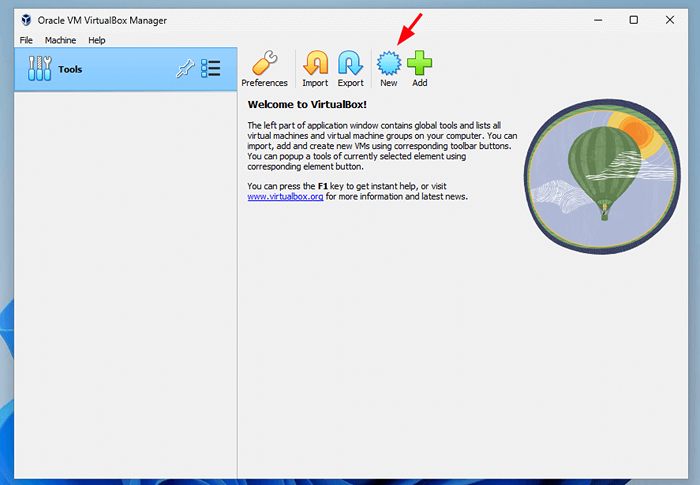 Crie novo VM no VirtualBox
Crie novo VM no VirtualBox Isso lança o assistente de criação de máquina virtual. Nesta etapa, especifique os detalhes da máquina virtual que incluem o nome, a pasta padrão da máquina virtual e o caminho para o Rocky Linux ISO imagem.
Então clique 'Próximo'.
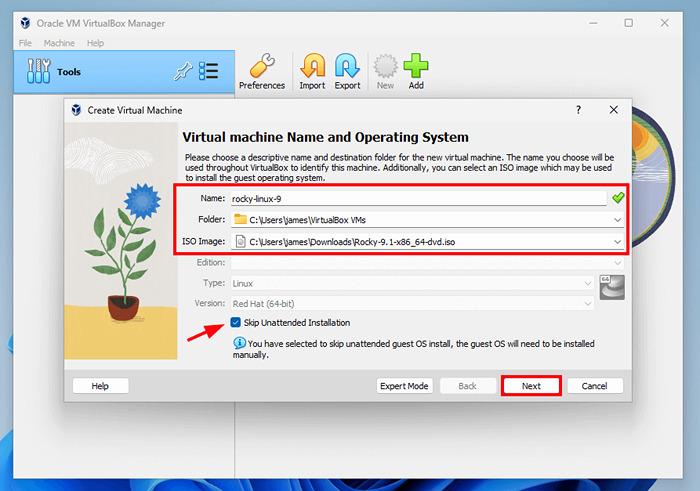 Detalhes da máquina virtual
Detalhes da máquina virtual Nesta etapa, especifique a quantidade de memória (BATER) e núcleos da CPU para alocar para a máquina virtual.
Então bate 'Próximo'.
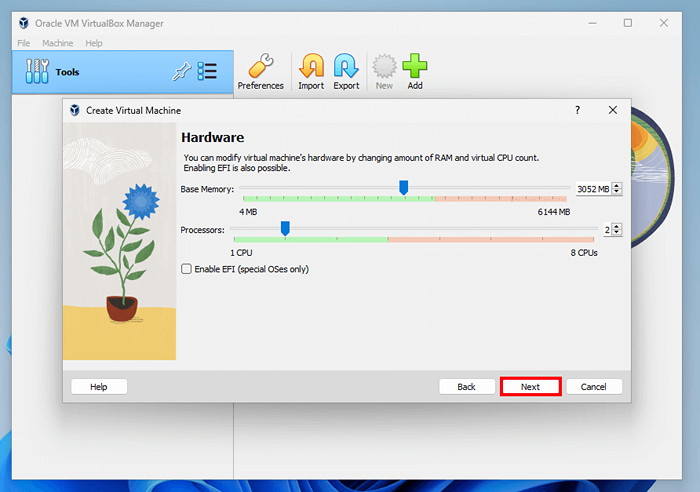 Configurações de hardware da máquina virtual
Configurações de hardware da máquina virtual Na próxima etapa, especifique o tamanho do disco rígido virtual arrastando o controle deslizante para frente e para trás e, uma vez satisfeito com sua seleção, clique em 'Próximo'.
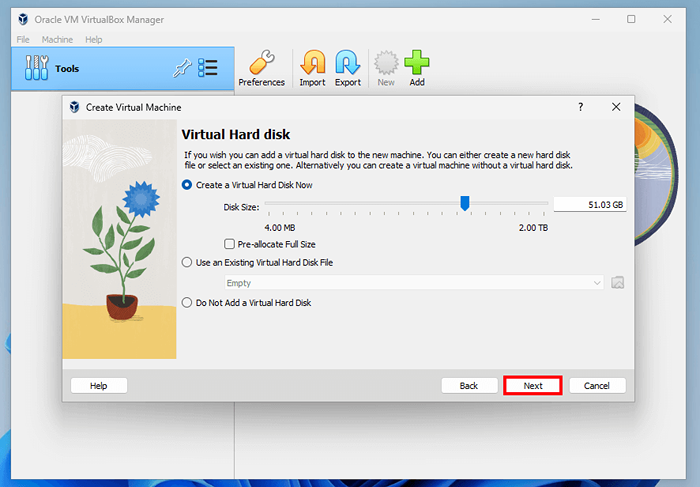 Disco rígido da máquina virtual
Disco rígido da máquina virtual Por fim, revise todas as seleções feitas e, se tudo parecer bom, clique 'Terminar'Para sair do assistente de instalação. Caso contrário, clique em 'Voltar'e faça as alterações necessárias.
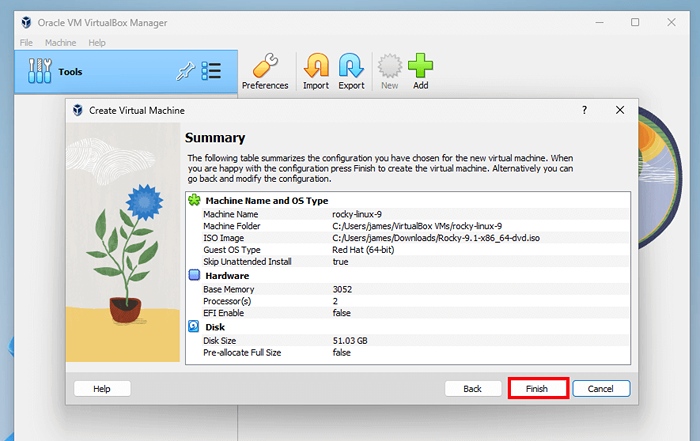 Resumo da máquina virtual
Resumo da máquina virtual Uma vez criado, a máquina virtual será exibida no painel direito, como mostrado abaixo.
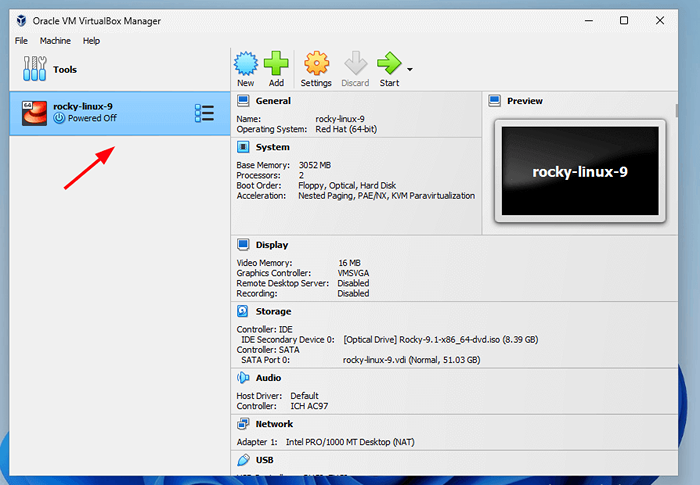 Máquina virtual criada
Máquina virtual criada 3. Instalando o Rocky Linux 9 no VirtualBox
Para iniciar a instalação, clique no 'Começar'botão na barra de menus ou clique duas vezes no Rocky-Linux Ícone da máquina virtual no painel esquerdo, como mostrado anteriormente.
Depois que a máquina virtual começar, você receberá uma tela preta com uma lista de opções de menu. Selecione a primeira opção 'Instale o Rocky Linux 9.1'E acertar DIGITAR.
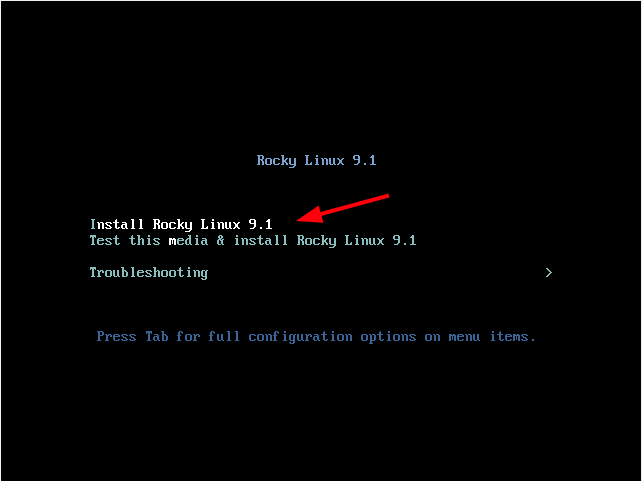 Menu de instalação do Rocky Linux
Menu de instalação do Rocky Linux Você verá uma enxurrada de mensagens de inicialização enquanto o sistema alimenta.
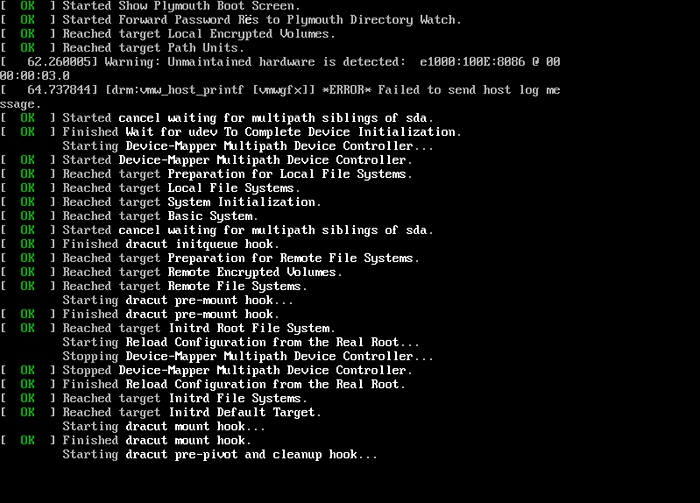 Inicialização Rocky Linux
Inicialização Rocky Linux O instalador será inicializado e o Rocky Linux 9 O instalador finalmente entrará em exibição, e a página de boas -vindas solicitará que você selecione o idioma de instalação. Selecione seu idioma preferido e clique em 'Continuar'.
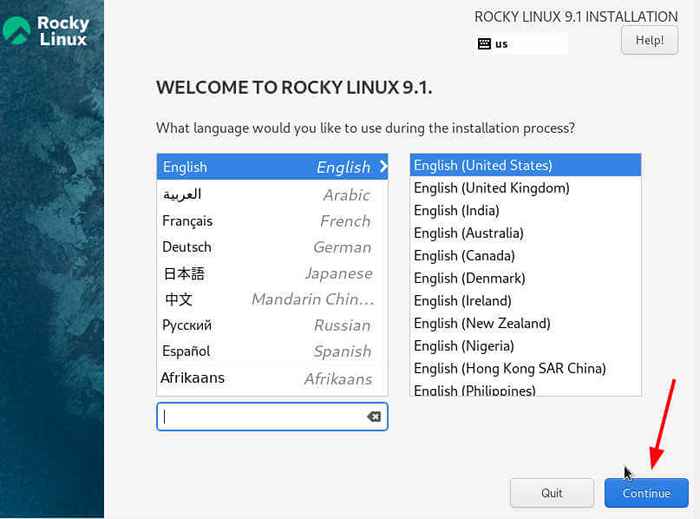 Linguagem Rocky Linux
Linguagem Rocky Linux Isso exibe um 'Resumo da instalaçãoJanela mostrando vários componentes que precisam ser configurados antes que a instalação seja iniciada. Esses componentes são categorizados nas seções a seguir:
- Localização
- Programas
- Sistema
- Configurações do Usuário
Vamos analisar cada um desses componentes salientes.
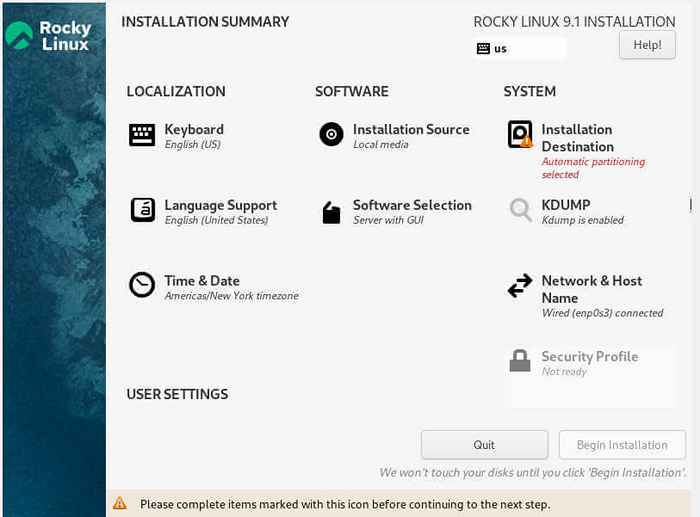 Resumo da instalação do Rocky Linux
Resumo da instalação do Rocky Linux Vamos começar com o 'Localizaton'Seção que compreende três subseções principais: teclado, suporte ao idioma e tempo e data.
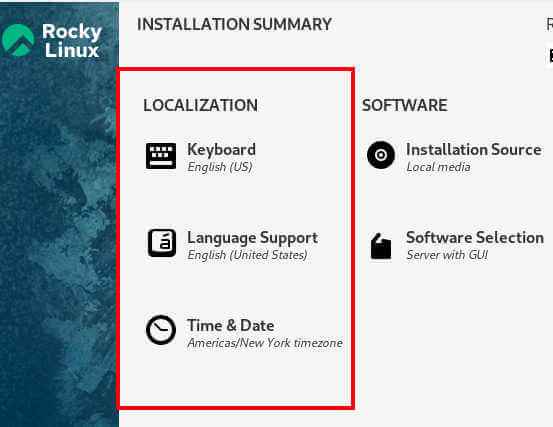 Localizaton Rocky Linux
Localizaton Rocky Linux Configure o teclado
Clique 'Teclado'. Por padrão, está definido como Inglês (EUA). Você pode verificar isso digitando algum texto no campo de texto fornecido. Se tudo parecer bom clique 'Feito'. Caso contrário, se você deseja adicionar um novo layout, clique no sinal de mais [ +] No canto inferior esquerdo, adicione o layout do teclado preferido e clique em 'Feito'.
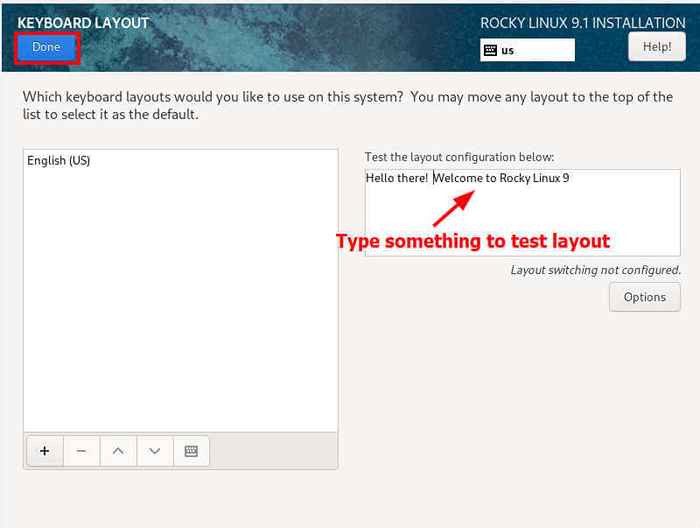 Teclado Rocky Linux
Teclado Rocky Linux Configure Langauge
Em seguida, clique em 'Suporte de linguas'E selecione seu idioma preferido.
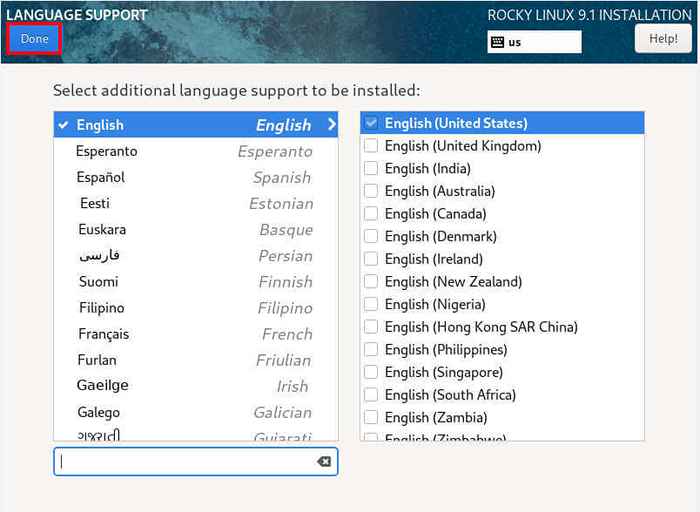 Suporte Rocky Linux Language
Suporte Rocky Linux Language Configurar hora e data
Depois disso, clique em 'Hora e data'e defina as configurações de hora e data corretas conforme o seu fuso horário. Você pode fazer isso facilmente selecionando sua região geográfica no mapa fornecido.
Então clique 'Feito'.
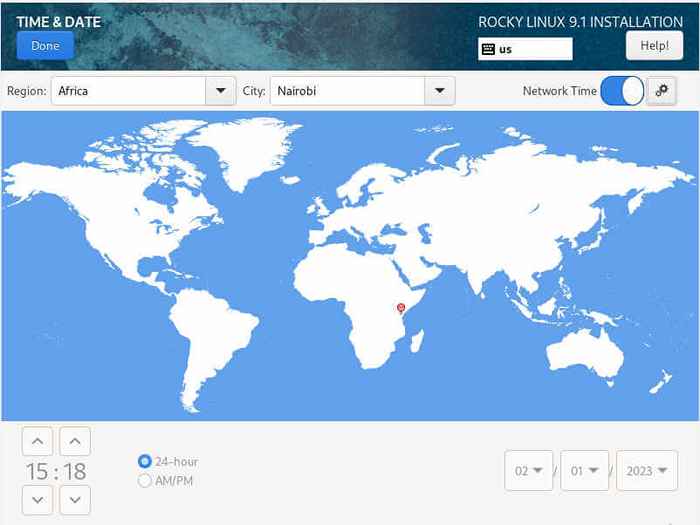 Fuso horário do Linux Rocky
Fuso horário do Linux Rocky Em seguida, nós, temos o 'PROGRAMAS'Seção que contém o'Fonte de instalação' e 'Seleção de software'Subseções.
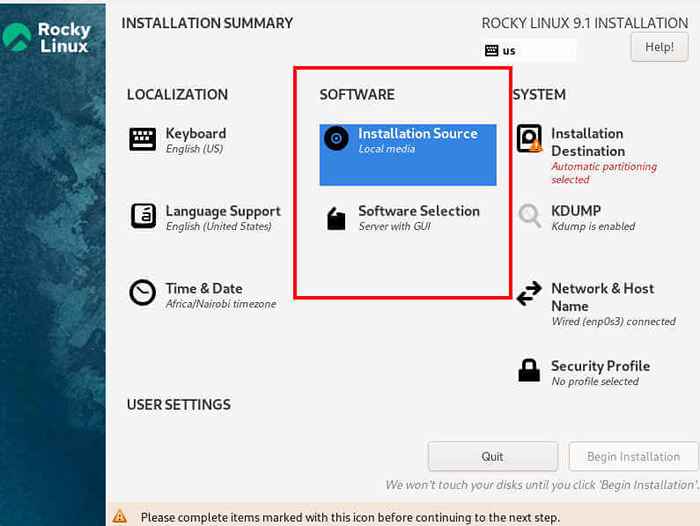 Software Rocky Linux
Software Rocky Linux Configurar fonte de instalação
Clique no 'Fonte de instalação'Opção. Por padrão, o meio de instalação é detectado automaticamente e o Appstream O repositório é definido como o repositório padrão. Portanto, vá junto com os padrões e simplesmente clique em 'Feito'.
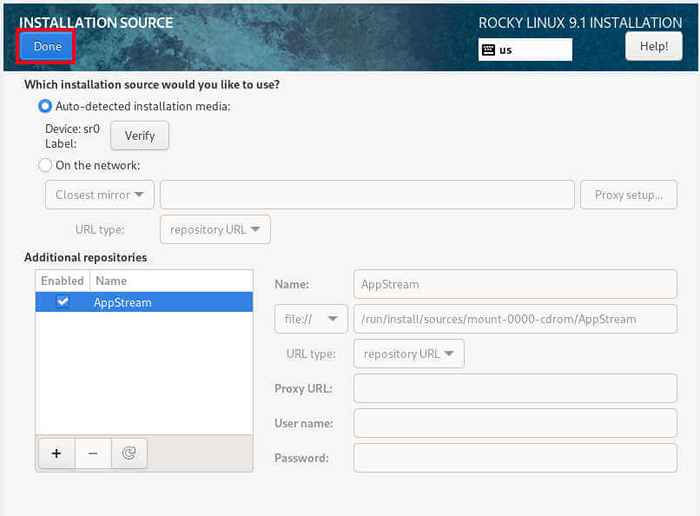 Fonte de instalação Rocky Linux
Fonte de instalação Rocky Linux Seleção de software
O 'Seleção de software'A subseção fornece uma variedade de ambientes de base para escolher e software adicional para um ambiente selecionado. Nesse caso, optamos por ir com um 'Servidor com GUI'Ambiente de base e alguns pacotes adicionais. Depois de concluir fazer suas seleções, mais uma vez, clique em 'Feito'.
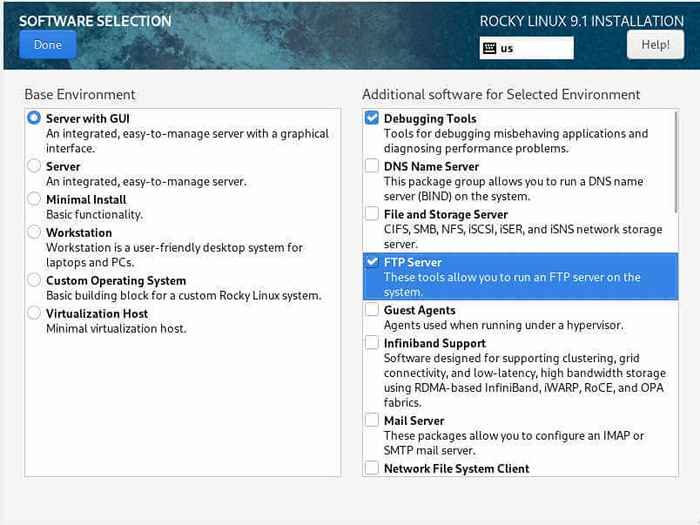 Seleção de software Rocky Linux
Seleção de software Rocky Linux O 'SISTEMA'A seção é outra seção ainda crucial. Aqui, você particionará seu disco rígido e também configurará a rede.
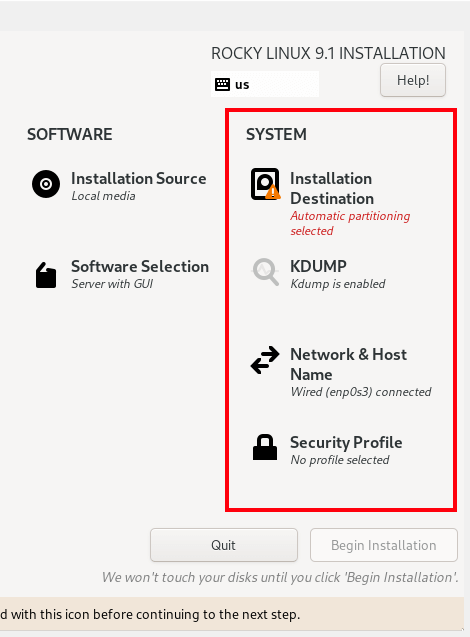 Configurações do sistema Rocky Linux
Configurações do sistema Rocky Linux Destino de instalação
Em seguida, clique em 'Destino de instalação'. Por padrão, o particionamento automático é o formato de particionamento. Você pode optar por ir com isso, pois facilita o trabalho.
O instalador divide de forma inteligente o disco rígido e atribui o sistema de arquivos e o tamanho da partição. Este é o formato de particionamento recomendado para iniciantes ou iniciantes no Linux que não estão familiarizados com o particionamento manual.
Neste guia, adotaremos uma abordagem diferente e demonstraremos como você pode configurar manualmente as partições de disco. Para contornar isso, sob o Configuração de armazenamento seção, mude de 'Automático' para 'Personalizado'e clique'Feito'.
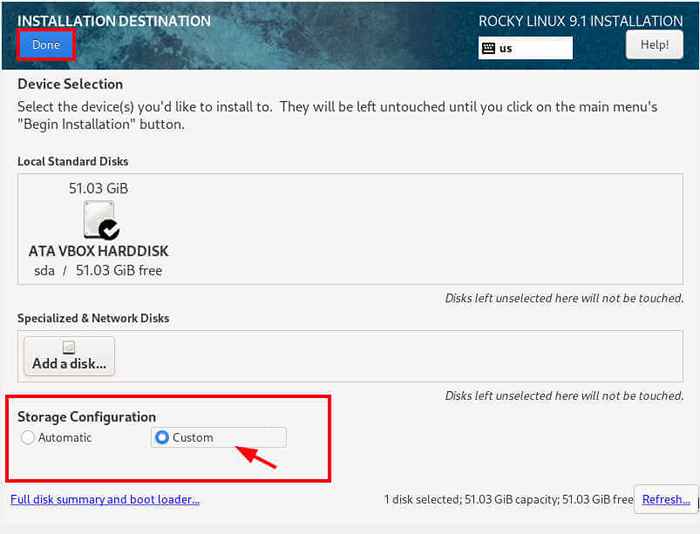 Partição personalizada Rocky Linux
Partição personalizada Rocky Linux Isso leva você ao 'Particionamento manual'Seção como mostrado. Vamos particionar o disco rígido da seguinte maneira.
/(partição raiz) - 25 GB /bota - 1 GB /Home - 20 GB de troca - 4 GB
Para começar a criar as partições, clique no sinal de mais [ +] como mostrado.
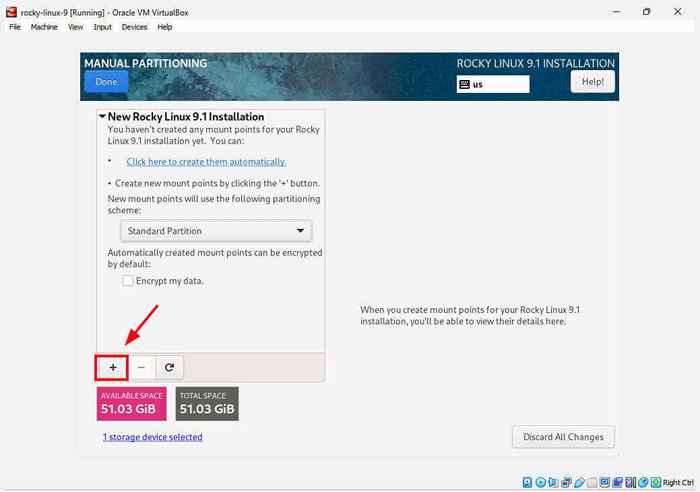 Crie uma nova partição
Crie uma nova partição No pop-up que aparece, especifique o nome do ponto de montagem e o tamanho da memória. Então clique 'Adicione o ponto de montagem'.
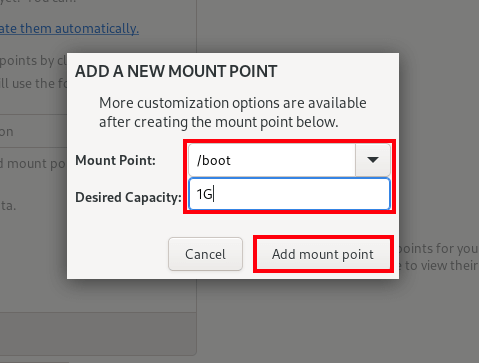 Ponto de montagem da partição de inicialização
Ponto de montagem da partição de inicialização Você pode ver que a partição de inicialização foi criada e listada no painel esquerdo.
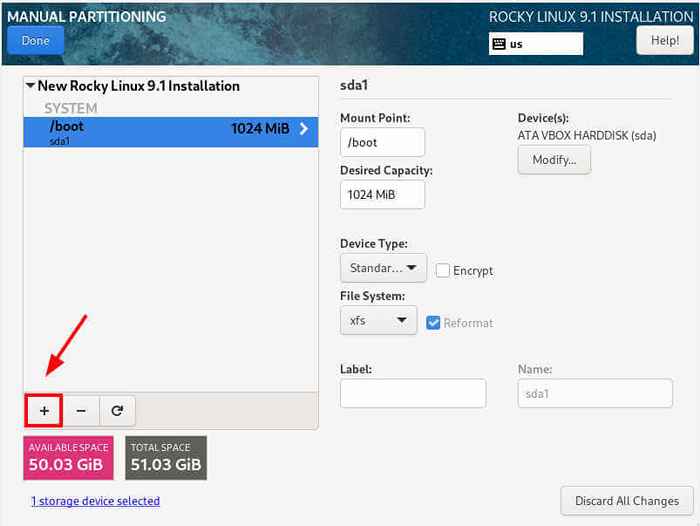 Partição de inicialização criada
Partição de inicialização criada Repita a mesma broca para a raiz ( /) partição.
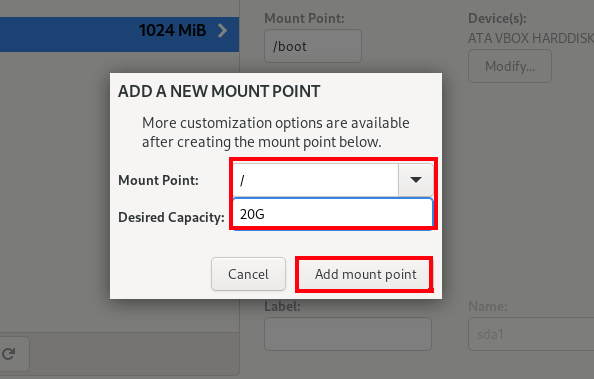 Crie partição raiz
Crie partição raiz Para /lar partição.
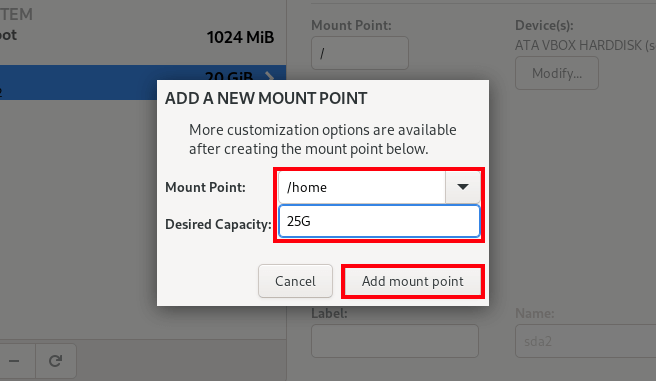 Crie partição em casa
Crie partição em casa E crie o trocar partição.
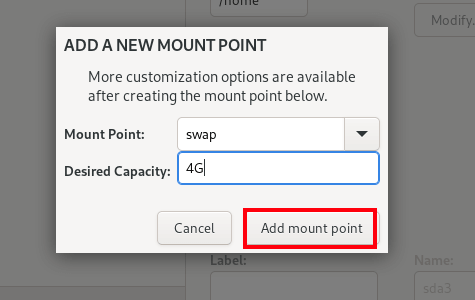 Crie partição de troca
Crie partição de troca É assim que nossa tabela de partição parece. Todas as partições cruciais foram criadas. Você deve ter uma tabela semelhante indicando as partições criadas.
Para salvar as alterações, clique em 'Feito'.
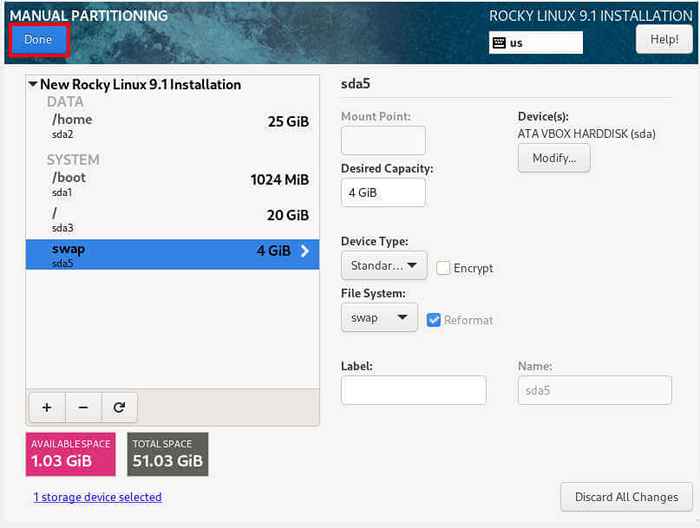 Tabela de partição Rocky Linux
Tabela de partição Rocky Linux Uma tabela com todas as alterações que serão efetuadas serão exibidas como mostrado. Clique 'Aceitar mudanças'Para salvar as partições no disco rígido.
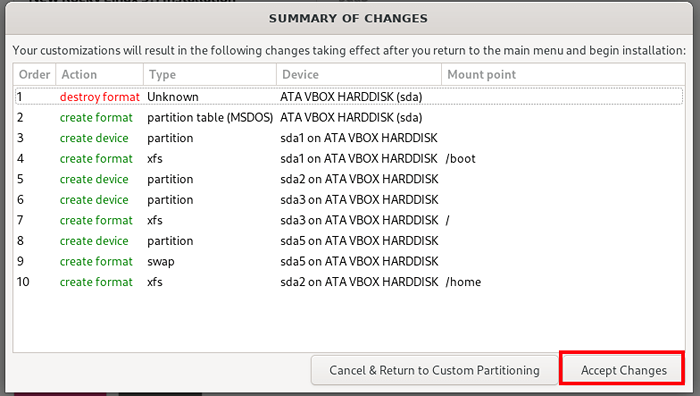 Mudanças de partição rock linux
Mudanças de partição rock linux Nome da rede e host
Em seguida, você precisa configurar a rede e o nome do host. Ligue a alternância para ativar a conexão de rede e para adquirir automaticamente um endereço IP do roteador ou servidor DHCP.
Além disso, você pode especificar seu nome de host preferido e clicar 'Aplicar'.
Então clique 'Aplicar'.
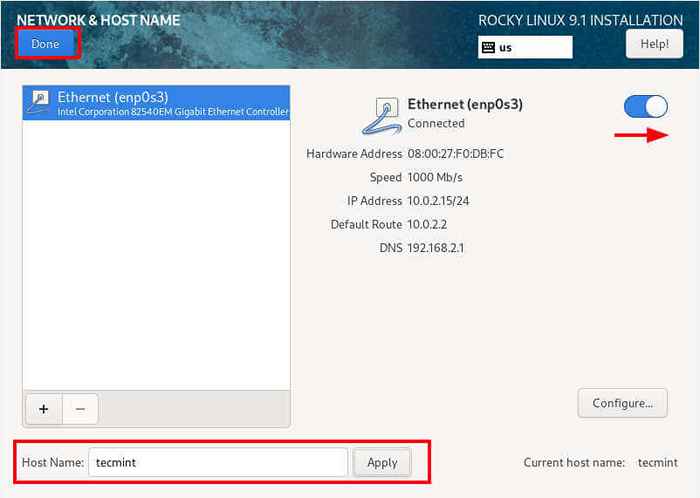 Rede Rocky Linux
Rede Rocky Linux Se você deseja definir um IP estático, clique em 'Configure'e navegar para'IPv4'Configurações e depois clique'Adicionar'.
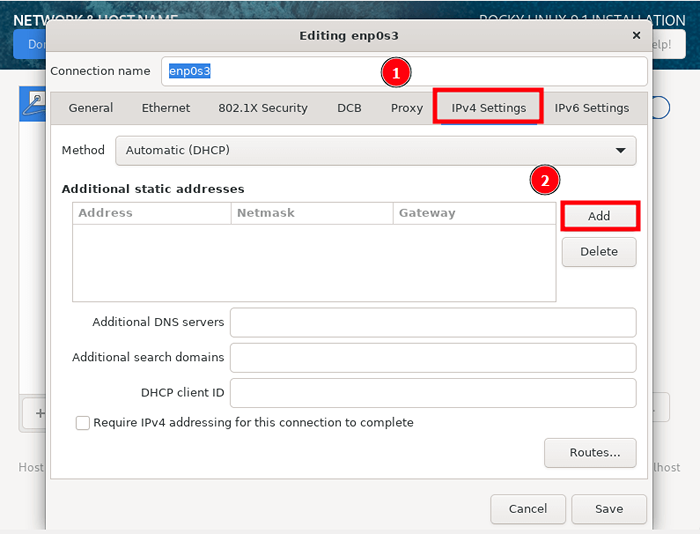 Endereço IP Rocky Linux
Endereço IP Rocky Linux Preencha os endereços de endereço IP, máscara de rede e gateway. Certifique -se de especificar também os servidores DNS e clique em 'Salvar'.
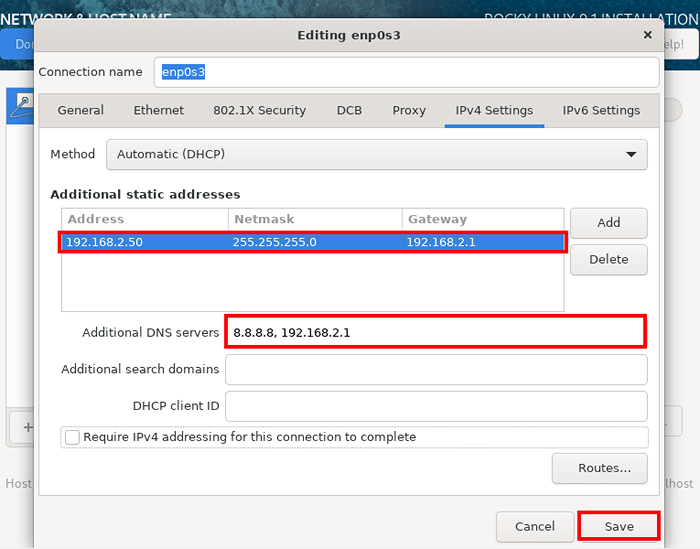 Defina IP para Rocky Linux
Defina IP para Rocky Linux Configurações do Usuário
Finalmente, temos o 'CONFIGURAÇÕES DO USUÁRIO'Seção que exige que você especifique a senha da conta raiz e crie uma conta de usuário de login regular.
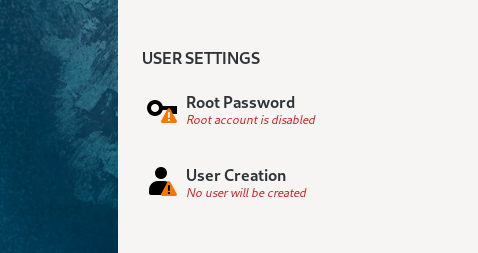 Configurações de usuários do Rocky Linux
Configurações de usuários do Rocky Linux Especifique a senha raiz e confirme -a. Você também pode decidir ativar o login da raiz SSH com uma senha. Isso depende totalmente de você.
Então clique 'Feito'.
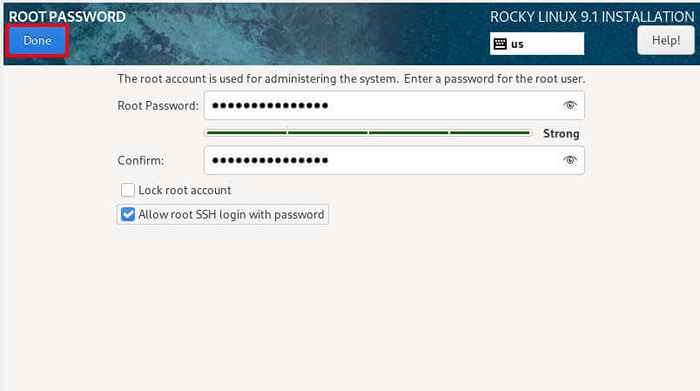 Senha rock linux root
Senha rock linux root Nisso 'Criação de usuários'Seção Especifique os detalhes regulares do usuário, como nome completo e nome de usuário e especifique a senha.
Então clique 'Feito'.
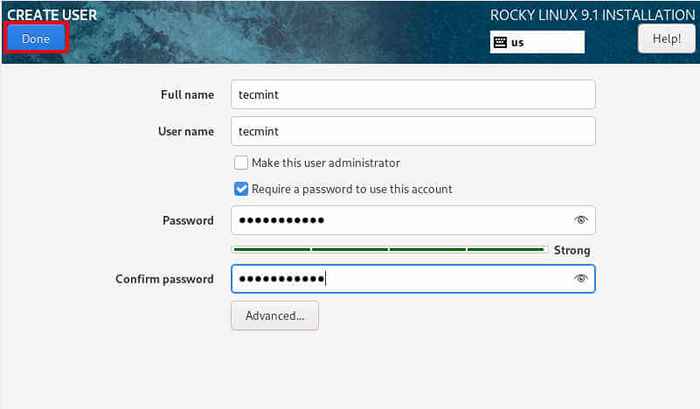 Conta de usuário rock linux
Conta de usuário rock linux Todos os componentes cruciais foram configurados com sucesso. O 'Kdump' e 'Perfil de segurança'Pode ser deixado em seu estado padrão, pois eles não afetarão o processo de instalação.
Comece a instalação do Rocky Linux
Para iniciar o processo de instalação, clique em 'Comece a instalação'.
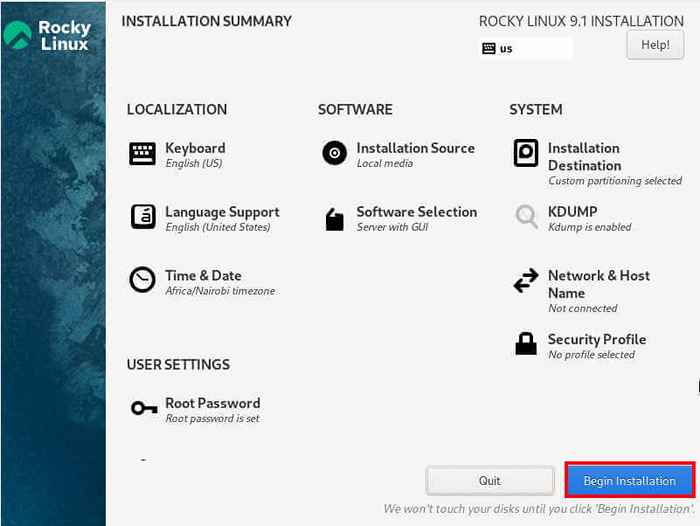 Comece a instalação do Rocky Linux
Comece a instalação do Rocky Linux O instalador começará a copiar os arquivos da imagem ISO para o disco rígido. O processo pode demorar um pouco, dependendo das especificações do seu sistema. Este é o momento ideal para fazer uma pausa e deixar o instalador fazer seu trabalho.
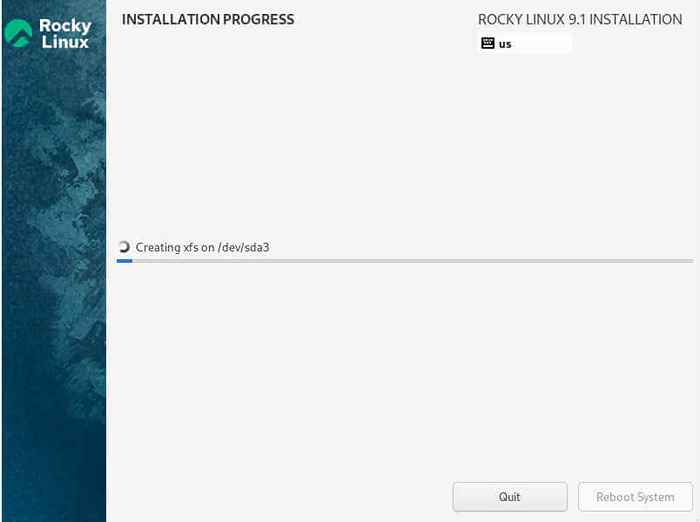 Instalação Rocky Linux
Instalação Rocky Linux Depois que a instalação estiver concluída, clique em 'Reinício'sistema para inicializar na sua nova instalação de Rocky Linux 9.1.
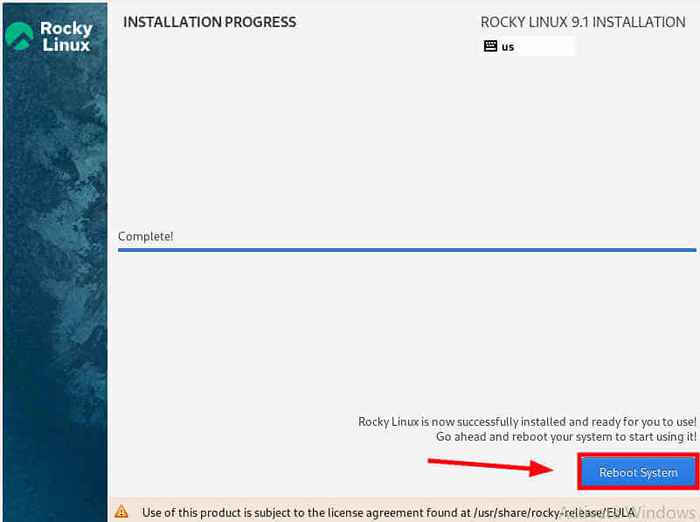 Acabamentos de instalação Rocky Linux
Acabamentos de instalação Rocky Linux Botando no Rocky Linux 9.1
Depois que o sistema inicializar, você receberá uma tela de login com o nome de usuário do usuário recém -criado exibido.
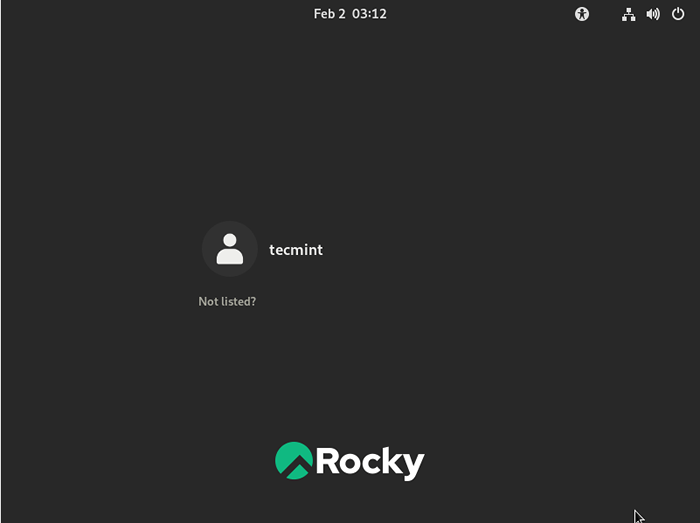 Login Rocky Linux
Login Rocky Linux Para fazer login, clique no ícone da conta de usuário, forneça a senha do usuário e pressione Enter.
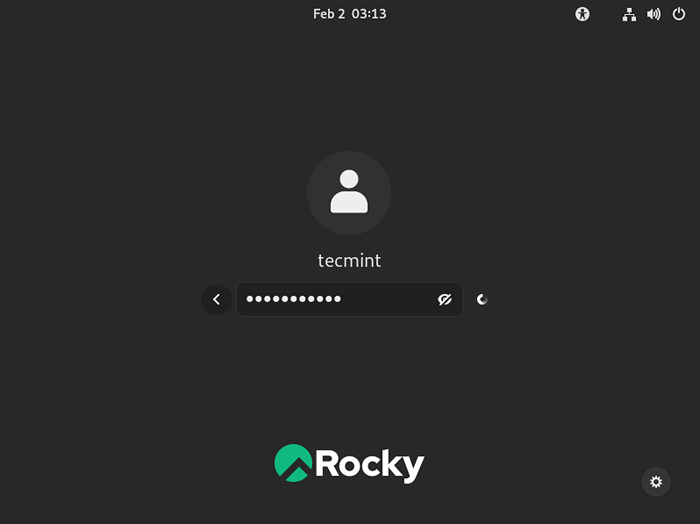 Senha de usuário rock linux
Senha de usuário rock linux Depois de fazer login, você verá um 'Bem -vindo ao Rocky Linux'Pop-up que se oferece para levá-lo a um tour pelo sistema para ajudá-lo a começar. Você pode optar por fazer o passeio ou cancelar selecionando 'Não, obrigado' - A decisão depende de você.
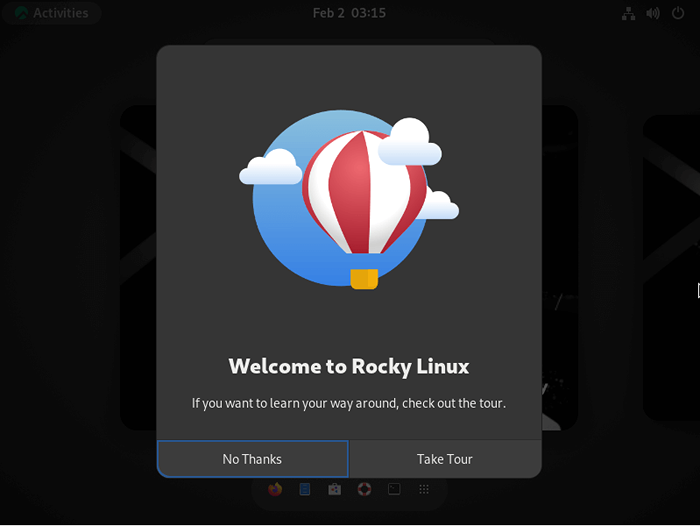 Linux Rocky Welcome
Linux Rocky Welcome Finalmente, você verá o Gnome 40 Ambiente da área de trabalho. A partir daqui, você pode começar a usar seu novo Rocky Linux 9.1 instalação.!
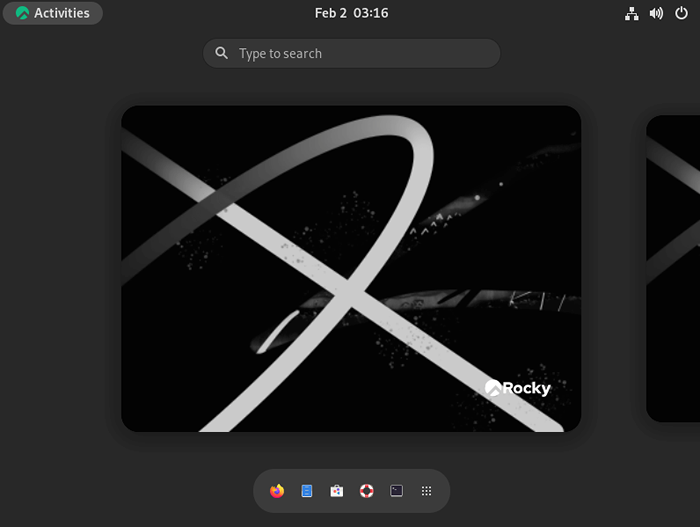 Rocky Linux Gnome Desktop
Rocky Linux Gnome Desktop Você pode gostar também:
- Aplicações essenciais obrigatórias em instalação de desktop Linux fresca
- Comandos Linux mais comumente usados que você deve conhecer
Conclusão
Neste guia, começamos a instalar Oracle VM VirtualBox sobre Windows 11. Ainda demos um passo adiante e criamos uma máquina virtual e finalmente documentamos como instalar Rocky Liinux 9.1 sobre Oracle VirtualBox.
É isso por agora. Confiamos que você achou este guia benéfico. Seu feedback é bem -vindo.
- « Estrutura do diretório Linux e caminhos de arquivos importantes explicados
- Como usar o comando “sono” no Linux [6 exemplos úteis] »

