Instale o PrestaShop (loja de compras de comércio eletrônico on -line gratuito) em Rhel/CentOS e Fedora
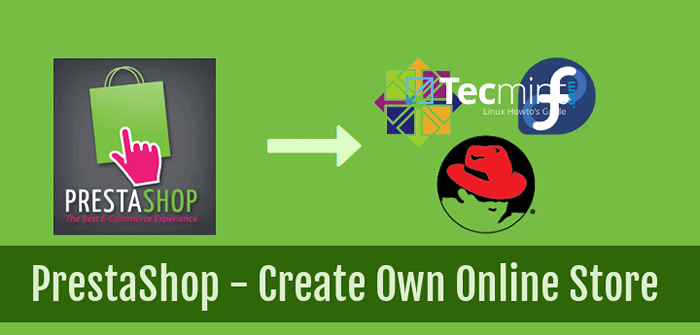
- 741
- 11
- Maurice Champlin
Prestashop é um aplicativo Web de carrinho de carrinho de compras de código aberto gratuito, criado em cima do banco de dados PHP e MySQL, que permite criar e implantar lojas on-line para o seu próprio negócio.
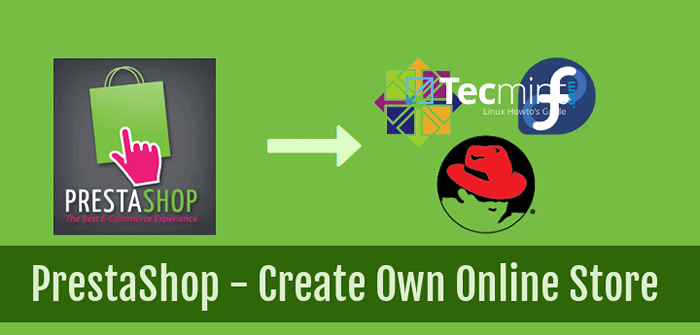 Instale PrestaShop em Centos/Rhel e Fedora
Instale PrestaShop em Centos/Rhel e Fedora Este tutorial o guiará sobre como você pode instalar e configurar Prestashop em cima de um LÂMPADA Stack em Rhel/Centos 7/6 e Fedora Distribuições com Apache SSL configurado com um Certificado autoassinado para segurança de compras.
Requisitos
- Instale a lâmpada no RHEL/CENTOS 7
- Instale a lâmpada em Rhel/Centos 6 e Fedora
Etapa 1: Instale as extensões PHP para PrestaShop
1. Antes de prosseguir com o processo de instalação do Prestashop primeiro, precisamos garantir que as seguintes configurações e pacotes estejam presentes em nosso sistema.
Abra um prompt de terminal e instale as seguintes extensões PHP necessárias, além das padrão que acompanham uma instalação básica de PHP, emitindo o comando abaixo:
# yum install php-gd php-mbstring php-mcrypt php-xml
Etapa 2: Certificados autoassinados criados para Apache
2. Em seguida, instale o Apache ao lado do módulo SSL e crie um certificado autoassinado em /etc/httpd/ssl Diretório para poder acessar com segurança seu domínio usando o protocolo HTTPS.
# mkdir/etc/httpd/ssl # openssl req -x509 -nodes -Days 365 -NewKey RSA: 2048 -Keyout/etc/httpd/ssl/prestaShop.chave --out/etc/httpd/ssl/prestaShop.Crt
Forneça o arquivo de certificado com suas próprias informações de domínio e verifique se o Nome comum do certificado corresponde ao nome de domínio totalmente qualificado do seu servidor (Fqdn).
Etapa 3: Crie Host Virtual Apache SSL
3. Agora é hora de editar Apache SSL arquivo de configuração e instale o certificado e a chave recém -criados.
Além disso, crie um host virtual para o Apache para responder corretamente a solicitações HTTP recebidas com o cabeçalho do domínio www.Prestashop.LAN (O domínio de exemplo usado neste tutorial).
Então, aberto /etc/httpd/conf.d/ssl.conf Arquive com um editor de texto e faça as seguintes alterações:
# vi/etc/httpd/conf.d/ssl.conf
Adicione o Nome do servidor e Serveralias diretivas depois Documentroot linha para corresponder ao seu nome de domínio como o trecho abaixo sugere.
ServerName www.Prestashop.LAN: 443 Serveralias Prestashop.LAN
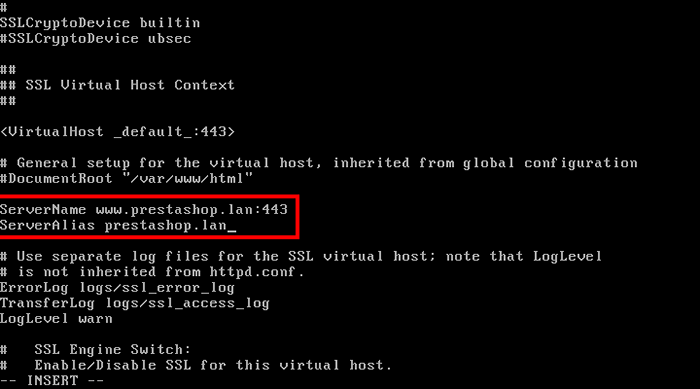 Crie Host virtual Apache SSL
Crie Host virtual Apache SSL 4. Em seguida, role para baixo no arquivo de configuração e localize o SslCertificatefile e SslCertificateKeyFile declarações. Substitua as linhas pelo arquivo de certificado e chave criada anteriormente.
SslCertificatefile/etc/httpd/ssl/prestaShop.CRT SSLCERtificateKeyFile/etc/httpd/ssl/prestaShop.chave
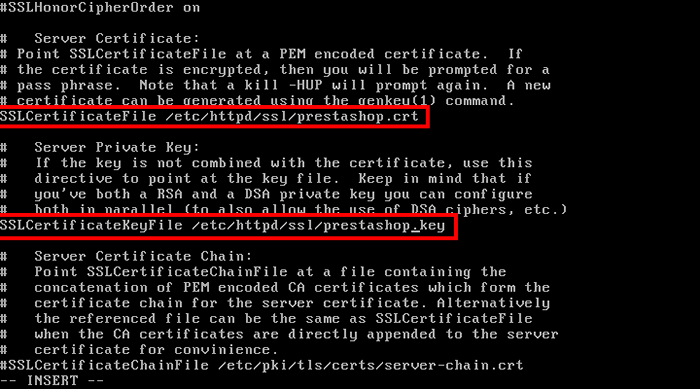 Adicione o certificado SSL e a tecla SSL à configuração do Apache
Adicione o certificado SSL e a tecla SSL à configuração do Apache Para comprometer mudanças reiniciar Apache Daemon emitindo o seguinte comando:
# Systemctl Reiniciar httpd [On Centos/Rhel 7] # Serviço Httpd Reiniciar [no CentOS/Rhel 6]
Etapa 4: Desative Selinx em Centos/Rhel
5. Para desativar o problema do Selinux setEnforce 0 comando e verifique o status com getenforce.
# getenforce # setenforce 0 # getenforce
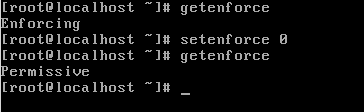 Fig 02: Desative o Selinux no CentOS 7
Fig 02: Desative o Selinux no CentOS 7 Para desativar completamente o Selinux, edite /etc/Selinux/Config Arquive e coloque a linha Selinux de aplicação para desabilitado.
Se você não deseja desativar completamente o Selinux e apenas relaxe as regras para executar o Prestashop emitir o seguinte comando.
# chcon -r -t httpd_sys_content_rw_t/var/www/html/
Etapa 5: Crie um banco de dados MySQL para PrestaShop
6. O Aplicativo da Web Prestashop precisa de um banco de dados para armazenar informações. Faça login no MySQL e crie um banco de dados e um usuário para o Banco de Dados de Prestashop emitindo os comandos abaixo:
# mysql -u root -p mysql> criar banco de dados Prestashop; mysql> conceda todos os privilégios no PrestaShop.* para 'caezsar'@'localhost' identificado por 'your_password'; mysql> privilégios de descarga; mysql> saída
Para estar seguro, substitua o nome, usuário e senha do banco de dados de acordo.
7. Finalmente instale wget e descompactar Utilitários para baixar e descompactar o arquivo de Prestashop da linha de comando.
# yum install wget descom riscando
Etapa 6: Instale o carrinho de compras Prestashop
8. Agora é hora de instalar o PrestaShop. Pegue a versão mais recente do Prestashop e extraia o arquivo para o diretório atual, emitindo os seguintes comandos:
# wget https: // www.Prestashop.com/download/Old/Prestashop_1.6.1.4.ZIP # UNZIP PrestaShop_1.6.1.4.fecho eclair
9. Em seguida, copie os arquivos de instalação do PrestaShop para o seu domínio Webroot (geralmente /var/www/html/ diretório caso você não tenha mudado o Documentroot Diretiva Apache) e faça uma lista dos documentos copiados.
# cp -rf prestashop/*/var/www/html/ # ls/var/www/html/
10. Na próxima etapa Grant Apache Daemon Usuário com permissões de gravação para /var/www/html/ Caminho em que os arquivos PrestaShop estão localizados emitindo os seguintes comandos:
# chgrp -r apache/var/www/html/ # chmod -r 775/var/www/html/
11. Agora é hora de continuar com a instalação de um navegador da web. Então, abra um navegador em uma máquina da sua LAN e visite o domínio PrestaShop usando o Protocolo HTTP seguro em https: // Prestashop.LAN.
Devido ao fato de você estar usando um Certificado autoassinado E não é um certificado emitido por uma autoridade confiável que um erro deve aparecer no seu navegador da web.
Aceite o erro para continuar ainda mais e a primeira tela do assistente de instalação de Prestashop deve aparecer. Selecione o idioma de instalação e acerte Próximo botão para mover.
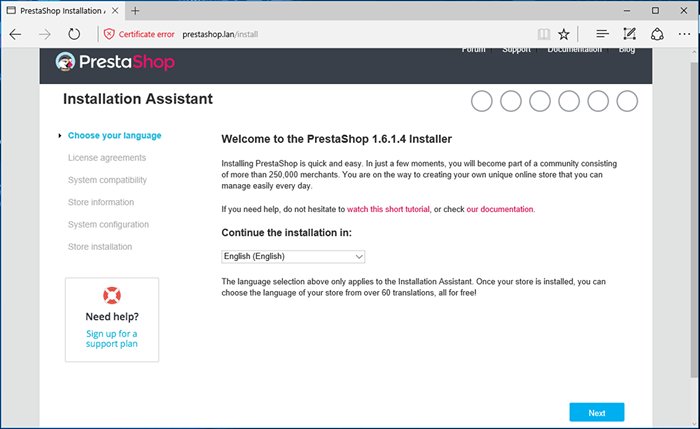 Prestashop Installer
Prestashop Installer 12. Em seguida, aceite os termos da licença e acerte Próximo continuar.
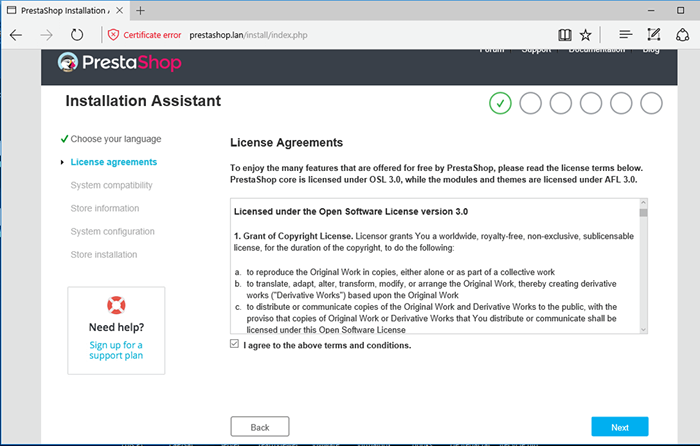 Aceite Acordo de Prestashop
Aceite Acordo de Prestashop 13. Na próxima etapa, o instalador verificará seu ambiente de instalação. Depois que a compatibilidade foi verificada Próximo continuar.
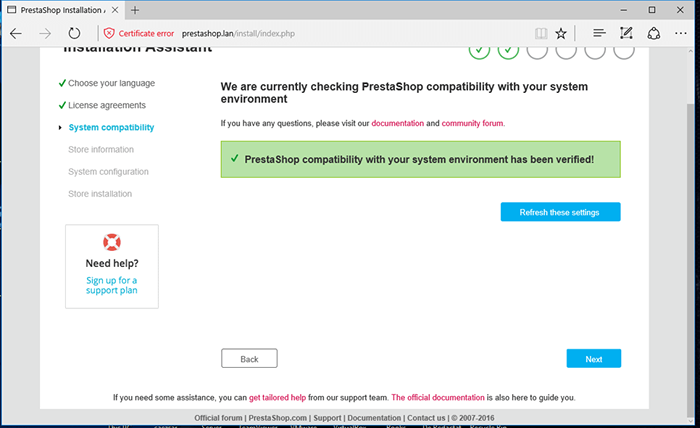 Verificação de compatibilidade de Prestashop
Verificação de compatibilidade de Prestashop 14. Suprir ainda mais a loja com suas próprias informações sobre o Nome da loja, Atividade principal da sua loja e seu País.
Também forneça um Nome da conta e um endereço de email com um senha forte que será usado para acessar o back office da loja. Quando o acabamento atingiu Próximo Para continuar na próxima tela de instalação.
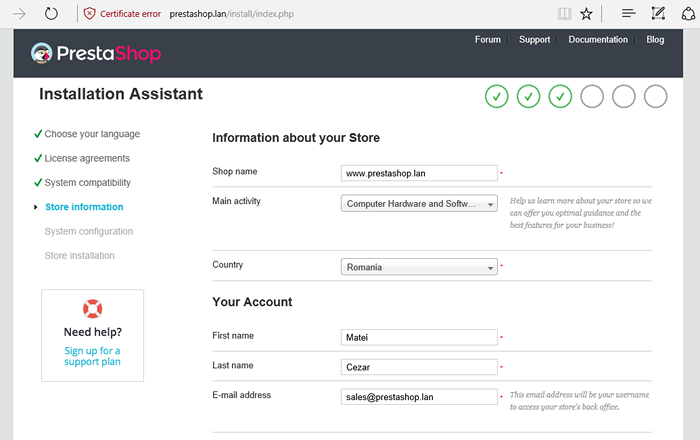 Adicionar informações do site Prestashop
Adicionar informações do site Prestashop 15. Agora forneça Mysql Informações do banco de dados. Use o nome do banco de dados, do utilizador e senha criado anteriormente a partir da linha de comando.
Porque o serviço de banco de dados MySQL é executado no mesmo nó com o Apache WebServer use localhost no endereço do servidor de banco de dados. Deixe as tabelas prefixos como padrão e acertar Teste a conexão do seu banco de dados agora! botão para verificar a conectividade MySQL.
Se a conexão com o banco de dados MySQL for bem -sucedida Próximo botão para terminar a instalação.
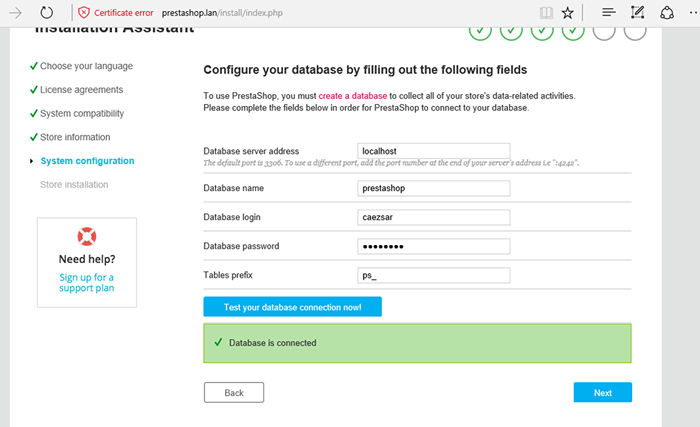 Configure o banco de dados MySQL para PrestaShop
Configure o banco de dados MySQL para PrestaShop 16. Depois que o processo de instalação terminar, você receberá um resumo de suas informações de login e dois links que você deve seguir para acessar Escritório de apoio e Escritório de front -end da sua loja.
Ainda não feche esta janela antes de acertar Back Office Manage seu botão de hiperlink da loja que o direcionará para o link de back -end da loja. Anotar ou marcar este endereço da web para acessar o escritório de back -end no futuro.
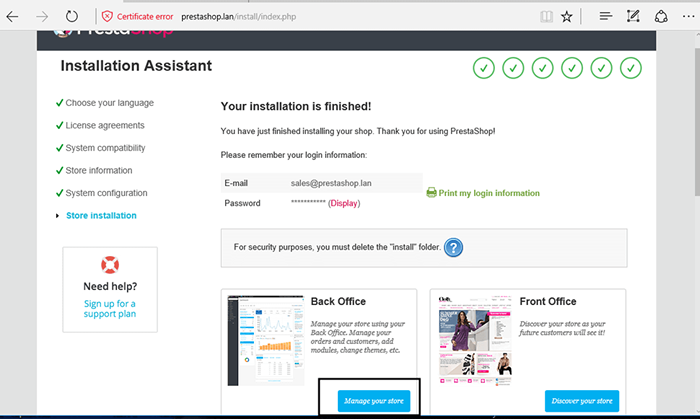 Resumo da instalação do PrestaShop
Resumo da instalação do PrestaShop 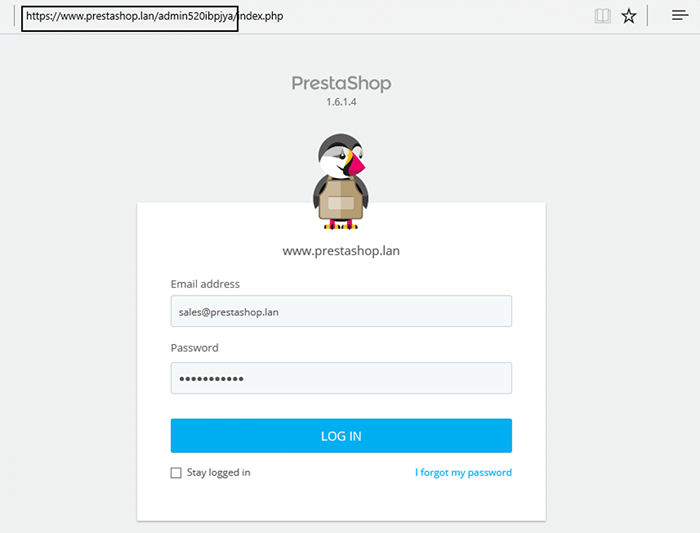 Login de Prestashop
Login de Prestashop 17. Por fim, faça o login com as credenciais configuradas no processo de instalação (conta de email e sua senha) e comece a gerenciar mais a loja.
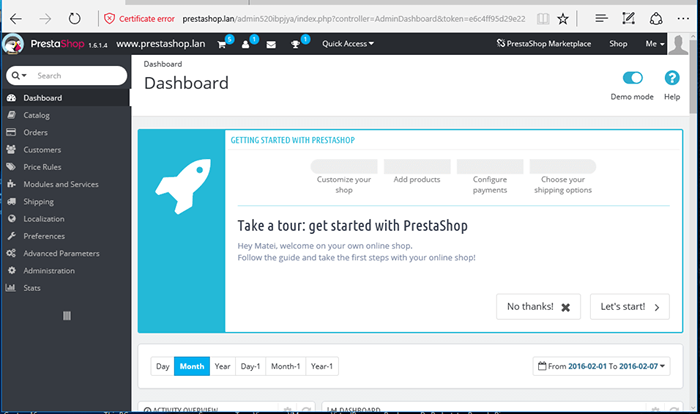 Painel da loja Prestashop
Painel da loja Prestashop Além disso, como medida de segurança, insira a linha de comando novamente e remova o diretório de instalação, emitindo o seguinte comando.
# rm -rf/var/www/html/install/
18. Para acessar o front -end da sua loja, normalmente a página de visitantes, basta digitar seu nome de domínio em um navegador da Web via protocolo HTTPS.
https: // www.Prestashop.LAN
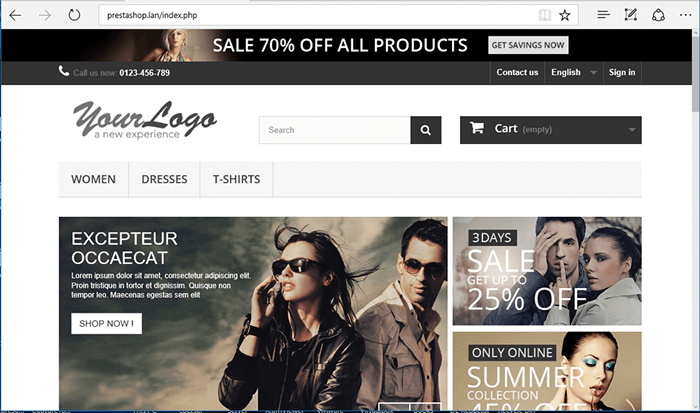 Loja on -line Prestashop
Loja on -line Prestashop Parabéns! Você instalou com sucesso um site de comércio eletrônico usando Prestashop plataforma em cima de LÂMPADA pilha. Para gerenciar ainda mais a loja, visite a documentação do Guia do Usuário do PrestaShop.
- « PSensor - uma ferramenta gráfica de monitoramento de temperatura de hardware para Linux
- 5 mais frequentemente usados conchas de código aberto para Linux »

