Instale 'phpvirtualbox' para gerenciar máquinas virtuais VirtualBox via navegador da web no Linux

- 848
- 224
- Enrique Crist
Virtualização é um dos tópicos mais discutidos no campo do Linux e em geral. Na lista de 10 habilidades de TI quentes em virtualização de demanda (VMware) está no topo da lista.
Estaremos levando você a uma nota rápida do que é a virtualização, várias ferramentas de virtualização antes de um guia completo sobre download, instalar e configurar VirtualBox e Phpvirtualbox que é um front -end da caixa virtual baseada na Web.
O download, instalação e configuração de VirtualBox e Phpvirtualbox Seguirá as distribuições baseadas no debian e no CentOS.
O que é virtualização
Virtualização é o processo de criação de versão não real (virtual) do sistema operacional, armazenamento, recurso de rede e hardware. A virtualização é alcançada criando máquinas virtuais que alimentam um sistema operacional. Um servidor físico host pode hospedar uma ou mais máquina virtual, que pode alimentar o sistema operacional diferente (Windows, Linux, Unix, BSD).
Existem várias ferramentas de virtualização disponíveis. Alguns deles são específicos da plataforma e o resto deles está disponível para serem usados em qualquer plataforma.
- Microsoft Virtual Server 2005 R2 - Disponível para plataforma x86 e x86_64 bits. Suporte: Somente Windows.
- Q - Ferramenta de virtualização de código aberto disponível para Windows, Mac e Linux.
- VMware - disponível para Windows e Linux.
- VirtualBox - Aplicativo de código aberto disponível para Windows, Mac, Linux e Solaris.
- Xen - suporta Windows e Linux Distros.
O que é VirtualBox
VirtualBox Foi lançado inicialmente sob licença proprietária, mas mais tarde (2007) a Oracle Corporation começou a lançá -la sob a licença pública geral da GNU. Escrito completamente em C, C ++ e linguagem de montagem, está disponível para Windows, OS X, Linux e Solaris.
Agenda -se o VirtualBox como a única solução de virtualização profissional que está disponível gratuitamente e é de código aberto. Ele é capaz de suportar o sistema operacional convidado de 64 bits, além de criar instantâneos do sistema operacional virtual.
VirtualBox permite executar o aplicativo virtualizado junto com o aplicativo de desktop real. Além disso, pode ser configurado para compartilhar quadros de hosts e pastas. Drivers especiais estão disponíveis para troca suave entre os sistemas. Está disponível para x86 e plataforma x86_64 bits. High On Feature and Performance e Low On Resource é um grande ponto positivo do VirtualBox.
Este artigo passará pela instalação e configuração do VirtualBox e PhpVirtualBox para gerenciar máquinas virtuais em RHEL/CENTOS/FEDORA e Debian/Ubuntu sistema.
Instalação do VirtualBox e PhpvirtualBox no Linux
Para este artigo, usaremos a instalação mínima de Debian e CENTOS como plataforma de instalação. Toda a instalação, configuração e exemplos são testados em Debian 8.0 e CENTOS 7.1 Mínimo.
1. Antes de instalar VirtualBox e PhpvirtualBox, você precisa atualizar o banco de dados do pacote do sistema e instalar pré -requisitos como Apache, Php e outras dependências necessárias, como mostrado abaixo.
Em distribuições baseadas em Debian
# atualização apt-get && apt-get upgrade && apt-get autoremove # apt-get install apache2 # apt-get install php5 php5-common php-soap php5-gd # apt-get install build-essencial dkms unzip wget
Depois de instalar todos os pacotes necessários acima, você pode adicionar uma das seguintes linhas PPA VirtualBox para /etc/apt/fontes.lista Arquivo, de acordo com sua distribuição Linux.
Deb http: // download.VirtualBox.org/virtualbox/debian arejando Contrib Deb http: // download.VirtualBox.org/virtualbox/debian quantal Contrib Deb http: // download.VirtualBox.org/virtualbox/debian preciso Contrib Deb http: // download.VirtualBox.org/virtualbox/debian lúcido Contrible não-livre Deb http: // download.VirtualBox.org/virtualbox/debian Wheezy Contrib Deb http: // download.VirtualBox.org/virtualbox/debian Jessie Contrib Deb http: // download.VirtualBox.org/virtualbox/debian espremer Contrible não livre
Em seguida, faça o download e adicione o Oracle Public Key usando os seguintes comandos.
# wget www.VirtualBox.org/download/oracle_vbox.ASC # Apt-Key Add Oracle_Vbox.ASC
Em distribuições baseadas em redhat
# yum update && yum autoremove # yum install httpd # yum install php php-devel php-common php-soap php-gd # yum groupInstall 'desenvolvimento' sdl kernel-devel kernel headers dkms wget
Depois de instalar todos os pacotes necessários acima, faça o download do Oracle Public Key e importe para o seu sistema.
# wget www.VirtualBox.org/download/oracle_vbox.ASC # rpm -import oracle_vbox.ASC
2. Em seguida, reinicie o serviço Apache com a ajuda dos seguintes comandos, conforme sua distribuição Linux.
# /etc /init.reiniciar d/apache2 [em sistemas mais antigos baseados no Debian] #/etc/init.reinicialização de d/httpd [em sistemas mais antigos baseados em redhat] ou # systemctl reinicie o apache2.Serviço [em sistemas mais recentes do Debian] # SystemCTL Reiniciar httpd.Serviço [em sistemas mais recentes baseados em redhat]
Aponte seu navegador para o seu endereço IP privado ou seu endereço de loopback, você deve ver sua página de teste padrão do Apache.
http: // ip-address ou http: // localhost
3. Agora é hora de instalar o VirtualBox.
# apt-get Install VirtualBox-4.3 [Sistemas baseados em Debian] # yum install VirtualBox-4.3 [em sistemas baseados em redhat]
4. Próximo download e instale o phpvirtualbox.
# wget http: // fonteforge.net/Projects/phpvirtualbox/files/phpvirtualbox-4.3-1.Zip # Unzip phpvirtualBox-4.3-1.fecho eclair
5. Em seguida, mova os extraídos 'phpvirtualbox-4.3-1'Pasta para a pasta raiz padrão do servidor web http (/var/www/ ou /var/www/html).
# mv phpvirtualbox-4.3-1/var/www/html
6. Renomear o diretório 'phpvirtualbox-4.3-1' para phpvb ou qualquer coisa, para que seja fácil apontar para eles. Em seguida, há um arquivo de configuração Config.Exemplo de PHP sob 'phpvb'diretório, renomeie -o para Config.php como mostrado abaixo.
# mv/var/www/html/phpvb/config.PHP-Exemplo/var/www/html/phpvb/config.php
7. Crie uma nova conta de usuário (ou adicione um usuário existente) e adicione -a a Vboxusers grupo e mudança phpvb Propriedade do diretório para Avi do utilizador.
# useradd avi # passwd avi # userMod -ag vBoxusers Avi # CHOW
8. Agora aberto 'Config.php'Arquivo e adicione o usuário e a senha recém -criados.
# vi/var/www/html/phpvb/config.php
/ * Nome de usuário / senha para usuário do sistema que executa o VirtualBox * / var $ userName = 'Avi'; var $ senha = 'AVI123';
9. Agora faça o download e instale VirtualBox extensão.
# wget http: // download.VirtualBox.org/virtualbox/4.3.12/oracle_vm_virtualbox_extension_pack-4.3.12-93733.vBox-extpack # vBoxManage extpack instalar oracle_vm_virtualbox_extension_pack-4.3.12-93733.vBox-extpack
10. Agora comece VirtualBox-Websrv Como o usuário 'Avi'definido no arquivo de configuração.
$ vboxwebsrv -h 127.0.0.1
11. Agora aponte seu navegador para ip_where_phpvirtualbox_is_installed/phpvb ou 127.0.0.1/phpvb, Se foi instalado no servidor nativo.
O nome de usuário padrão é admin A pasdora padrão é admin
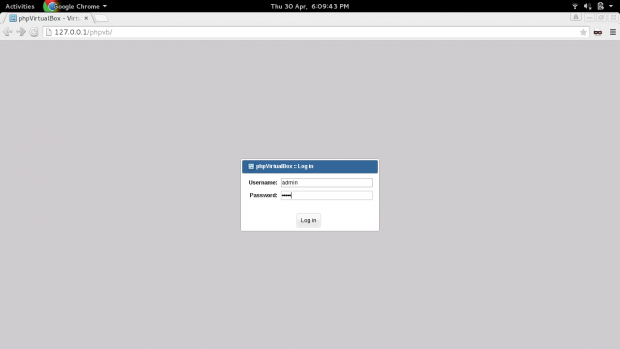 Login phpvirtualbox
Login phpvirtualbox Se você receber um erro semelhante à imagem abaixo. Você pode ter que iniciar certos serviços.
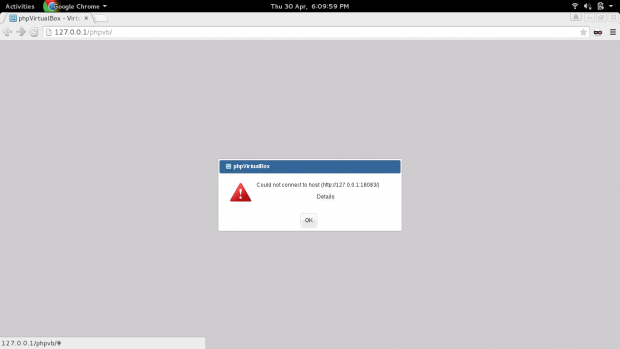 Erro de login do phpvirtualbox
Erro de login do phpvirtualbox # /etc /init.D/VirtualBox Iniciar #/etc/init.d/vboxdrv Iniciar #/etc/init.D/VboxWeb-Service Start
Agora, novamente, tente login e você verá a interface abaixo.
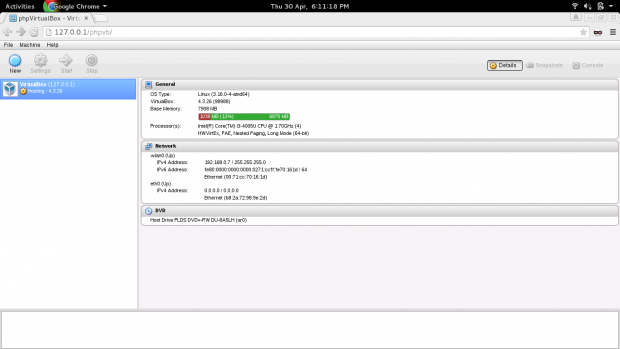 Painel PhpvirtualBox
Painel PhpvirtualBox Você pode instalar qualquer sistema operacional na caixa virtual. Clique em Novo, Dê o nome e selecione Arquitetura e versão.
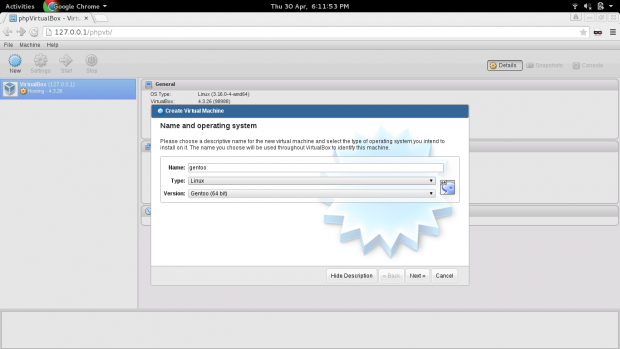 Crie nova máquina virtual
Crie nova máquina virtual Dê a quantidade de sistema operacional virtual de RAM pode usar.
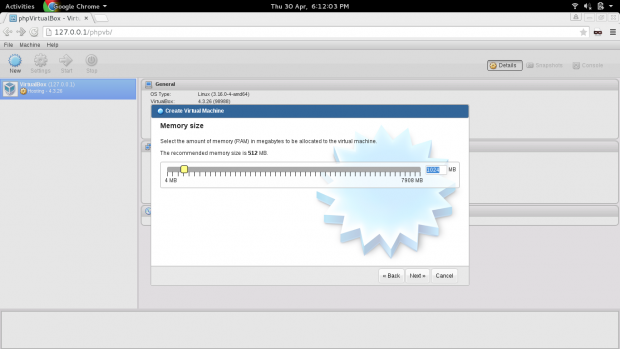 Adicionar RAM da máquina virtual
Adicionar RAM da máquina virtual Adicione novo disco rígido virtual a uma nova máquina virtual.
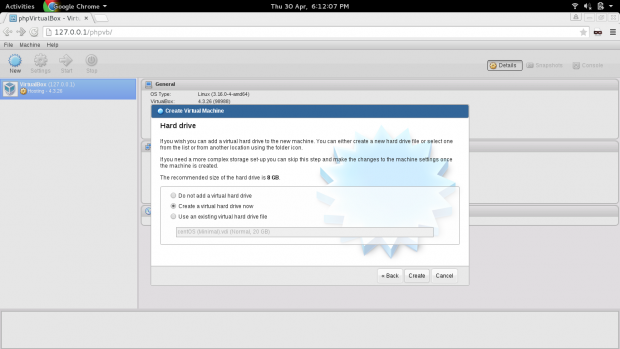 Adicione o disco rígido à VM
Adicione o disco rígido à VM Selecione Tipo de disco rígido.
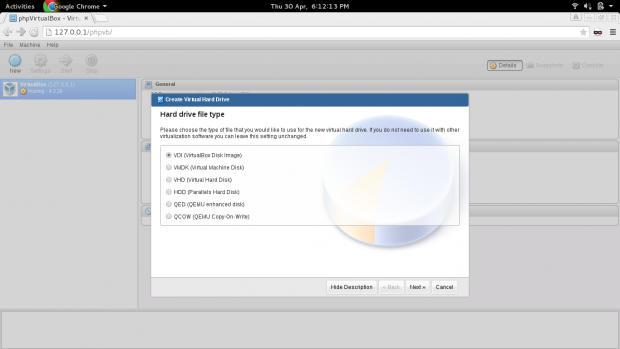 Selecione VM Tipo de disco rígido
Selecione VM Tipo de disco rígido Selecione Tipo de alocação de disco de armazenamento.
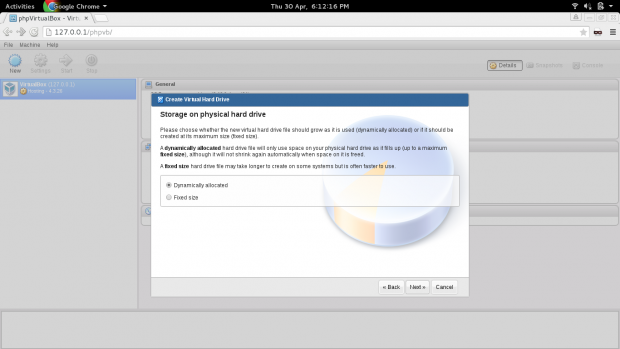 VM Disco de armazenamento
VM Disco de armazenamento Escolha o tamanho do disco rígido e clique em Criar.
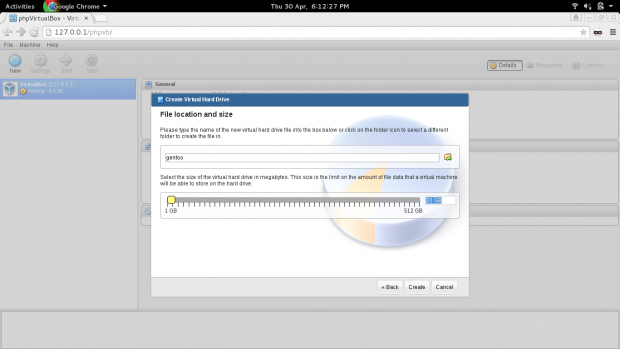 Adicionar tamanho da máquina virtual
Adicionar tamanho da máquina virtual Você pode ver que seu disco virtual é criado e pronto para hospedar o sistema operacional virtual.
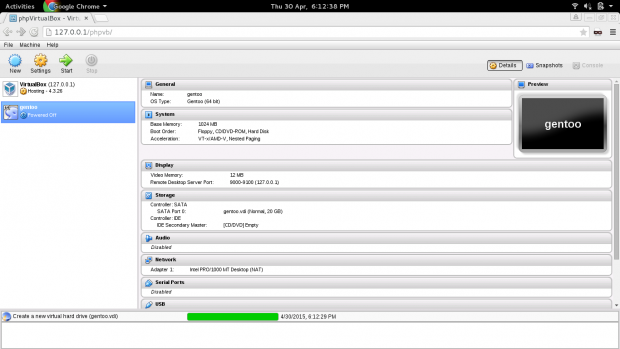 Nova máquina virtual
Nova máquina virtual Clique em armazenar e adicione imagem virtual (ISO), ou selecione sua máquina de CD física da máquina unidade. Finalmente clique em Iniciar para começar a instalar.
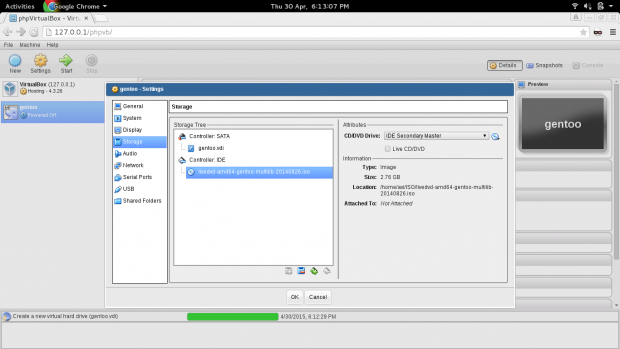 Selecione Mídia de Instalação VM
Selecione Mídia de Instalação VM Clique em Rede e selecione Rede Correta Adaptador.
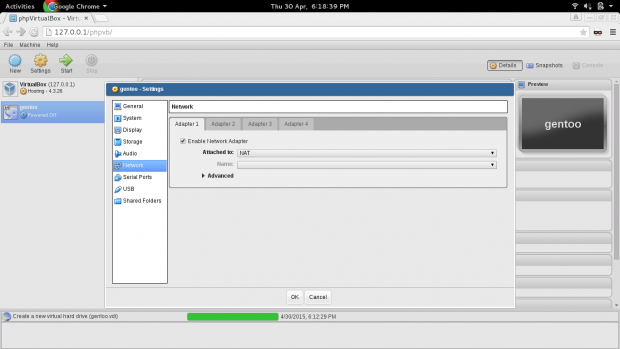 Selecione o adaptador de rede VM
Selecione o adaptador de rede VM Clique em console No canto superior direito, selecione tamanho da área de trabalho e conectar. Se a opção de console não for destacada, você pode ter que habilitá -la sob Configurações → Mostrar → Exibição remota → Habilitar servidor e clique OK.
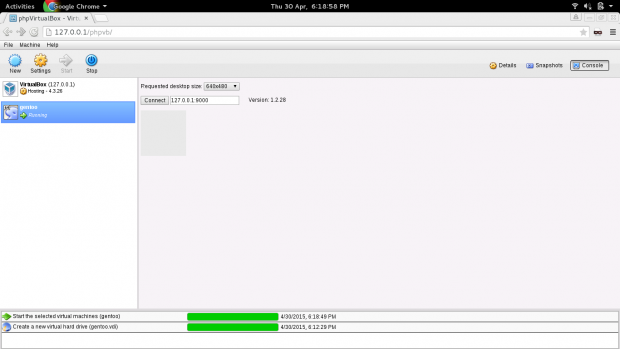 VM Console
VM Console Você pode ver o sistema operacional virtual em ação.
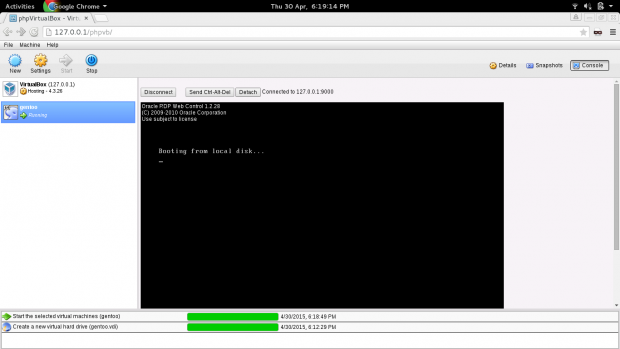 Terminal VM em ação
Terminal VM em ação Você pode separá -lo clicando 'Desapear'.
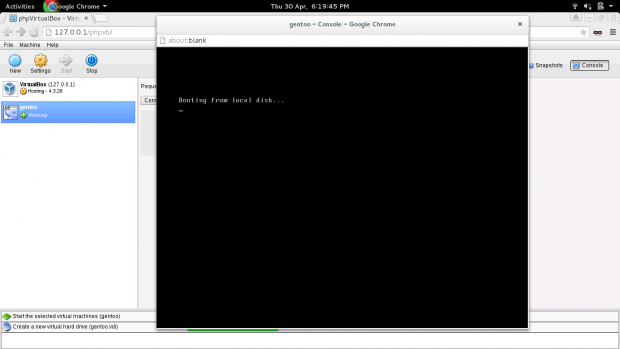 Destacar vm
Destacar vm A inicialização e o restante do processo de instalação são bem simples como se você estivesse instalando na máquina local.
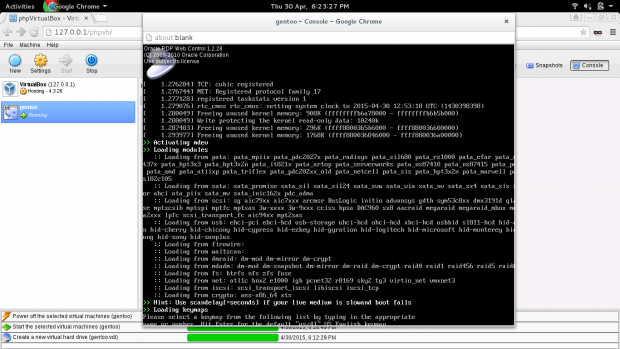 VM inicialização e insallação
VM inicialização e insallação Uma vez que a instalação é Finalizado, Seu sistema operacional virtual está pronto para hospedar qualquer coisa virtualmente. Seja OS, rede, dispositivo ou qualquer outra coisa.
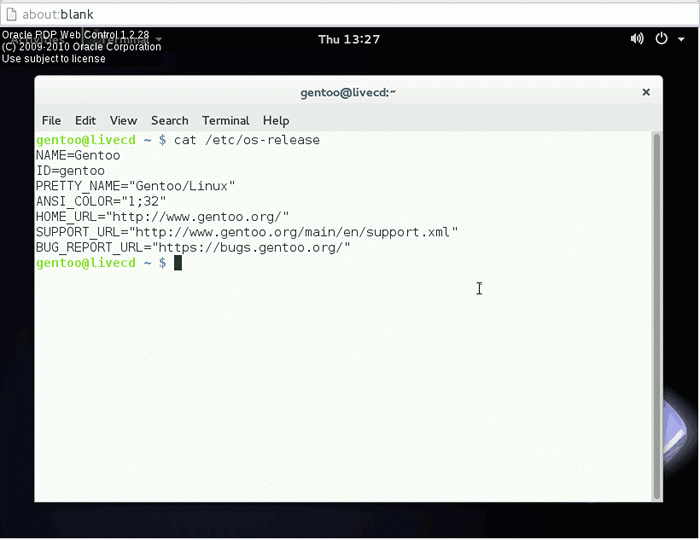
Aproveite o seu local Servidor virtual e front-end Phpvirtualbox para acessar. Você pode implementá -lo na produção após um pouco mais de configuração.
Isso é tudo do meu lado por enquanto. Deixe -me saber se você gostou do aplicativo ou não, eu vou aqui para ajudá -lo se você enfrentar algum problema. Mantenha -se conectado ao Tecmint. Tchau!
- « RHCSA Series protegendo o SSH, configurando o nome do host e habilitando serviços de rede - Parte 8
- Comandos úteis para criar comando servidor de bate -papo e remover pacotes indesejados no Linux »

