Instale o OpenCV no Ubuntu 18.04 Bionic Beaver Linux
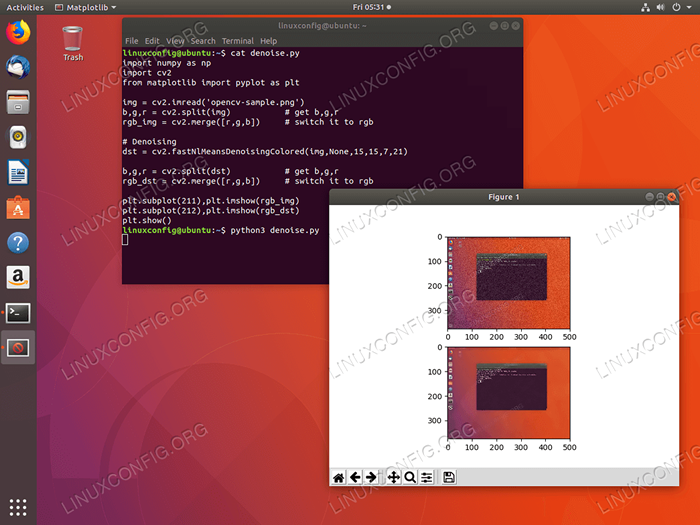
- 1067
- 320
- Enrique Crist
Objetivo
O objetivo é instalar o OpenCV no Ubuntu 18.04 Bionic Beaver Linux e forneça um exemplo simples de OpenCV
Sistema operacional e versões de software
- Sistema operacional: - Ubuntu 18.04 Bionic Beaver
- Programas: - OpenCV 3.2 ou superior
Requisitos
Acesso privilegiado ao seu sistema Ubuntu como root ou via sudo O comando é necessário.
Dificuldade
FÁCIL
Convenções
- # - requer que os comandos Linux sejam executados com privilégios root diretamente como usuário root ou por uso de
sudocomando - $ - Requer que os comandos do Linux sejam executados como um usuário não privilegiado regular
Instale o OpenCV no Ubuntu
OpenCV é uma biblioteca de visão computacional de código aberto multi-plataforma. OpenCV faz parte do repositório do pacote universo do Ubuntu.
Ubuntu opencv com python
Existem três opções para a instalação do OpenCV com ligações python. Você pode escolher entre a versão Python 2 ou a versão Python 3 ou ambos.
Para instalar o OpenCV no Ubuntu 18.04 Com o Python 2 ligações abrem o terminal e entra:
$ sudo apt -y install python -opencv
Confirme uma instalação correta do OpenCV carregando o apropriado cv2 biblioteca :
$ python python 2.7.14+ (padrão, 6 de fevereiro de 2018, 19:12:18) [GCC 7.3.0] No tipo Linux2 "Ajuda", "Copyright", "Créditos" ou "Licença" para obter mais informações. >>> importar CV2 >>> CV2._version__ '3.2.0 '>>> Para instalação do OpenCV no Ubuntu 18.04 Com o executo do Python 3:
$ sudo apt -y install python3 -opencv
Confirme uma instalação correta do OpenCV carregando o apropriado cv2 biblioteca :
$ python3 python 3.6.4+ (padrão, 12 de fevereiro de 2018, 08:25:03) [GCC 7.3.0] No tipo Linux "Ajuda", "Copyright", "Créditos" ou "Licença" para obter mais informações. >>> importar CV2 >>> CV2.__version__ '3.2.0 '>>> Exemplo OpenCV Python Test
Vamos realizar uma amostra de teste OpenCV Python para Denoise Image Amostra. Salve o seguinte código dentro de um novo Denoise.py Arquivo dentro do seu diretório doméstico:
importar numpy como np importar cv2 de matplotlib importar pyplot como pLT img = cv2.imread ('Gray_DSC00931.png ') b, g, r = cv2.Split (img) # Get B, G, R RGB_IMG = CV2.Merge ([R, G, B]) # Alterne para RGB # Denoising dst = CV2.FastnlMeansDoisising Colored (IMG, nenhum, 10,10,7,21) B, G, R = CV2.Split (DST) # Get B, G, R RGB_DST = CV2.Merge ([R, G, B]) # Alterne para RGB PLT.Subparcela (211), PLT.IMSHOW (RGB_IMG) PLT.Subparcela (212), PLT.IMSHOW (RGB_DST) PLT.mostrar() Instale o python matplotlib o que é exigido pelo código acima. Se estiver usando a versão Python 3, certifique -se de sufocar a palavra -chave Python com o dígito 3:
$ sudo apt install python3-matplotlib
Obter uma imagem de amostra usando wget comando:
$ wget -o ~/OpenCV -Sple.png https: // linuxconfig.org/imagens/opencv-amostra.png
Por fim, execute o código OpenCV Python acima:
$ python3 denoise.py
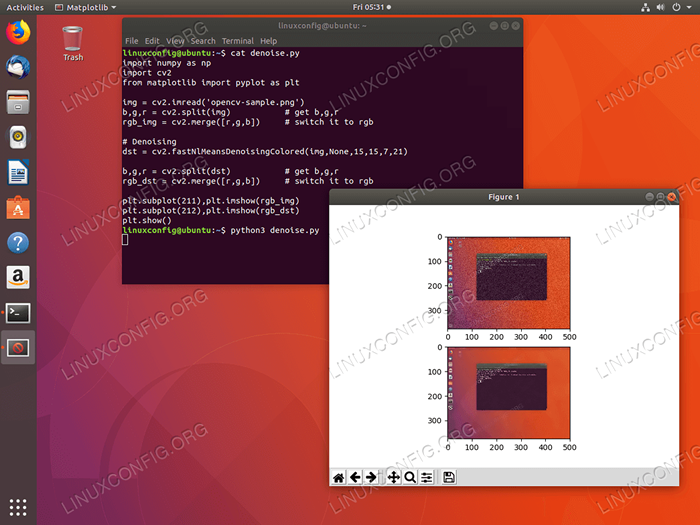 Python OpenCV no Ubuntu 18.04. Exemplo de teste bem -sucedido.
Python OpenCV no Ubuntu 18.04. Exemplo de teste bem -sucedido. Ubuntu opencv com c++
O comando Linux a seguir instalará o OpenCV no Ubuntu 18.04 com bibliotecas C ++:
$ sudo apt install libopencv-dev
As bibliotecas de OpenCV estão agora instaladas dentro /usr/incluir/opencv2 diretório.
Exemplos de OpenCV C ++
Armazene o código abaixo em um novo IMG-Display.cpp Arquivo dentro do seu diretório doméstico:
#include #include #include usando namespace cv; usando namespace std; int main (int argc, char ** argv) if (argc != 2) cout <<" Usage: display_image ImageToLoadAndDisplay" << endl; return -1; Mat image; image = imread(argv[1], CV_LOAD_IMAGE_COLOR); // Read the file if(! image.data ) // Check for invalid input cout << "Could not open or find the image" << std::endl ; return -1; namedWindow( "Display window", WINDOW_AUTOSIZE );// Create a window for display. imshow( "Display window", image ); // Show our image inside it. waitKey(0); // Wait for a keystroke in the window return 0; Uma vez pronto, compilar o código acima para produzir IMG-Display Binário executável:
$ g ++ img-display.cpp -o img-display 'pkg-config-cflags--libs opencv'
Baixe a imagem de amostra:
$ wget -o ~/linuxconfig_logo.png https: // linuxconfig.org/imagens/linuxconfig_logo.png
Exibir a imagem usando o recém -compilado IMG-Display Binário executável:
$ ./IMG-Display LinuxConfig_Logo.png
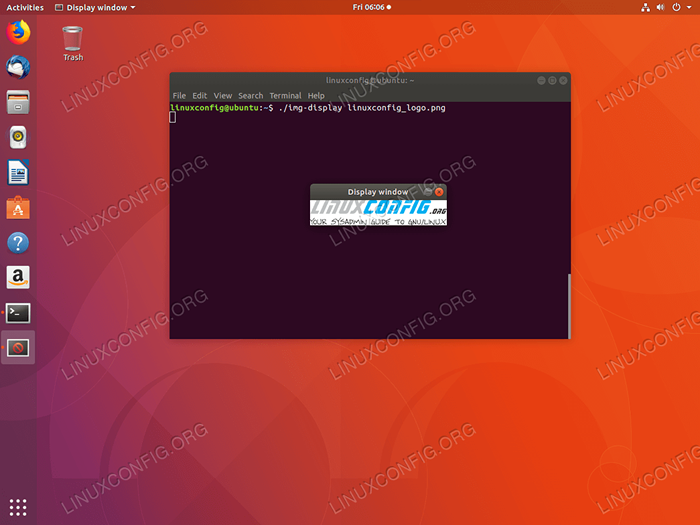 C ++ OpenCV no Ubuntu 18.04. Exemplo de teste bem -sucedido.
C ++ OpenCV no Ubuntu 18.04. Exemplo de teste bem -sucedido. Tutoriais do Linux relacionados:
- Coisas para instalar no Ubuntu 20.04
- Coisas para fazer depois de instalar o Ubuntu 20.04 fossa focal linux
- Coisas para instalar no Ubuntu 22.04
- Coisas para fazer depois de instalar o Ubuntu 22.04 Jellyfish…
- Ubuntu 20.04 Guia
- Ubuntu 20.04 truques e coisas que você pode não saber
- Ubuntu 22.04 Guia
- Arquivos de configuração do Linux: os 30 primeiros mais importantes
- Linux pode obter vírus? Explorando a vulnerabilidade do Linux…
- Instale Arch Linux na estação de trabalho VMware
- « Instale o servidor Tomcat 8 no Ubuntu 18.04 Bionic Beaver Linux
- Instale o NPM no Ubuntu 18.04 Bionic Beaver Linux »

