Instale o Linux do dispositivo USB ou inicialize no modo ao vivo usando o comando UNETBootin e DD

- 3476
- 144
- Mrs. Willie Beahan
Instalação Linux a partir de um USB dispositivo de armazenamento em massa ou login em Ambiente Live Linux é uma ideia legal. Inicialização de um USB O dispositivo de armazenamento em massa às vezes é necessário, especialmente quando o ROM O dispositivo de mídia não está funcionando.
Inicialização janelas a partir de um USB O dispositivo de armazenamento em massa não é difícil e, com a disponibilidade de vários softwares, está a poucos cliques de distância. A inicialização em uma máquina do Windows requer apenas três arquivos, ou seja, bota.ini, ntldr, e ntdetect.com.
Mas inicializando em um Linux Machine é um processo complexo que requer muitos arquivos e processos de maneira bem definida. O processo de inicialização é complexo, mas criar uma mídia USB capaz de inicializar é muito interativa e divertida.
Leitura relacionada: Como instalar o sistema operacional Linux na unidade USB e executá -lo em qualquer PCEstaremos criando uma imagem USB de inicialização de duas maneiras diferentes
- UNETBOOTIN - é uma ferramenta de código aberto para criar unidades USB de inicialização inicial para Ubuntu, Fedora e outras distribuições Linux.
- dd - é uma ferramenta de linha de comando para converter e copiar arquivos.
Para criar uma imagem inicializável USB, certos requisitos básicos são:
- Dispositivo de armazenamento USB (Pen drive).
- Imagem Linux em CD/DVD/ISO ou Internet Conexão (não recomendada para imagens grandes).
- janelas/Linux Plataforma.
Criação de dispositivo USB inicializável usando a ferramenta UNETBootin
Para instalar UNETBOOTIN sobre Ubuntu e Ubuntu-Distribuições Linux baseadas, use o seguinte comando apt para adicionar PPA e instalá -lo.
$ sudo add-aprop-repository ppa: gezakovacs/ppa $ sudo apt-get update $ sudo apt-get install unetbootin
Como alternativa, você pode baixar UNETBOOTIN Binários e executá -los sem instalar nos sistemas Linux (suporta todas as distribuições Linux).
-------------- Sistema de 64 bits -------------- $ wget https: // github.com/unetBootin/unetbootin/liberações/download/681/unetbootin-linux64-681.bin $ chmod +x ./UNETBOOTIN-Linux64-681.bin $ sudo ./UNETBOOTIN-Linux64-681.BIN -------------- Sistema de 32 bits -------------- $ wget https: // github.com/unetBootin/unetbootin/liberações/download/681/unetbootin-linux-681.bin $ chmod +x ./UNETBOOTIN-Linux-681.bin $ sudo ./UNETBOOTIN-Linux-681.BIN
Insira seu USB caneta de caneta no janelas/Linux máquina e lançamento UNETBOOTIN, você será recebido com uma janela semelhante a.
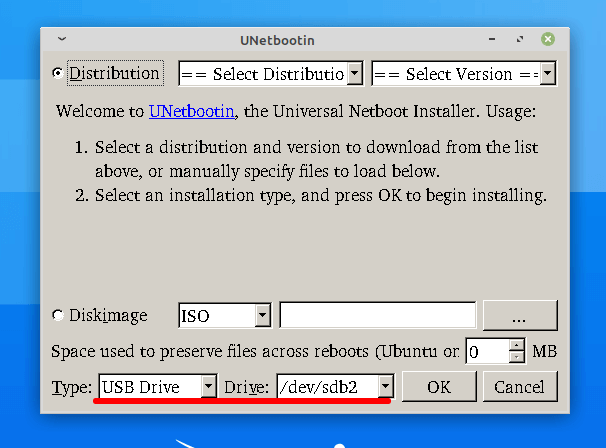 Ferramenta UNETBootin
Ferramenta UNETBootin Verifique o conteúdo acima da linha vermelha. O tipo deve ser Dispositivo USB, estritamente e se mais de um dispositivo USB está conectado, você precisa saber o nome do exato Dispositivo USB você precisa trabalhar. Uma seleção errada levará à limpeza do seu disco rígido, então esteja ciente. Você pode navegar até a imagem de disco armazenada no seu disco rígido, a partir do UNETBOOTIN janela.
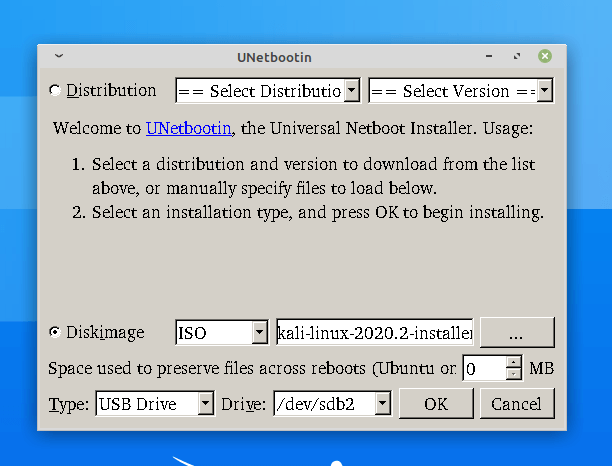 UNETBOOTIN ADD ISO
UNETBOOTIN ADD ISO Ou baixar alternativamente da Internet, em tempo real. Embora seja um processo de tempo que aproveite e possa resultar em um erro quando uma imagem maior é baixada.
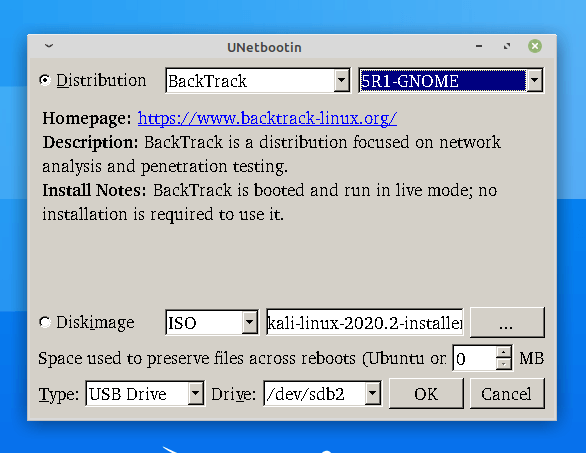 Crie Linux USB-Drive inicializável
Crie Linux USB-Drive inicializável Clique OK, e o processo de download e/ou extrair a imagem começará. Levará tempo, dependendo do tamanho do download e/ou do tamanho do arquivo do ISO imagem. Depois de concluído, clique em 'saída'.
Conecte o dispositivo de armazenamento USB com segurança e conecte -o à máquina que você deseja bota. Reiniciar e defina isso dispositivo de armazenamento USB Para inicializar primeiro do BIOS menu que talvez F12, F8, F2, ou Del dependendo da sua máquina e construir.
Você será recebido com uma janela como abaixo, de onde pode inicializar Modo Linux ao vivo e/ou Instale em disco rígido De lá, diretamente.
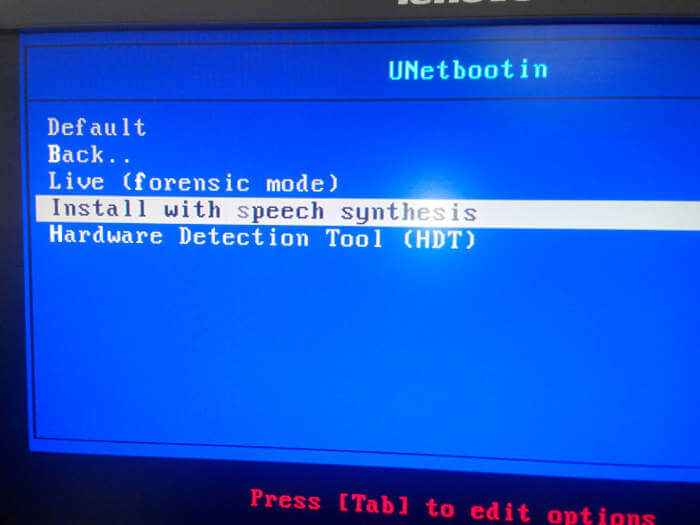 Inicializando o Linux do USB
Inicializando o Linux do USB Profissionais de usar unetbootin
- A maior parte do processamento é automatizada.
- Fácil de usar.
- Possibilite criar um bastão de inicialização a partir do Windows/Linux.
Contras de usar unetbootin
- Uma seleção errada de disco e todos os seus dados e instalação em HDD primário é limpada.
Criando um dispositivo USB inicializável usando o comando dd
comando dd originalmente fazia parte de Unix, que é implementado em Linux. O dd O comando é capaz de tirar cabeçalhos, extrair partes de arquivos binários. É usado pelo kernel Linux Makefiles Para fazer imagens de inicialização.
A sintaxe básica do comando dd é
dd if = of = bs =; sincronizar
O morder O tamanho é geralmente “algum poder de 2, E geralmente, não menos que 512 bytes i.e., 512, 1024, 2048, 4096, 8192, 16384, mas pode ser qualquer valor inteiro inteiro razoável.
sincronizar a opção permite copiar tudo usando sincronizado E/S.
Execute o comando abaixo com modificação, dependendo da sua fonte e destino.
# dd if =/home/server/downloads/kali-linux-2020.2-Installer-AMD64.iso de =/dev/sdb1 bs = 512m; sincronizar
Levará tempo para criar o disco de inicialização, dependendo do tamanho do ISO imagem e seu BATER capacidade.
Não interrompa a criação de bot stick, depois que o processo for concluído, você obterá algo assim no seu terminal.
4+1 registros em 4+1 registros 2547646464 bytes (2.5 GB) copiado, 252.723 s, 10.1 mb/s
Agora ejetará com segurança o disco, conecte -o à máquina que deseja inicializar com o Linux, e sim não se esqueça de alterar a opção de inicialização em seu BIOS, Definindo o flash, atire principalmente.
Quando USB é inicializado, você será recebido com uma janela semelhante a.
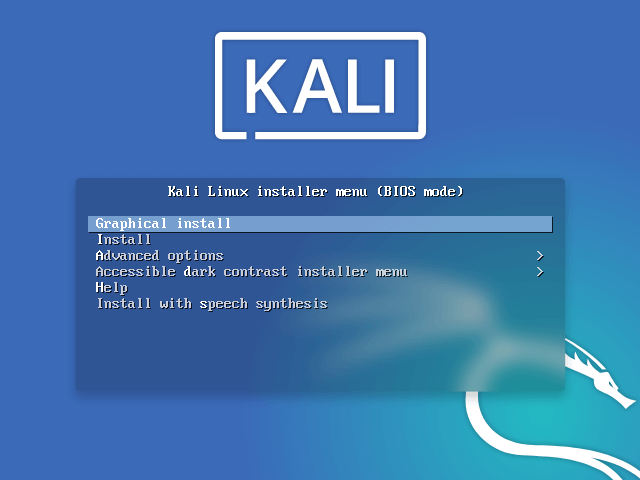 Menu de inicialização do kali linux
Menu de inicialização do kali linux Prós do método acima:
- Menos erro possível em fazer uma cópia.
- Nenhuma ferramenta extra/ terceira necessária.
Contras do método acima:
- Sem espaço para erro, um erro e tudo é apagado.
- Maneira não interativa.
- Você deve saber, o que está fazendo, pois não receberá nenhum manual/rápido/ajuda no tempo de execução, você deve ser bom em terminais.
Lembre -se, toda a distro não permite Ambiente ao vivo, Mas a maioria da distro de hoje faz. Você será capaz de fazer login em um Ambiente Live Linux Somente se suportado.
O artigo acima não tem como objetivo comparar o dois métodos. Antes de escrever qualquer coisa, damos horas para testar e executar o processo para garantir que você obtenha um 100% solução de trabalho.
Se você ficar preso em algum lugar, não hesite em entrar em contato conosco na seção de comentários. Para qualquer dano a dados/disco, Como resultado do método acima, nem o Autor nem Tecmint é responsável.
É tudo por agora. Em breve estarei aqui novamente, com outro artigo interessante, vocês vão adorar ler. Até então, mantenha -se saudável, seguro, sintonizado e conectado a Tecmint.
- « Hardinfo - Verifique as informações de hardware no Linux
- Como instalar o MongoDB Community Edition no Ubuntu »

