Instale a GUI no Ubuntu Server 18.04 Bionic Beaver
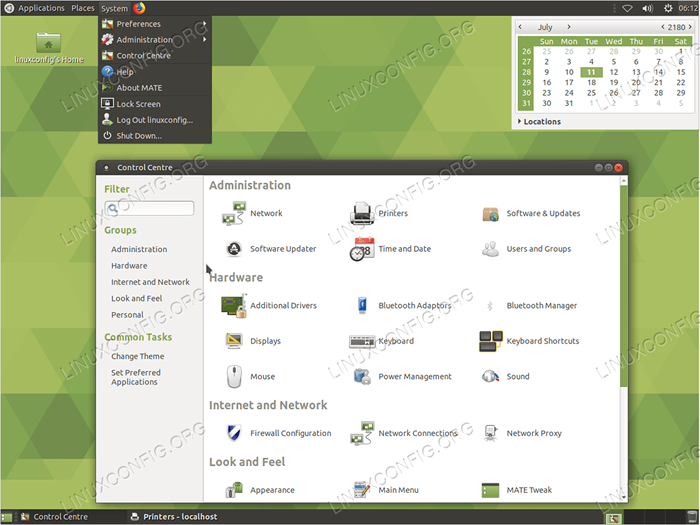
- 2089
- 546
- Maurice Champlin
Objetivo
O Ubuntu Server GUI não vem instalado por padrão no Ubuntu 18.04 Bionic Beaver. No entanto, isso não significa que o ambiente da área de trabalho não possa ser instalado em seu servidor.
Este guia fornecerá informações sobre como instalar a GUI no seu servidor Ubuntu 18.04.
Sistema operacional e versões de software
- Sistema operacional: - Ubuntu Server 18.04 Bionic
Requisitos
Acesso privilegiado ao seu sistema Ubuntu como root ou via sudo O comando é necessário.
Dificuldade
FÁCIL
Convenções
- # - requer que os comandos Linux sejam executados com privilégios root diretamente como usuário root ou por uso de
sudocomando - $ - Requer que os comandos do Linux sejam executados como um usuário não privilegiado regular
Introdução
Selecione GUI para o seu servidor
Primeiro, faça uma seleção da qual GUI você deseja instalar em seu servidor. Ao fazer uma escolha sobre qual GUI instalar considerar os recursos do seu servidor. Talvez você não queira executar a área de trabalho do Ubuntu Gnome padrão ou o ambiente de plasma KDE. Ambos os ambientes de desktop podem agradá -lo esteticamente, mas ambos os GUI consumirão muitos dos recursos do seu servidor.
Há vários ambientes da GUI que podem ser instalados em seu servidor. A área de trabalho do Lubuntu é talvez a GUI mais leve que você pode ter instalado no seu servidor Ubuntu.
O próximo na fila é a GUI XFCE4 seguida pela área de trabalho do companheiro e assim por diante. A maneira mais fácil de instalar a GUI no seu servidor Ubuntu é usando o TaskSel comando. Comece listando todas as tarefas:
$ taskSel-Lista-tarefa
Quando se trata de GUI para o servidor Ubuntu, talvez você queira ficar apenas com as instalações de tarefas principais da área. Selecione o nome da tarefa da GUI da área de trabalho e instale -o usando o TaskSel comando com a seguinte sintaxe:
$ sudo taskSel
Selecione um gerente de exibição
Além disso, reserve um tempo para escolher um gerente de exibição. Todos os TaskSelAs tarefas de instalação de desktop do núcleo incluem a instalação de algum tipo de gerenciador de tela leve.
No entanto, se você decidir instalar a GUI no seu servidor Ubuntu usando apt diretamente, certifique -se de escolher um DM de baixo perfil, como por exemplo magro, XDM ou Lightdm Como o GDM3 é simplesmente um exagero neste caso.
Instruções
Abaixo estão alguns exemplos de instalação da GUI no Ubuntu Server 18.04.
Mate Core Server Desktop
Para instalar o ambiente da área de trabalho do Mate no seu servidor Ubuntu Execute:
$ sudo taskSel
Depois que a instalação da GUI terminar, inicie seu gerenciador de exibição usando o comando abaixo ou simplesmente reinicie seu servidor Ubuntu, se essa for uma opção:
$ sudo service lightdm start
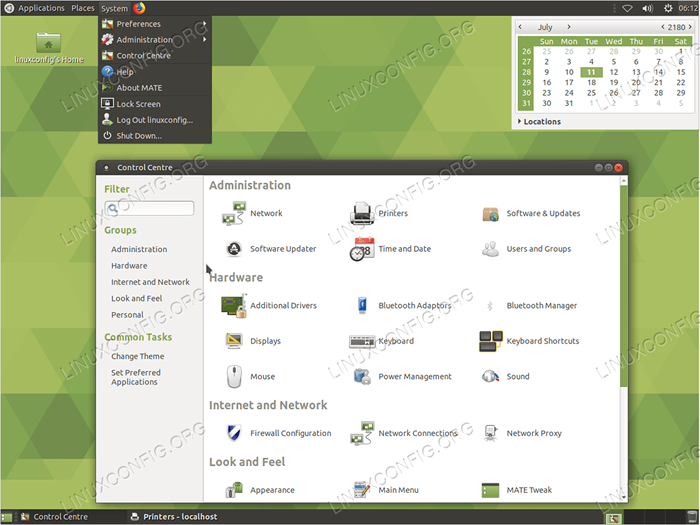 Mate Ubuntu Server GUI no Ubuntu 18.04 Bionic Beaver
Mate Ubuntu Server GUI no Ubuntu 18.04 Bionic Beaver Desktop do servidor Core Lubuntu
O núcleo do Lubuntu pode ser o GUI leve mais leve para o seu Ubuntu 18.04 servidor. Lubuntu é baseado no ambiente de desktop LXDE. Para iniciar a instalação, execute o seguinte comando Linux:
$ sudo taskSel Install lubuntu-core
Depois que a GUI do Lubuntu-Core for instalada, inicie o gerenciador de exibição usando o comando abaixo ou simplesmente reinicie seu servidor Ubuntu se for uma opção:
$ sudo service lightdm start
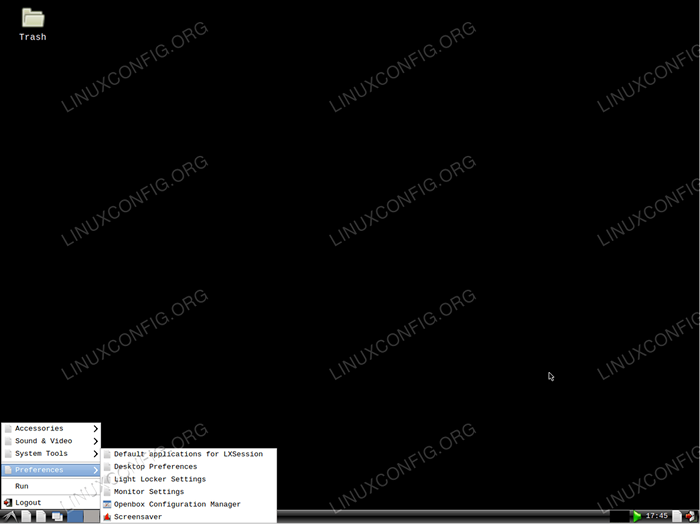 GUI do servidor Lubuntu Ubuntu no Ubuntu 18.04 Bionic Beaver
GUI do servidor Lubuntu Ubuntu no Ubuntu 18.04 Bionic Beaver Xubuntu Server Core Desktop
Xubuntu Core é um sin-off do ambiente da área de trabalho XFCE4. Para iniciar a instalação, execute o seguinte comando Linux:
$ sudo taskSel
Depois que esta GUI é instalada, inicie o gerenciador de exibição usando o comando abaixo ou simplesmente reinicie seu servidor Ubuntu, se essa for uma opção:
$ sudo service lightdm start
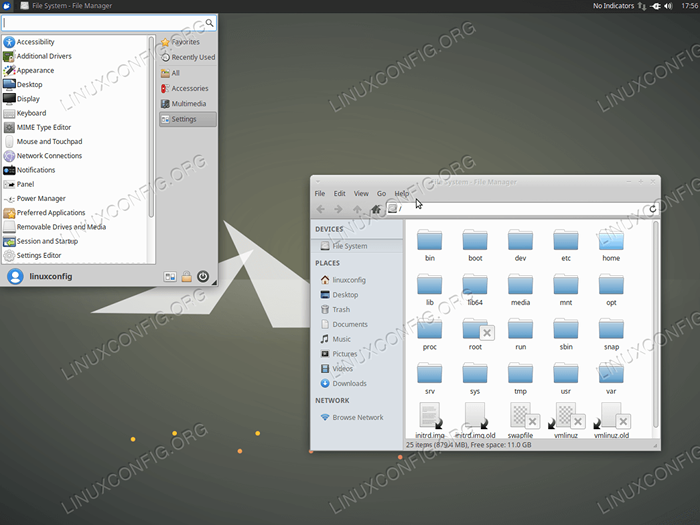 Xubuntu Ubuntu Server GUI no Ubuntu 18.04 Bionic Beaver
Xubuntu Ubuntu Server GUI no Ubuntu 18.04 Bionic Beaver XFCE Desktop
Também é possível instalar a GUI no seu servidor Ubuntu diretamente. O seguinte comando linux instalará o XFCE4 GUI junto com magro, um gerenciador de exibição simples.
$ sudo apt install xfce4 slim
Depois que esta GUI é instalada, inicie o gerenciador de exibição usando o comando abaixo ou simplesmente reinicie seu servidor Ubuntu, se essa for uma opção:
$ sudo serviço slim start
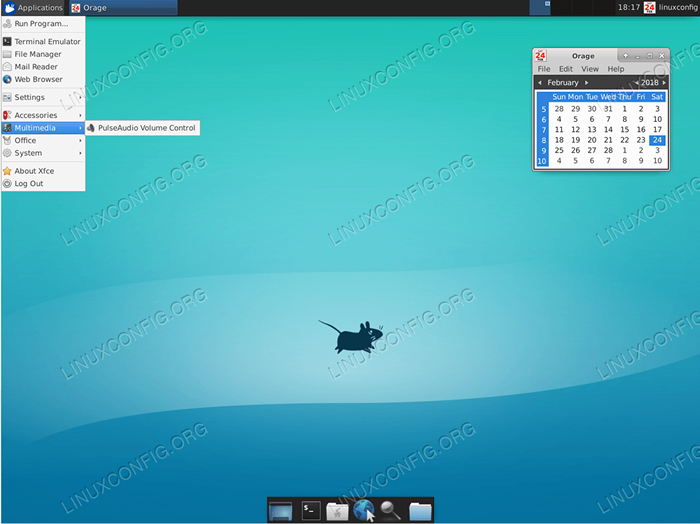 XFCE4 Ubuntu Server GUI no Ubuntu 18.04 Bionic Beaver
XFCE4 Ubuntu Server GUI no Ubuntu 18.04 Bionic Beaver Conclusão
Tantas opções de GUI's para o seu servidor Ubuntu! Escolha sabiamente, quanto maior, melhor, não é necessário se aplicar neste caso. Eu deliberadamente evitei interfaces de usuário gráficas KDE e GNOME. A razão é que eles talvez sejam as interfaces gráficas menos adequadas para qualquer servidor. No entanto, se você sente instalar o KDE no seu Ubuntu 18.04 Servidor Você pode fazer isso por:
$ sudo-tarefa Kubuntu-desktop
Se o gnome é o que você é depois de entrar:
$ sudo taskSel ubuntu-desktop
Tutoriais do Linux relacionados:
- Coisas para instalar no Ubuntu 20.04
- Coisas para fazer depois de instalar o Ubuntu 20.04 fossa focal linux
- Coisas para instalar no Ubuntu 22.04
- Ubuntu 20.04 Guia
- Coisas para fazer depois de instalar o Ubuntu 22.04 Jellyfish…
- Ubuntu 20.04 truques e coisas que você pode não saber
- Ubuntu 22.04 Guia
- Como instalar o Ubuntu 22.04 Desktop de água -viva Jammy
- Ubuntu 20.04 Download
- Como atualizar os pacotes do Ubuntu no Ubuntu 22.04 Jammy…
- « Como configurar um servidor de arquivos NFS no Ubuntu 18.04 Bionic Beaver
- Como instalar o Varnish Cache Server com Nginx no Ubuntu 18.04 Bionic Beaver Linux »

