Instale Arch Linux na estação de trabalho VMware

- 1976
- 420
- Mr. Mitchell Hansen
Arch Linux é um sistema operacional poderoso e personalizável com uma instalação de base mínima. Se você é um usuário mais recente do Linux, pode estar interessado em instalar o Arch Linux, mas tem relutado em fazê -lo por causa da curva de aprendizado que às vezes está associada ao processo. Se for esse o caso, é uma ótima idéia instalar primeiro o Arch Linux como uma máquina virtual e levá -la para uma unidade de teste. Este tutorial o guiará através das etapas de instalar o Arch Linux como uma máquina de convidado no VMware Workstation. Seguir este guia, deixará você com uma instalação de arco de base muito mínima, que você pode optar por personalizar como desejar.
Se essas etapas parecerem muito trabalho apenas para colocar uma máquina virtual em funcionamento, mas você deseja configurar uma máquina virtual baseada em arco linux, então você pode considerar a instalação de manjaro no VirtualBox em vez. Se você não estiver familiarizado com o relacionamento entre as duas distribuições, eu recomendaria que você aprenda como Arch e Manjaro se comparam antes de decidir.
Este tutorial pressupõe que você tenha uma cópia de trabalho do VMware Workstation instalado. Se não for esse o caso, antes de continuar você, você pode aprender a instalar o VMware Workstation no Ubuntu 20.04 fossa focal linux ou como instalar o VMware Workstation no Ubuntu 18.04 Bionic Beaver Linux.
Neste tutorial, você aprenderá:
- Como instalar o Arch Linux na estação de trabalho VMware
 Instale Arch Linux na estação de trabalho VMware
Instale Arch Linux na estação de trabalho VMware Requisitos de software e convenções usadas
| Categoria | Requisitos, convenções ou versão de software usada |
|---|---|
| Sistema | Sistema de host: independente da distribuição, sistema de convidado: arch linux |
| Programas | Estação de trabalho VMware |
| Outro | Acesso privilegiado ao seu sistema Linux como raiz ou através do sudo comando. |
| Convenções | # - requer que os comandos Linux fornecidos sejam executados com privilégios de raiz diretamente como usuário root ou por uso de sudo comando$ - exige que os comandos Linux sejam executados como um usuário não privilegiado regular |
Criando e configurando a máquina virtual
Primeiro, faça o download do arco Linux ISO.
Em seguida, abra a estação de trabalho VMware e clique em Arquivo e então Nova máquina virtual.
Sob Configuração da máquina virtual, clique Típica, então clique Próximo
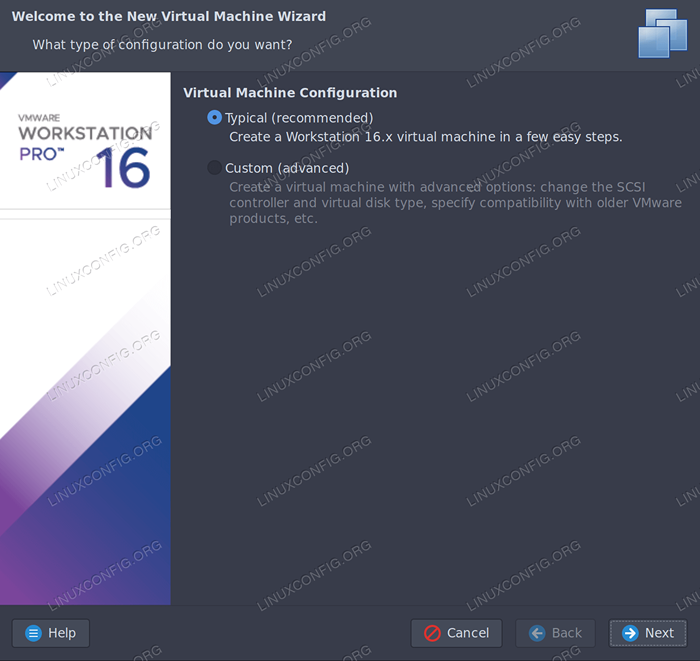 Configurando a máquina virtual
Configurando a máquina virtual Sob Instale o sistema operacional de, clique Use a imagem ISO, clique navegar e navegue para onde você salvou o arco Linux ISO e clique próximo.
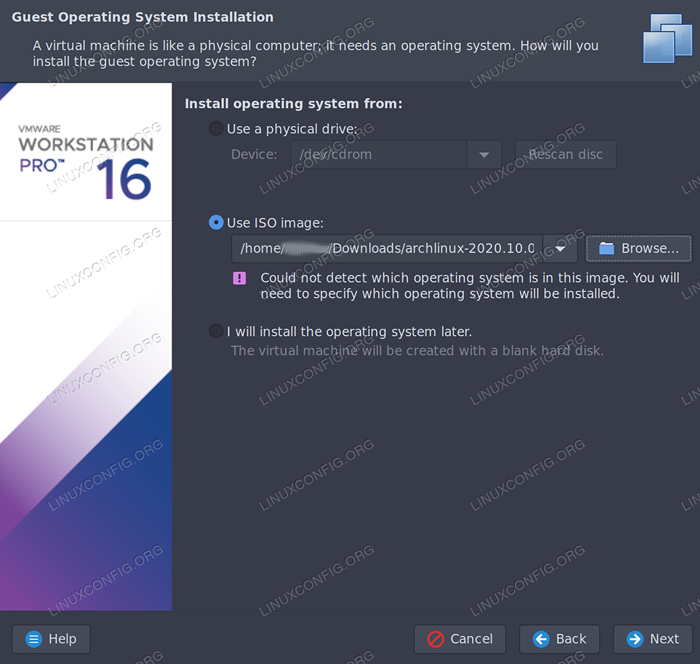 Configurando a máquina virtual
Configurando a máquina virtual Clique Linux sob Sistema operacional convidado.
Em Type, selecione Outros Linux 5.x e posterior kernel de 64 bits, clique próximo.
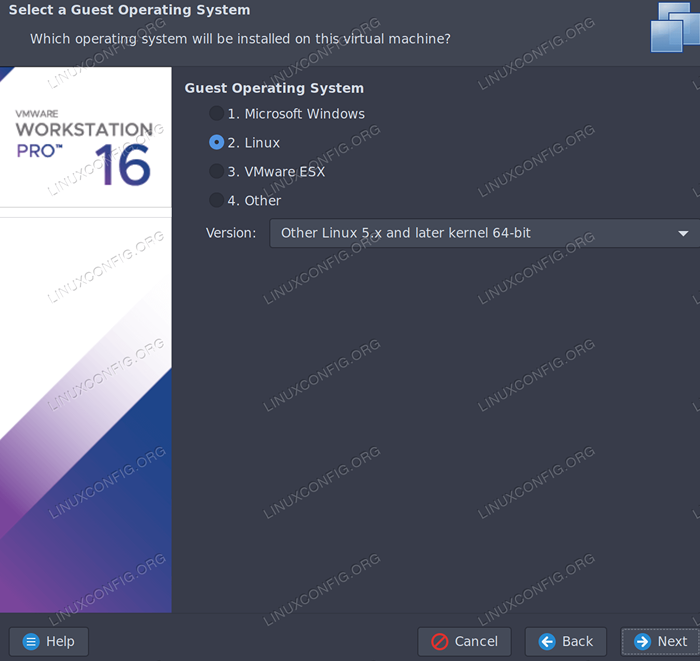 Configurando a máquina virtual
Configurando a máquina virtual Deixe o local padrão, a menos que deseje alterá -lo, clique Próximo.
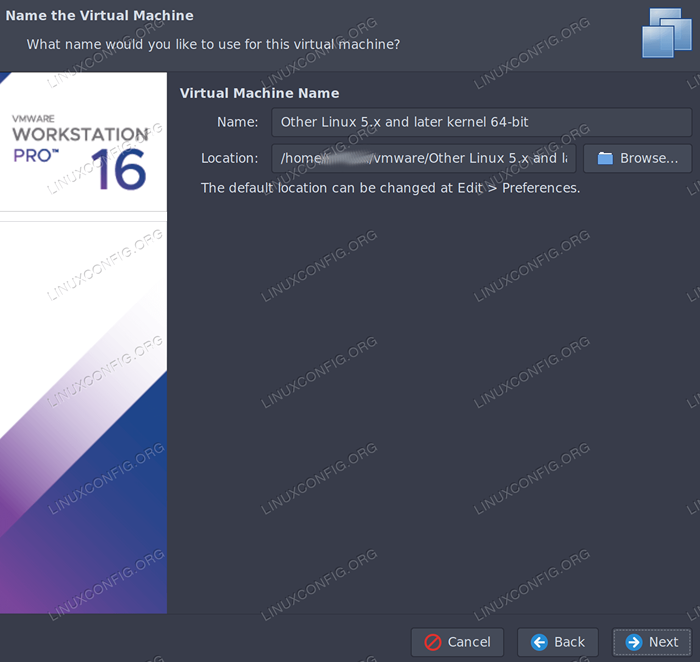 Configurando a máquina virtual
Configurando a máquina virtual Sob Tamanho do disco, Eu recomendo aumentar o tamanho para pelo menos 20 GB Se você planeja fazer algo substancial com esta máquina virtual (vamos usar 20 GB como o tamanho total do disco neste tutorial). Clique Próximo seguir em frente.
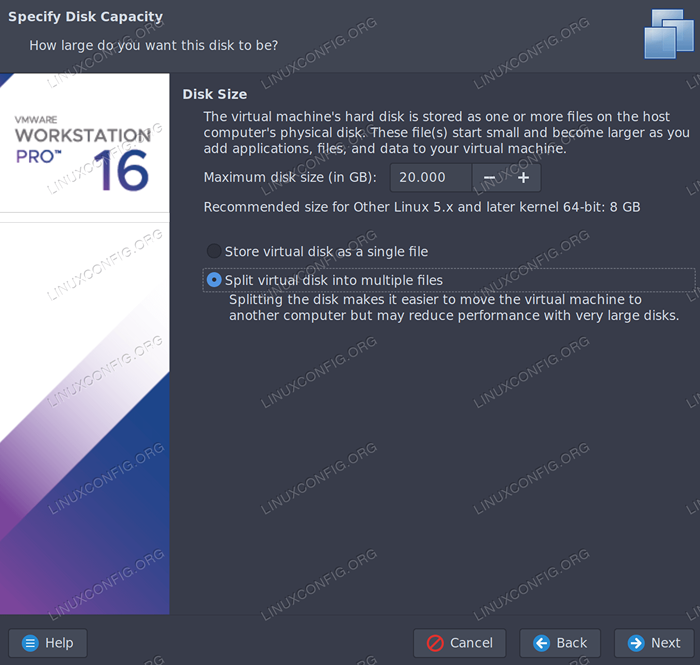 Configurando a máquina virtual
Configurando a máquina virtual Clique Personalize hardware. Nesta seção, recomendo aumentar a memória e o número de processadores para o que você pode poupar, mas para os fins deste tutorial os padrões funcionarão bem. Clique fechar no canto inferior direito. Agora clique Terminar.
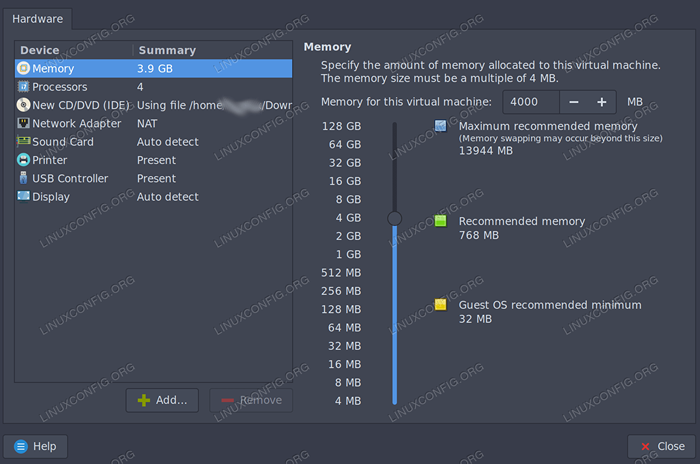 Configurando a máquina virtual
Configurando a máquina virtual 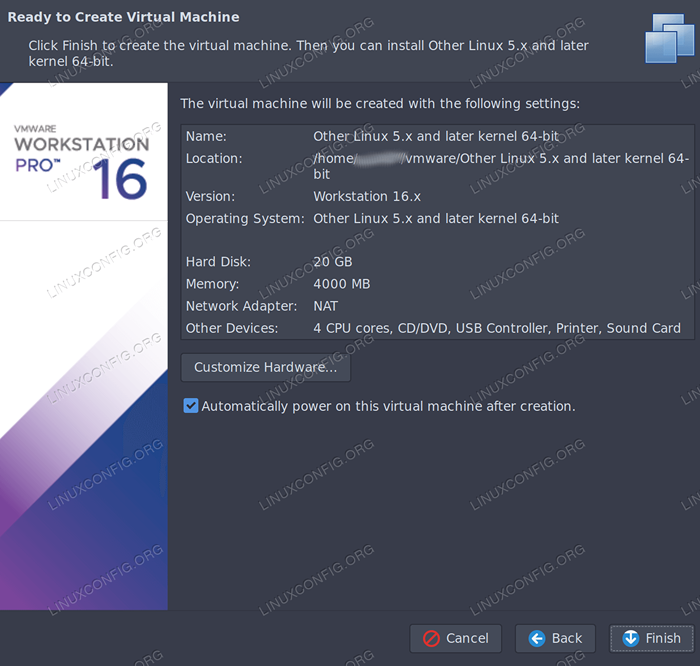 Configurando a máquina virtual
Configurando a máquina virtual Se as botas automáticas da máquina virtual após esta etapa, desligar -se, porque precisamos mudar mais uma configuração.
Clique com o botão direito do mouse na sua máquina virtual em Biblioteca e clique configurações. Clique no Opções guia no topo. Sob Avançado, Altere o tipo de firmware para Uefi e clique em Salvar.
Agora, vá em frente e inicie a máquina virtual. Ele deve inicializar o instalador do Arch Linux do ISO. Dê um minuto ou mais para inicializar e você deve ver o ambiente de instalação do Arch Linux da linha de comando.
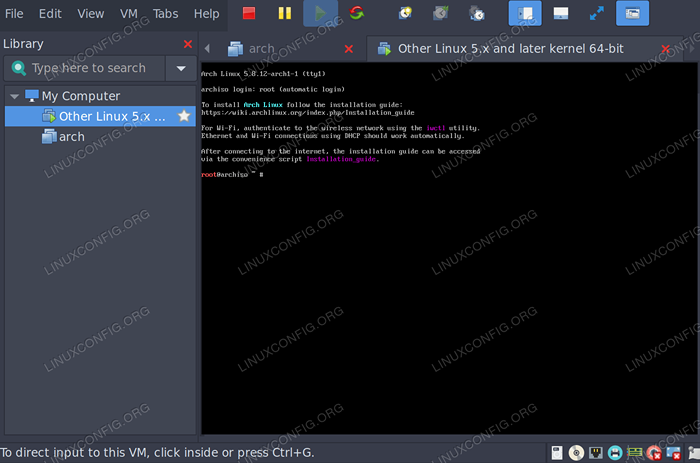 Configurando a máquina virtual
Configurando a máquina virtual Se você achar difícil a fonte de console padrão padrão, poderá alterá -la para qualquer fonte no /usr/share/kbd/consolefonts diretório usando o setFont comando assim.
# setfont/usr/share/kbd/consolefonts/ter-g32n.psf.gz
Instalando o Arch Linux dentro da máquina virtual
Verifique se você está no modo UEFI. Se você for, o seguinte comando gerará uma lista de arquivos.
# ls/sys/firmware/efi/efivars
Desde que deixamos a configuração de rede padrão e o ambiente de instalação do ARCH iniciou os serviços de rede para nós, as conexões da Internet devem estar trabalhando fora da caixa no momento. Para verificar isso, insira o seguinte comando e verifique se ele pode se conectar ao servidor sem qualquer perda de pacotes.
# ping -c 4 www.LinuxConfig.org
Em seguida, atualize o relógio do sistema
# timedatectl set-ntp true
Em seguida, precisamos particionar o disco para nossa instalação de arco. Para ver o layout atual do disco, digite o seguinte.
# lsblk
Você verá a instalação ISO SR0, o loop0 dispositivo e uma unidade correspondente à capacidade que você escolheu anteriormente (neste tutorial, optamos 20 GB). Este disco provavelmente será SDA.
Para a próxima etapa, devemos criar as partições que usaremos para esta instalação. Você pode usar qualquer linha de comando ou ferramenta de particionamento TUI com a qual se sinta confortável para esta etapa, mas para os fins deste tutorial, usaremos cfdisk Devido à sua facilidade de uso. Como nosso disco do sistema é SDA, Vamos entrar no seguinte.
# cfdisk /dev /sda
Selecione Gpt Para o tipo de etiqueta e pressione Enter. Agora você verá que há 20g de espaço livre no dispositivo que podemos usar para criar nossas partições. Estaremos criando três partições, um FAT32 Efi partição, an ext4 raiz(/) partição e um trocar partição.
Pressione Enter para selecionar Novo, então digite 500m e pressione Enter para criar o Partição EFI (SDA1). Pressione a seta direita para selecionar Tipo e altere o tipo de partição para Sistema EFI.
Pressione para baixo para selecionar Espaço livre, Em seguida, pressione Enter on Novo Para criar o Partição raiz (SDA2), digitar 18.5g para Tamanho da partição e pressione Enter.
Pressione para baixo para selecionar Espaço livre novamente e pressione Enter On Novo Para criar o Partição de troca (SDA3). Digitar 1g para Tamanho da partição e pressione Enter. Pressione a seta direita e pressione Enter para selecionar Tipo em seguida, selecione Linux Swap Para o tipo de partição.
Use as teclas de seta para selecionar Escrever e pressione Enter. Tipo sim e pressione Enter para confirmar que deseja escrever a tabela de partição no disco. Agora selecione Desistir e pressione Enter para sair cfdisk.
Se você seguiu, agora você deve criar 3 partições; SDA1, SDA2, e SDA3. Para verificar se esse é o caso, digite LSBLK de novo.
Agora que temos nossas três partições, precisamos criar os sistemas de arquivos apropriados neles.
Primeiro, crie o trocar sistema de arquivos e ativá -lo com os seguintes comandos.
# mkswap /dev /sda3 # swapon /dev /sda3
Em seguida, crie o raiz sistema de arquivo.
# mkfs.ext4 /dev /sda2
Agora você pode criar o Efi sistema de arquivos com o seguinte comando.
mkfs.gordura -f32 /dev /sda1
Agora que criamos os sistemas de arquivos, precisamos montá -los para prosseguir com a instalação.
Primeiro, monte o raiz partição.
# montagem /dev /sda2 /mnt
Em seguida, crie a bota diretório nele onde vamos montar o Efi partição.
# mkdir /mnt /bota
Finalmente, monte o Efi particionar para esse diretório.
# montagem /dev /sda1 /mnt /bota
Agora é hora de instalar os pacotes essenciais que compõem o sistema Base Arch Linux. Para fazer isso, insira o seguinte comando.
# Pacstrap /MNT Base Linux-Firmware
O comando anterior deve ser concluído após alguns minutos. Agora podemos gerar um fstab Arquivo para que, quando o sistema inicializa, ele sabe onde montar as partições.
# genfstab -u /mnt >> /mnt /etc /fstab
Agora que temos a base do nosso sistema instalado, precisamos fazer uma Chroot para. Para fazer isso, entre no seguinte comando.
# arch-chroot /mnt
Agora precisamos personalizar o fuso horário, a localização e o nome do host do nosso sistema.
Usando qualquer região que seja apropriada para você entrar
# ln -sf/usr/share/zoneinfo/região/cidade/etc/localtime
Pode ser necessário explorar o zoneInfo Diretório e subdiretórios para encontrar seu fuso horário. Por exemplo, se você mora no leste dos Estados Unidos, poderá entrar.
ln -sf/usr/share/zoneinfo/US/oriental/etc/localtime
Para a próxima etapa, você deve instalar o editor de texto de sua escolha usando Pacman como demonstrado abaixo. Estaremos usando vim
$ Pacman -S Vim
Agora você deve editar o /etc/localidade.gen arquivar e descomentar qualquer localidade que você precisa usar removendo o # antes disso. No meu caso, estarei descommentando en_us.UTF-8 UTF-8, mas pode ser necessário descomentar outros que correspondem ao seu país.
Depois de executar a etapa acima, insira o seguinte comando para gerar os locais.
# Locale-gen
Em seguida, crie o localidade.conf Arquive e defina seu idioma usando seu editor de texto preferido.
Por exemplo, digite:
# vim /etc /localidade.conf
e adicione Lang = en_us.UTF-8 para o arquivo.
Em seguida, edite /etc/hostname e adicione seu nome de host escolhido, no nosso caso Archvm para o arquivo e salvá -lo.
Em seguida, edite o /etc/hosts Arquive com seu nome de host escolhido. Já que usamos Archvm Para o nosso, nossas entradas ficariam assim.
127.0.0.1 localhost :: 1 localhost 127.0.1.1 archvm.LocalDomain Archvm
Em seguida, precisamos configurar a rede para nossa máquina virtual de arco. No momento, a rede está funcionando normalmente porque o ambiente de instalação do arco iniciou automaticamente pré -configurado Systemd Serviços de rede. Para que a rede continue trabalhando depois de reiniciar em nossa nova instalação, agora devemos ativar e configurar esses serviços. Para fazer isso, insira os seguintes comandos.
# SystemCtl Ativar Systemd-Networkd # SystemCtl Ativar resolvido SystemDD
Em seguida, determine seu nome de interface de rede entrando
# IP Addr
Além do lo interface, você deve ver um adicional, no nosso caso, Ens33. Use este valor para o Nome variável na próxima etapa.
Editar /etc/systemd/rede/20 wired.rede e insira o seguinte.
[Match] Nome = Ens33 [Network] DHCP = SIM
Em seguida, defina a senha para o seu usuário root.
# passwd
Se você estiver usando um processador Intel, deve instalar o Intel Microcode.
# Pacman -S Intel -UceDe
A etapa final para concluir uma instalação completa do arco base no VMware Workstation é instalar o carregador de inicialização. Há um número para escolher, mas para o bem deste tutorial, usaremos grub.
Primeiro, instale o grub e efibootmgr pacotes para nos permitir usar grub como o carregador de inicialização.
# Pacman -S Grub Efibootmgr
Em seguida, instale o Grub Bootloader para o Partição EFI com o seguinte comando.
# GRUB-Install--Target = x86_64 -fi --efi-Directory =/Boot --BootLoader-ID = GRUB
Depois de instalar o Grub Bootloader, Nós só precisamos gerar o principal grub arquivo de configuração. Para fazer isso, insira o seguinte comando.
# GRUB -MKCONFIG -O/BOOT/GRUB/GRUB.cfg
A instalação da máquina virtual do arco base arco é concluída. Agora você pode desmontar as partições e reiniciar seu sistema.
# saída # Umount -r /mnt # reiniciar
Depois que o sistema for reiniciado, você poderá fazer login no arco VM com o raiz conta usando a senha que você criou anteriormente. Agora que você tem uma máquina virtual Arch Linux recém -instalada no VMware Workstation. Você pode personalizá -lo para o conteúdo do seu coração. O Arch Wiki tem uma lista de recomendações gerais para personalizar uma nova instalação. Você também pode achar útil a lista de aplicativos.
Se você escolheu usar o
ter-g32n Fonte do console recomendada acima ou qualquer outra fonte começando com ter Então você deve instalar o Terminus-font pacote. Para fazer isso, siga as direções abaixo. Se você optou por continuar usando a fonte do console padrão, poderá ignorar esta seção. # Pacman -s Terminus -font
Se você deseja tornar essa fonte sua fonte de console padrão permanentemente, edite /etc/vconsole.conf e adicione o seguinte a ele.
Fonte = Ter-G32N
Na próxima vez que você reiniciar sua máquina virtual, o sistema usará sua fonte de console escolhida.
Conclusão
Neste artigo, vimos como configurar uma máquina virtual do Arch Linux no VMware Workstation e completar uma instalação de arco de base. Esta máquina virtual deve servir de base para o que você deseja usar o sistema operacional convidado para.
Depois de passar por esse processo, você também deve se sentir mais confortável com o processo de instalação do Arch Linux em geral. Como resultado, você pode optar por instalar o Arch Linux no Bare Metal a seguir. Para um ótimo exemplo e guia de como esse processo poderia ser, dê uma olhada na instalação do Arch Linux no ThinkPad X1 Carbon Gen 7 com o sistema de arquivos criptografado e o UEFI.
Tutoriais do Linux relacionados:
- Coisas para instalar no Ubuntu 20.04
- Coisas para fazer depois de instalar o Ubuntu 20.04 fossa focal linux
- Coisas para instalar no Ubuntu 22.04
- Como instalar o Kali Linux no VMware
- Coisas para fazer depois de instalar o Ubuntu 22.04 Jellyfish…
- Uma introdução à automação, ferramentas e técnicas do Linux
- Como particionar a unidade USB no Linux
- Download do Linux
- Como particionar uma unidade no Linux
- Como usar o Google Drive no Linux

