Instale e configure o MySQL Workbench no Ubuntu Linux

- 3612
- 755
- Mrs. Christopher Okuneva
O MySQL Workbench é um aplicativo gráfico que nos permite gerenciar dados e executar tarefas administrativas nos bancos de dados MySQL. Neste tutorial, veremos como instalar o programa no Ubuntu 18.04 (Bionic Beaver) e realizaremos um breve tour por algumas de suas funcionalidades mais básicas para facilitar seu trabalho de administração do sistema Linux.
Neste tutorial, você aprenderá:
- Como instalar e configurar o mysql workbench
- Como criar um esquema e uma tabela via mysql workbench
- Como criar um e.R Diagrama por engenharia reversa Um esquema existente
- Como executar consultas SQL

Painel de Workbench Mysql no Ubuntu Linux
Requisitos de software e convenções usadas
| Categoria | Requisitos, convenções ou versão de software usada |
|---|---|
| Sistema | Ubuntu e muitos derivados debianos, como Linux Mint. |
| Programas | MySQL-Server e MySQL-Workbench |
| Outro | Acesso privilegiado ao seu sistema Linux como raiz ou através do sudo Comando e servidor MySQL ativo |
| Convenções | # - requer que os comandos Linux sejam executados com privilégios root diretamente como usuário root ou por uso de sudo comando$ - Requer que os comandos do Linux sejam executados como um usuário não privilegiado regular |
Configurando o MySQL Server
Como já dissemos, MySQL Workbench é um aplicativo gráfico para mysql. Para testar suas funcionalidades, precisamos nos conectar a um trabalho Mysql servidor. Para o bem deste tutorial, veremos brevemente como instalar o último no Ubuntu 18.04 Bionic Beaver. É por si só que, se você já tiver acesso a um servidor de banco de dados, pode pular esta parte do tutorial. Para instalar o MySQL no Ubuntu 18.04, tudo o que precisamos fazer é executar o seguinte comando:
$ sudo apt-get update && sudo apt-get install mysql-server
O apt O gerenciador de pacotes nos pedirá para confirmar que queremos instalar o pacote e todas as suas dependências. Após a conclusão do processo de instalação, o mysql O serviço será iniciado automaticamente por Systemd e definir para começar automaticamente em inicialização. Para testar que o serviço está ativo, podemos executar:
$ Systemctl IS ativo MySQL ativo
Nesse caso, a saída do comando foi 'ativo', o que significa que o serviço, como esperado, está atualmente em execução. Podemos usar um comando semelhante para verificar se o serviço é habilitado na bota:
$ Systemctl Is habilitado para MySQL habilitado<
Agora que temos uma instância de trabalho do MySQL, queremos executar o seguro_installation_scripts, que vamos executar uma configuração inicial interativa do servidor:
$ sudo mysql_secure_installation
Se neste ponto tentamos fazer login do Console MySQL com o raiz Credenciais do usuário, recebemos um erro:
$ mysql -u root -p Enter senha: Erro 1698 (28000): Acesso negado para o usuário 'root'@'localhost'
O erro acontece porque começando com MySQL versão 5.7, Se uma senha raiz não for fornecida durante a instalação, o auth_socket O plug -in é usado para autenticar o usuário root. Com este plug -in, o MySQL apenas ignora a senha que fornecemos a um usuário (root neste caso) e apenas verifica se o usuário está se conectando via Soquete unix e o nome de usuário corresponde. Para alterar essa configuração, devemos primeiro fazer login usando o seguinte comando:
$ sudo mysql
Uma vez conectado, para alterar o método de autenticação para mysql_native_password e definir uma senha de raiz nativa, devemos executar as seguintes consultas:
mysql> alterar o usuário 'root'@'localhost' identificado com mysql_native_password por 'Our_super_secret_password'; mysql> privilégios de descarga;
Se agora sairmos do shell e tentarmos fazer login usando a senha que acabamos de definir, não devemos receber erros:
$ mysql -u root -p Enter senha: Bem -vindo ao monitor MySQL. Os comandos terminam com; ou \ g. Seu ID de conexão MySQL é 7 servidor versão: 5.7.27-0buntu0.18.04.1 (Ubuntu) Copyright (c) 2000, 2019, Oracle e/ou suas afiliadas. Todos os direitos reservados. O Oracle é uma marca registrada da Oracle Corporation e/ou suas afiliadas. Outros nomes podem ser marcas registradas de seus respectivos proprietários. Digite 'ajuda;' ou '\ h' para obter ajuda. Digite '\ c' para limpar a instrução de entrada atual. mysql>
Agora devemos ter um banco de dados MySQL configurado em execução em nosso sistema, e podemos prosseguir para instalar e explorar o programa MySQL Workbench e suas funcionalidades.
Configuração de instalação e conexão
Instalando o MySQL Workbench no Ubuntu 18.04 Não poderia ser mais fácil: o pacote está incluído os repositórios oficiais do Ubuntu; portanto, podemos instalá -lo usando o gerenciador de pacotes de distribuição. O nome real do pacote é MySQL-Workbench. Para instalá -lo, tudo o que precisamos fazer é executar o seguinte comando:
$ sudo apt-get install mysql-workbench
Para iniciar o programa, tudo o que precisamos fazer é ir à gaveta do aplicativo Ubuntu e clicar no ícone do MySQL Workbench Launcher:
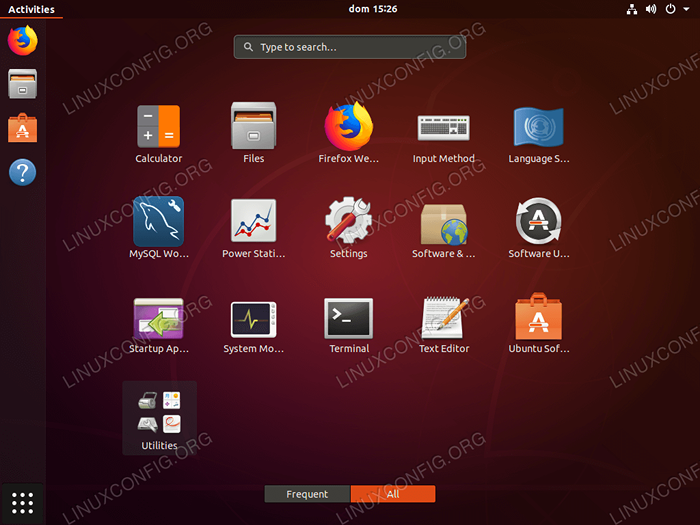
O Ubuntu 18.04 gaveta de aplicativos
O programa será lançado e a página principal aparecerá:
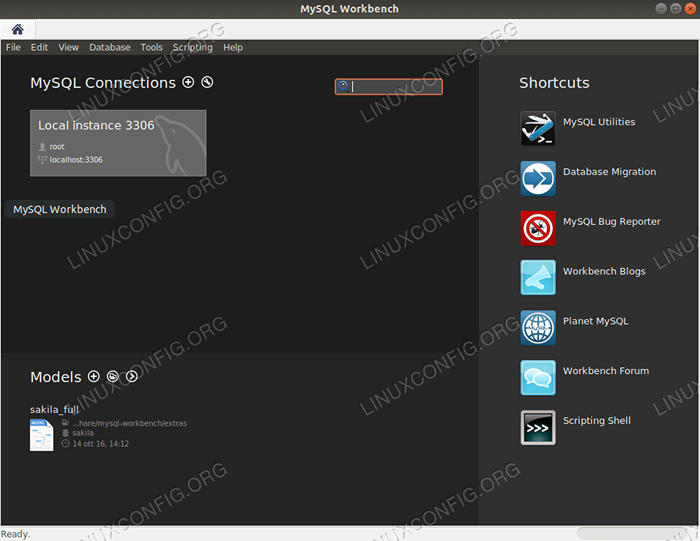
Janela principal do MySQL Workbench
Como podemos ver, a conexão local existente aparece automaticamente na lista de conexões como Instância local. Vamos usá -lo para testar o aplicativo. Antes de prosseguir, vamos ver como podemos criar ou modificar uma conexão existente.
Crie uma nova conexão
Existem muitas maneiras pelas quais podemos criar uma nova conexão, a mais direta é clicando no botão "Plus" na janela principal do aplicativo. Assim que o fizermos, uma nova janela será aberta: podemos usá -la para configurar as configurações de conexão.
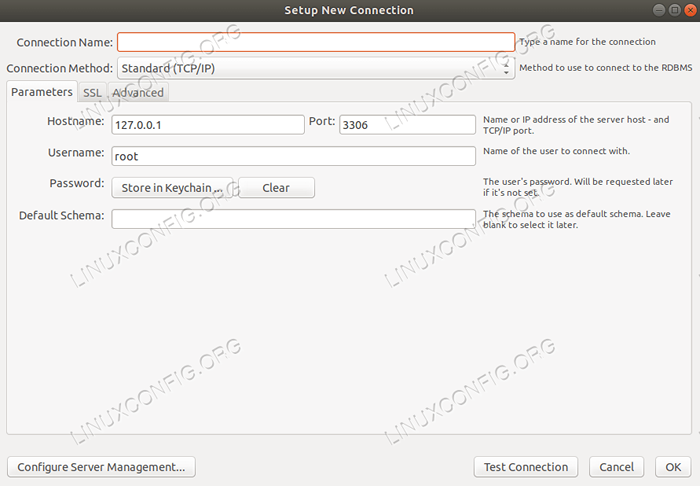
Criando uma nova conexão
A primeira coisa a fazer é definir o Nome da conexão, Nesse caso, usaremos apenas "teste". A segunda coisa que devemos fazer é selecionar o Método de conexão. Nesse caso, usaremos a opção padrão: Padrão (TCP/IP). Adiante, devemos configurar os parâmetros básicos de conexão: o nome de anfitrião (nome ou endereço IP) da máquina em que o servidor MySQL está em execução e o porta usado para a conexão, que por padrão é 3306.
Também devemos fornecer o nome do MySQL do utilizador Devemos nos conectar e sua senha. Podemos optar por armazenar a senha no sistema chaveiro ou limpe uma senha já armazenada clicando no botão "Limpar". Se a senha não estiver definida aqui, o aplicativo nos solicitará a fornecê -la quando usarmos a conexão.
Finalmente, podemos definir o Esquema padrão para usar quando nos conectarmos ao servidor. Se deixarmos esse campo em branco, poderemos selecioná -lo mais tarde na lista dos disponíveis.
Para testar a conexão, podemos clicar no Conexão de testebotão; Para armazenar a conexão que acabamos de criar, em vez disso, clicamos no OK um. A conexão agora deve aparecer na lista na página do programa principal.
Modificar uma conexão
Modificar uma conexão é tão fácil. Acabamos de clicar com o botão direito do mouse em um nome de conexão existente e selecionados Editar conexão No menu contextual que aparece.
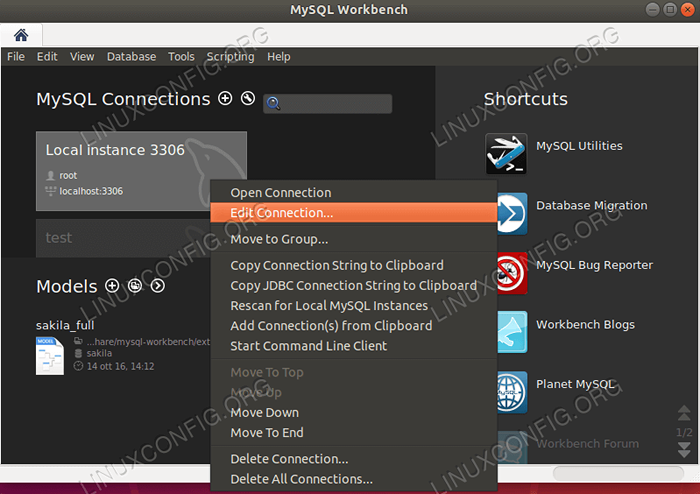
Edite a entrada de conexão no menu de contexto do clique com o botão direito do mouse assim que o fizermos, a mesma janela que usamos para criar a conexão será aberta, permitindo que os mudanças de que precisamos.
Exclua uma conexão
Para excluir uma conexão existente, usamos um procedimento semelhante: clique com o botão direito do mouse na seção dedicada à conexão na janela principal do aplicativo, mas desta vez selecionamos Excluir conexão Do menu de contexto. O aplicativo solicitará confirmação antes de excluir a conexão:
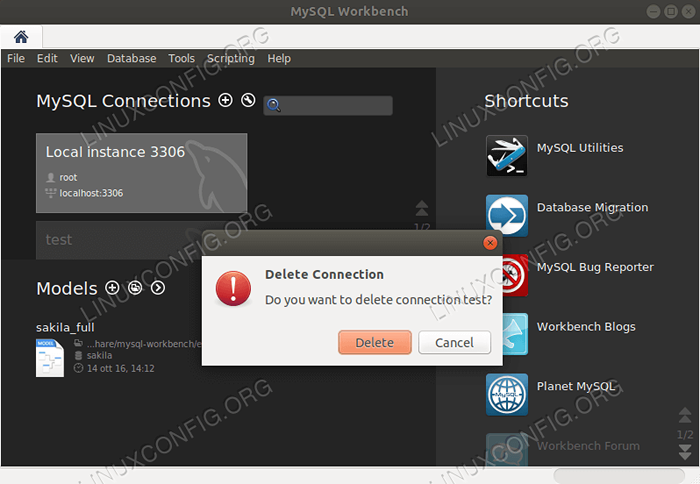
Excluir pop -up de confirmação de conexão
Usando a bancada de trabalho
Para usar a bancada, devemos nos conectar a um servidor MySQL em execução usando uma das conexões disponíveis. No nosso caso, como vimos antes, o aplicativo criou automaticamente uma conexão para o servidor local em execução. Podemos usá -lo apenas clicando na "caixa" dedicada na página de aplicativo principal. Como não definimos uma senha para a conexão, um prompt para fornecê -la será exibido:
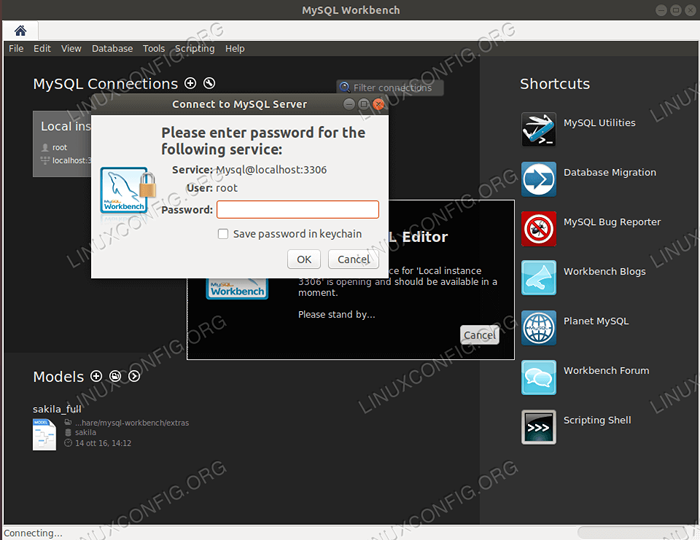
Conexão Password Prompt
Se a conexão for bem -sucedida, uma nova guia será aberta:
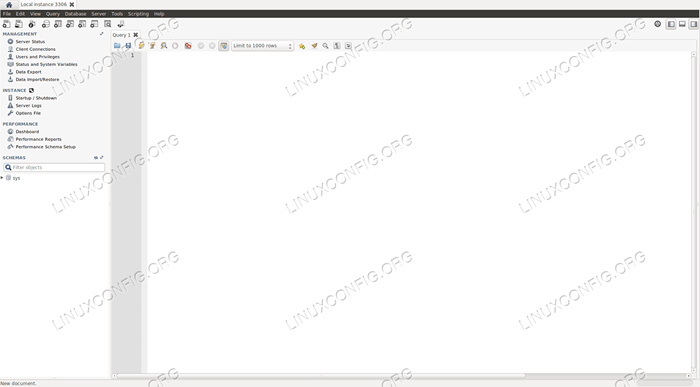
A página principal conectada da bancada de trabalho
Como podemos ver, na barra de ferramentas principal, temos uma série de ícones que nos permitem acessar algumas funcionalidades. Entre as outras coisas que podemos:
- Abra uma nova guia para executar consultas SQL (uma já está aberta no centro da janela);
- Abra um script SQL existente em uma nova guia de consulta;
- criar um novo esquema;
- Crie uma nova tabela em um esquema selecionado;
- criar uma nova visão;
- criar um novo procedimento;
- Crie uma nova função.
Na parte esquerda da janela, temos um menu vertical dividido em quatro seções principais:
- Gerenciamento
- Instância
- Desempenho
- Esquemas
Na primeira seção, Gerenciamento, Podemos clicar em Status do servidor Para verificar o status geral do servidor, recebendo informações genéricas sobre o servidor, como os recursos disponíveis, diretórios, etc. Ainda nesta seção, podemos acessar uma página para gerenciar o usuários do servidor e seus privilégios, e podemos importar ou exportar dados do servidor, por exemplo, para criar um backup de esquema.
No Instância Seção, podemos desligar ou iniciar o servidor, verificar logs e arquivos de configuração. No Desempenho seção, podemos, entre as outras coisas, acessar um Painel, Onde podemos obter relatórios de status sobre o tráfego de servidor de saída e entrada, o número de instruções SQL executadas, etc.

Painel do MySQL Workbench
Finalmente no Esquemas Seções, temos uma lista de todo o esquema existente no banco de dados e podemos operar neles.
Um caso de uso simples: criando um esquema
Criar um esquema é uma das operações mais básicas que podemos executar no aplicativo MySQL Workbench. Como primeira coisa, clicamos no quarto ícone na barra de ferramentas do aplicativo. Uma nova guia será aberta; Nele, inseriremos o nome do esquema e seu agrupamento padrão. Suponha que queremos criar um esquema chamado "book_store" e usar utf8_general_ci Como agrupamento:
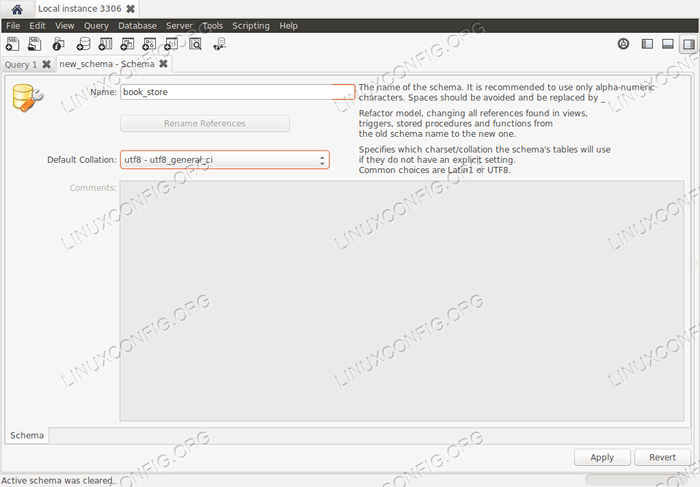
Criação de esquema
Quando terminamos, devemos clicar no Aplicar botão. Uma janela pop -up que contém uma descrição da consulta SQL que será usada para criar o esquema aparecerá, para que a revisemos:
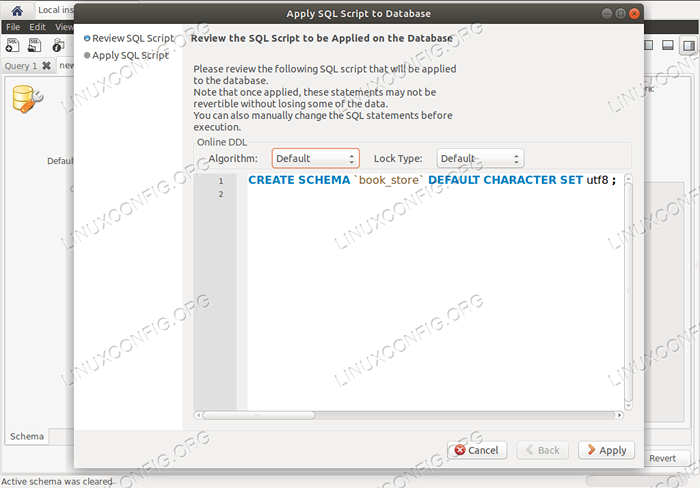
Crie pop -up de confirmação de esquema
Depois de clicar no botão "Aplicar" novamente, a consulta será executada. O esquema recém -criado aparecerá agora na lista no Esquemas Seção do menu da coluna esquerda. Se clicar com o botão direito do mouse no nome do esquema na lista, um menu de contexto aparece. A partir disso, podemos acessar opções para modificar, soltar, abrir ou inspecionar o próprio esquema.
Nosso esquema está atualmente vazio. Para o bem deste tutorial, criaremos duas tabelas: o primeiro conterá dados sobre autores de livros, o segundo conterá dados sobre títulos de livros e será vinculado ao primeiro por uma chave estrangeira. Vamos fazê-lo.
Criando tabelas
Criar uma tabela é tão fácil quanto criar um esquema. Primeiro de tudo nós Duplo click Sobre o nome do esquema, queremos criar uma tabela para definir é como o padrão a ser usado (alternativamente, podemos clicar com o botão direito do lado do nome do esquema e clicar em "Set AS Padrão Esquema" no menu de contexto). Depois disso, clicamos no quinto ícone na barra de ferramentas, que vamos criar uma nova tabela.
Na guia que aparecerá, podemos criar graficamente uma nova tabela. A primeira coisa a fornecer é o Nome da tabela. Uma nova coluna com o nome "idnew_table" será criada por padrão: só precisamos modificá -lo. Podemos definir a coluna Tipo de dados, e use as caixas de seleção para definir propriedades da coluna como por exemplo, Pk (Chave primária), Nn (NÃO NULO), Ai (Auto_increment) etc.
Como primeira coisa, criaremos a tabela "Autor". A tabela será composta por três colunas:
- Id (será a chave primária)
- nome
- data de nascimento
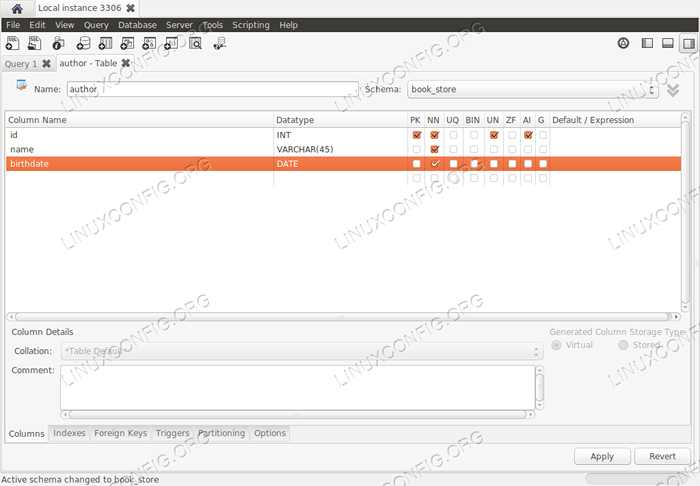
Criação da tabela de “autor”
Depois de ficarmos satisfeitos com a nossa configuração, podemos clicar no botão "Aplicar". Assim como quando criamos o esquema, um pop -up será aberto, mostrando -nos a consulta SQL que será executada. Basta clicar em "Aplicar" novamente para tornar as alterações eficazes.
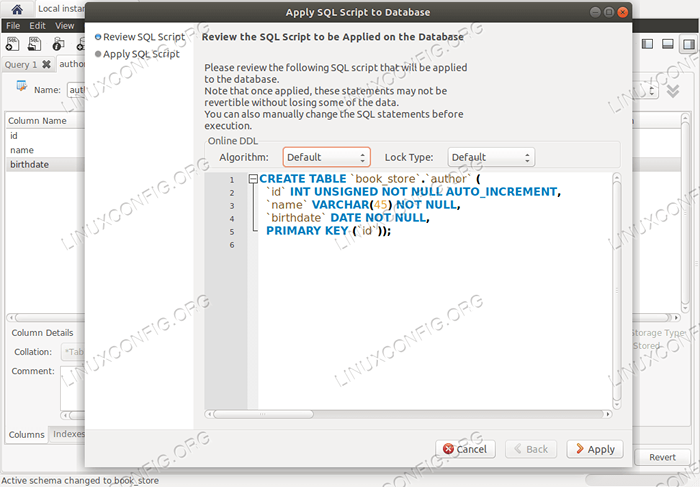
Crie pop -up de confirmação da tabela
A segunda tabela que criaremos, conterá dados sobre títulos de livros. Nós o chamamos de "título":
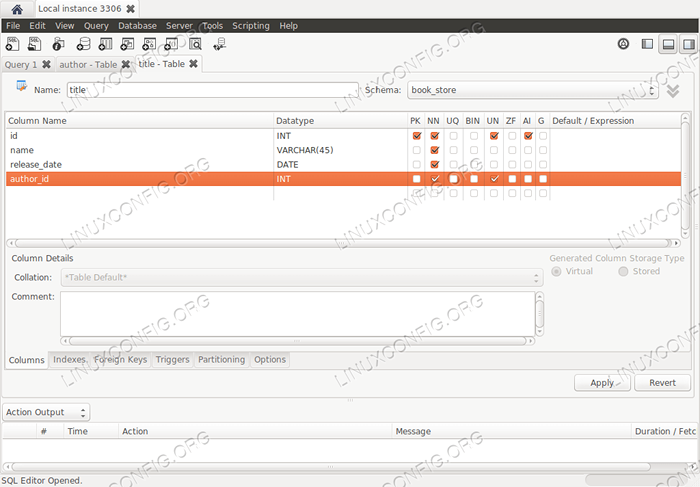
Criação da tabela “título”
Nossa mesa está definida, agora devemos adicionar o Chave estrangeira Isso estabelecerá a relação entre as tabelas "título" e "autor". As colunas envolvidas são a coluna "Author_id" na tabela de títulos e a coluna "ID" na tabela de autores.
Para fazer isso, ligamos a guia "Chaves estrangeiras" na parte inferior da página e fornecemos o nome de chave estrangeira e a tabela referenciada; Em seguida, selecionamos a coluna e a coluna referenciada. Na seção de opções de chave estrangeira, podemos opcionalmente selecionar ações "na atualização" e "em excluir" e também adicionar um comentário.
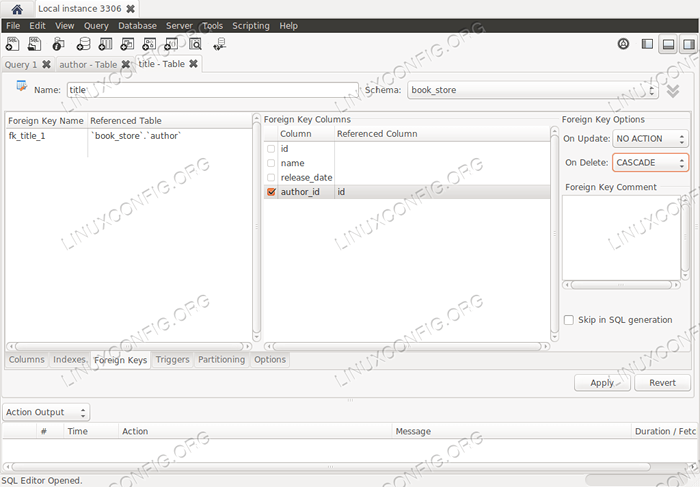
Configuração de chave estrangeira
Mais uma vez, quando estamos prontos, clicamos no botão "Aplicar" para revisar a consulta SQL antes de realmente executá -la:
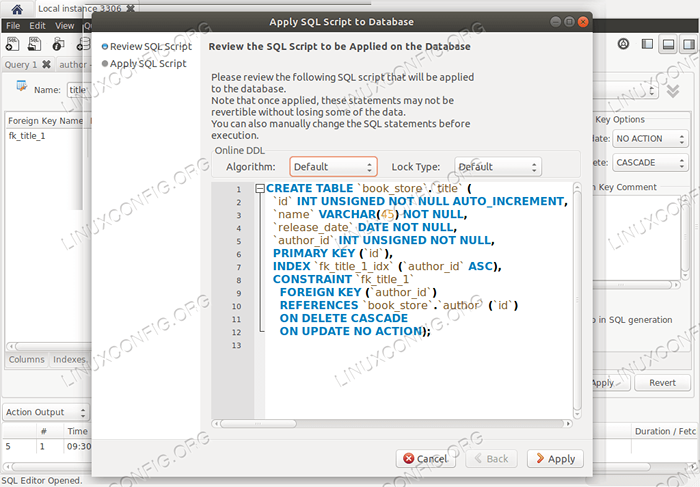
Crie pop -up de confirmação da tabela
Crie um modelo de relacionamento de entidade
Nesse ponto, temos um esquema preenchido com duas mesas, ligadas por uma chave estrangeira. Outra funcionalidade muito útil do MySQL Workbench é a criação de um diagrama de um esquema de banco de dados existente. Aqui está como, em poucas etapas fáceis, podemos obter uma representação gráfica de nosso esquema e as relações entre suas tabelas.
Primeiro de tudo, clicamos no menu principal Banco de dados -> engenheiro reverso (Também podemos usar o atalho Ctrl-R). Isso abrirá um assistente de conexão. Na primeira página do mago, seremos solicitados a selecionar entre uma das conexões existentes ou a criar uma nova. O banco de dados que usamos para este exemplo está na conexão "Instância local", então apenas clicamos no botão "Próximo" para prosseguir.
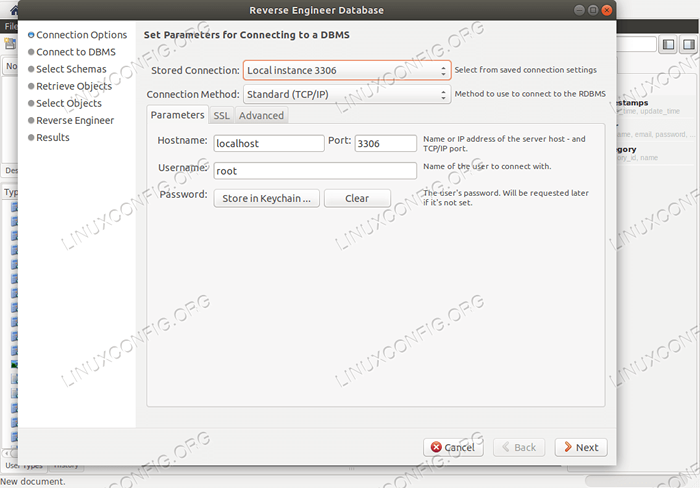
Assistente de seleção de conexão
O assistente tentará conectar e recuperar uma lista dos esquemas existentes disponíveis através da conexão selecionada. Depois que a conexão é estabelecida, clicamos no próximo botão novamente. Nesse ponto, seremos solicitados a selecionar o esquema que queremos incluir, neste caso, selecionaremos livraria e clique em "Avançar" novamente.
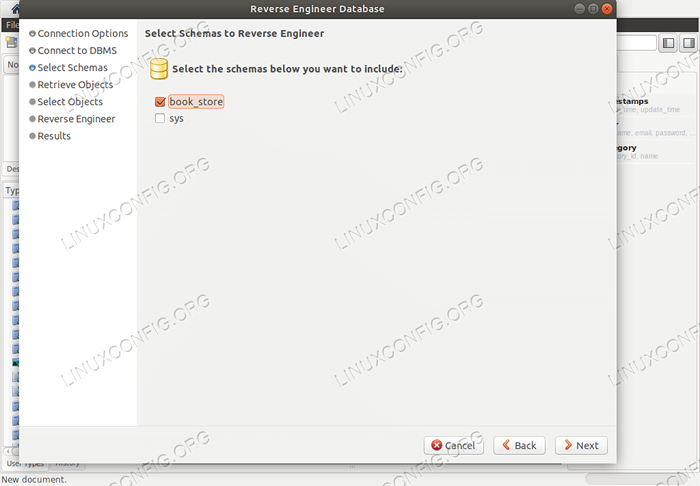
Seleção de esquema
O programa recuperará informações sobre o esquema selecionado. Quando estiver pronto, clique no botão "próximo" novamente. Na próxima página, seremos solicitados a selecionar os objetos que queremos reverter-megeneer. Nesse caso, selecionamos “Importar objetos da tabela MySQL”, verifique se o “local importado objetos” na caixa de seleção do diagrama é verificado e clique no botão “Execute”.
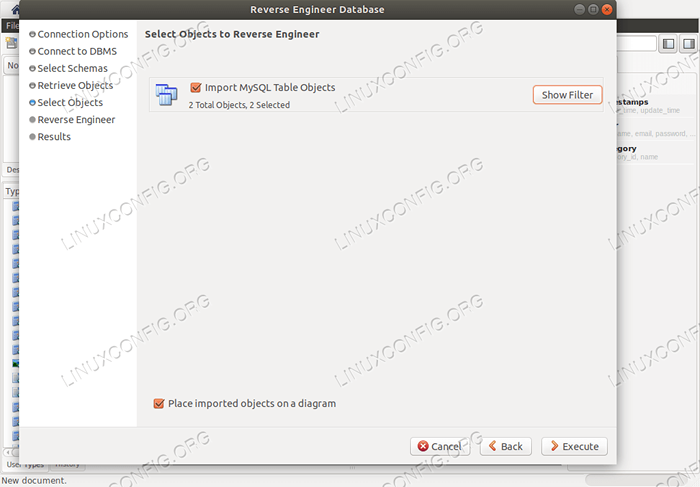
Seleção de objetos
O programa executará as operações. Quando estiver pronto, basta clicar no botão "Próximo" e um resumo das operações executadas será exibido:
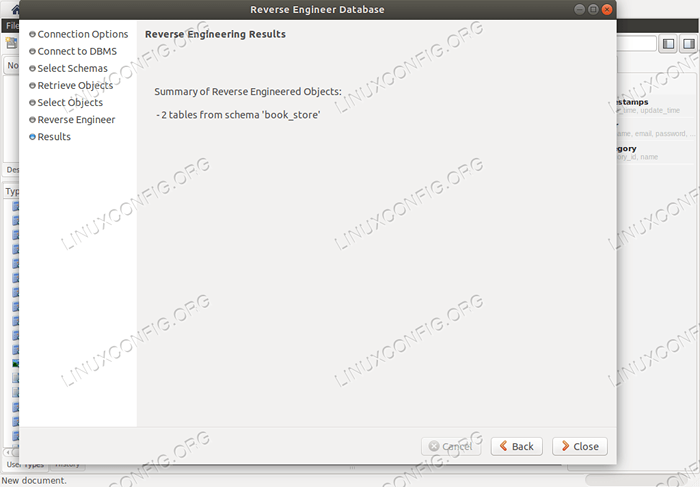
Resumo do assistente
Neste ponto, clicamos no botão "Fechar". Na página que será aberta, clicamos duas vezes no ícone do diagrama, na seção "Diagrama EER", para visualizar o diagrama gerado:
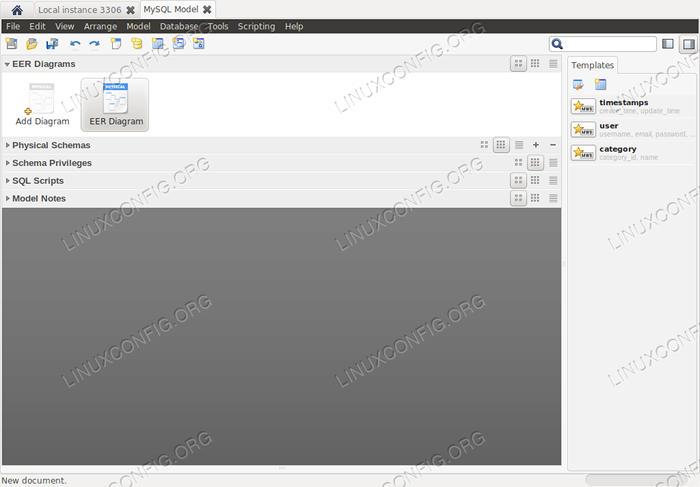
Seleção eer
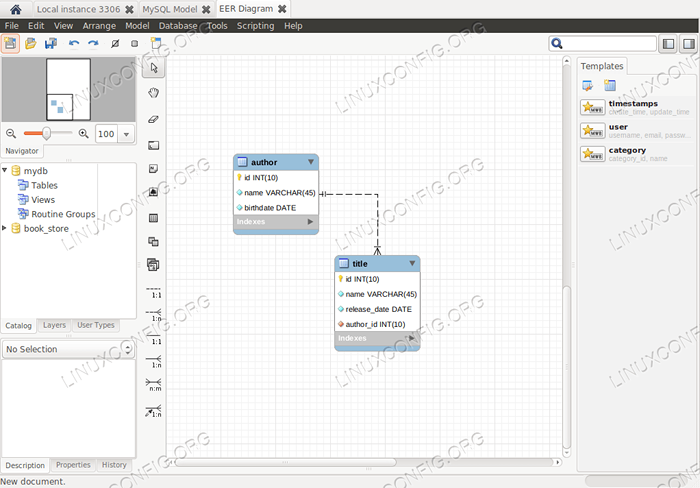
O diagrama gerado, neste caso, criamos um diagrama de um esquema existente, no entanto, o MySQL Workbench possibilita criar um esquema a partir do zero usando diagramas.
Executando consultas
Como mencionamos anteriormente, quando o aplicativo MySQL Workbench é aberto, uma guia de consulta já está disponível; é chamado de "consulta 1". Podemos usar a interface do tipo editor (que entre as outras coisas, fornece recursos de conclusão automática) para executar consultas SQL. Digamos, por exemplo, queremos executar um INSERIR Consulta para preencher nossa tabela “Autor” com alguns autores informações:
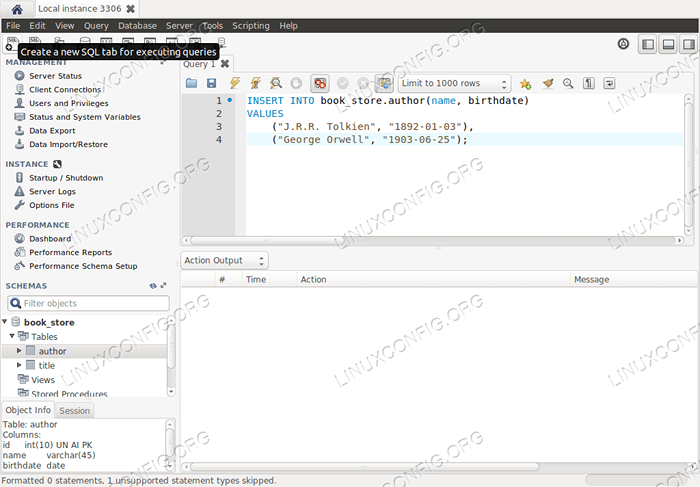
Insira a consulta
Para executar a consulta, acabamos de clicar no ícone "Thunder". Também temos a opção de selecionar e executar apenas uma parte da consulta. Por padrão a consulta inteira, ela é executada. O resultado da consulta está registrado na seção dedicada:
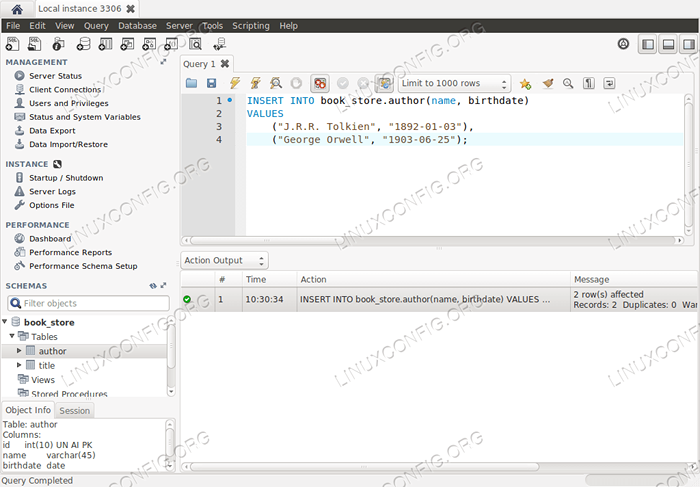
Insira a execução da consulta
Conclusões
Neste tutorial, apenas arranhamos a superfície das várias funções fornecidas pelo utilitário MySQL Workbench, pois seria impossível mencioná -las exaustivamente aqui. Vimos como instalar o programa, como criar, modificar ou excluir uma conexão com um banco de dados MySQL, como criar um esquema e suas tabelas graficamente e como engenharia reversa um esquema existente para produzir um diagrama de relação de entidade. Finalmente vimos como emitir uma consulta através do editor dedicado. Sinta -se à vontade para explorar o aplicativo para descobrir suas muitas funcionalidades!
Tutoriais do Linux relacionados:
- Coisas para instalar no Ubuntu 20.04
- Uma introdução à automação, ferramentas e técnicas do Linux
- Aplicativos gráficos de interface do usuário (GUI) para gerenciar…
- Coisas para fazer depois de instalar o Ubuntu 20.04 fossa focal linux
- Coisas para instalar no Ubuntu 22.04
- Mastering Bash Script Loops
- Ubuntu 20.04 Guia
- Lista das melhores ferramentas Kali Linux para testes de penetração e…
- Mint 20: Melhor que o Ubuntu e o Microsoft Windows?
- Tutorial do SQLite Linux para iniciantes
- « Configurações SSH personalizadas mais comuns do servidor OpenSsh
- Introdução ao Grep e expressões regulares »

