IMESSAGE e FACETIME Aguardando erro de ativação no iPhone [resolvido]
![IMESSAGE e FACETIME Aguardando erro de ativação no iPhone [resolvido]](https://ilinuxgeek.com/storage/img/images/imessage-and-facetime-waiting-for-activation-error-on-iphone-[solved]_21.png)
- 5052
- 1343
- Enrique Crist
Você sabe que não precisa de planos de rede móvel extras para conversar por vídeo ou mensagens para seus amigos se você tiver um iPhone e um ID da Apple? Sim, você pode usar o FaceTime para conversar em vídeo e o aplicativo iMessage para enviar mensagens em um iPhone gratuitamente. Mas precisa ser ativado.
Muitos usuários do iPhone reclamaram que, ao ativar, ele mostra um erro de ativação por um longo tempo e está preso sem a ativação do sucesso.
Este problema pode ser devido a um dos seguintes motivos listados abaixo.
- O servidor Apple deve estar baixo
- Sem conexão com a Internet
- Problemas com o ID da Apple
- A data e hora podem ser definidos incorretamente
- IPhone desatualizado ou iPad
- As configurações de rede devem ser alteradas no iPhone
Depois de pesquisar mais profundamente os fatores mencionados acima, neste artigo, compilamos um monte de soluções que definitivamente ajudarão os usuários a consertá -los.
Índice
- Fix 1 - Use um SIM diferente de uma transportadora móvel diferente
- Corrigir 1 - Remova o cartão SIM e insira -o de volta
- Corrigir 2 - Força Feche o aplicativo de configurações e abra novamente
- Corrija 3 - Altere as restrições de conteúdo e privacidade no seu iPhone
- Corrigir 4 - Defina a data e a hora corretamente
- Corrija 5 - Ative as configurações de roaming de dados
- Corrigir 6 - Suba do seu ID da Apple e faça um login de volta
- Corrija 7 - Redefinir configurações de rede no seu iPhone
- Correções adicionais
Fix 1 - Use um SIM diferente de uma transportadora móvel diferente
Às vezes, sua operadora de celular pode ser o problema. Portanto, tente inserir um SIM diferente de uma transportadora móvel diferente e pode ser que essa ativação acontecerá de uma vez sem nenhum problema. Se isso acontecer, você certamente pode descobrir que seu carrier móvel foi o problema.
Corrigir 1 - Remova o cartão SIM e insira -o de volta
Às vezes, o problema pode estar com o cartão SIM e não o seu iPhone. Alguns usuários do iPhone resolveram esse problema reinserindo o cartão SIM. Isso pode ser feito usando as etapas descritas abaixo.
Etapa 1: Primeiro de tudo, você deve ejetar o suporte do cartão SIM do iPhone, inserindo uma ponta pontiaguda no orifício no lado.
Etapa 2: depois de ejeta o suporte do cartão SIM, remova -o e retire o cartão SIM do titular.
Etapa 3: use um pano de musselina limpo para limpar o cartão SIM e coloque -o de volta no suporte do cartão SIM.
Etapa 4: finalmente, insira o suporte do cartão SIM de volta ao seu iPhone.
Corrigir 2 - Força Feche o aplicativo de configurações e abra novamente
Geralmente, quando o aplicativo de configurações fica preso no iPhone, pode ser a causa desse erro de ativação. Portanto, a força fechando o aplicativo de configurações e reabrindo -o no seu iPhone pode corrigir esse problema, conforme explicado abaixo.
Etapa 1: você precisa abrir o comutador de aplicativos no seu iPhone deslizando para cima do lado esquerdo inferior da tela em direção ao lado direito exponencialmente.
Etapa 2: Depois que o comutador de aplicativos abrir, procure o aplicativo de configurações e force fechá -lo, deslizando para cima.
Etapa 3: Depois que o aplicativo de configurações estiver fechado da execução em segundo plano, abra -o novamente tocando no ícone de configurações da tela inicial, como mostrado na imagem abaixo.
Etapa 4: depois de abrir, verifique se o erro de ativação desapareceu.
Corrija 3 - Altere as restrições de conteúdo e privacidade no seu iPhone
Muitos usuários do iPhone podem corrigir esse problema, permitindo a opção FaceTime nos aplicativos permitidos sob o recurso de restrição de privacidade em seus iPhones. Sugerimos que nossos usuários tente este método seguindo as etapas explicadas abaixo.
Etapa 1: Primeiro de tudo, você precisa abrir o Configurações página no seu iPhone.
Etapa 2: então procure o Tempo de tela opção da lista do menu de configurações.
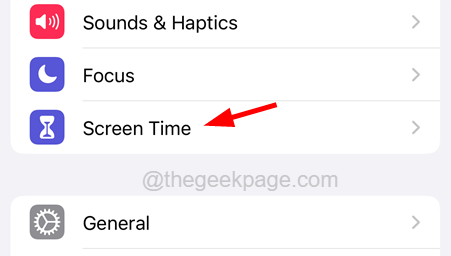
Etapa 3: Na página de tempo da tela, clique em Contente & Restrições de privacidade opção como mostrado na captura de tela abaixo.
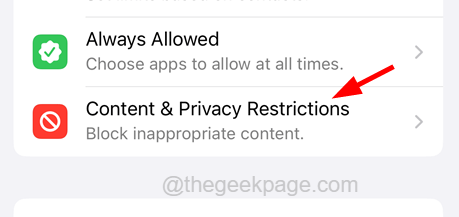
Etapa 4: agora clique no Aplicativos permitidos opção como mostrado.
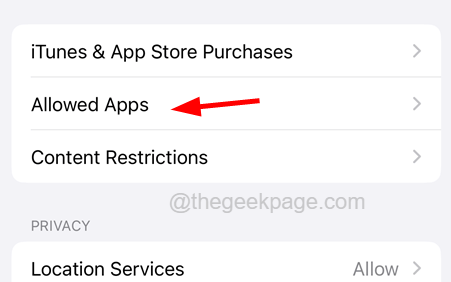
Etapa 5: depois de chegar ao Aplicativos permitidos página, certifique -se de ativar o Facetime opção por clicando no seu interruptor Como mostrado na imagem abaixo.
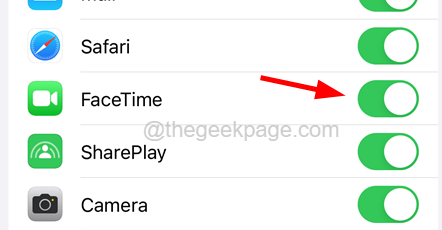
Depois de fazer isso, feche a página e reabra o aplicativo de configurações para verificar se o problema foi resolvido.
Corrigir 4 - Defina a data e a hora corretamente
Vamos tentar verificar as configurações de data e hora no iPhone, já que a data e a hora definidas incorretamente podem causar esse problema.
Etapa 1: Abra o aplicativo de configurações no iPhone.
Etapa 2: depois role para baixo e selecione o Em geral opção clicando nele como mostrado abaixo.
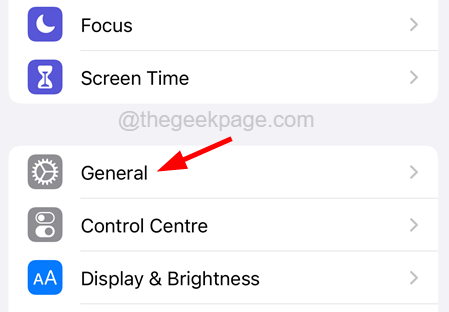
Etapa 3: agora escolha o Data hora opção tocando nele.
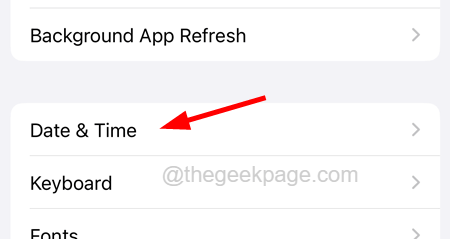
Etapa 4: Na página Data e Hora, ative o Defina automaticamente opção clicando em seu alternar alternar como mostrado na captura de tela abaixo.
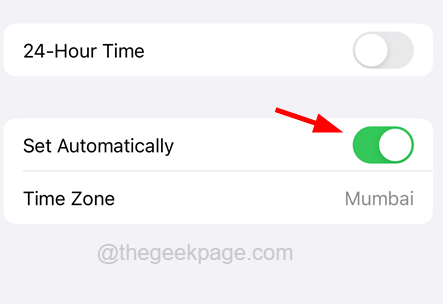
Corrija 5 - Ative as configurações de roaming de dados
Quando as configurações de roaming de dados não são ativadas, às vezes a conectividade da Internet é perdida em um iPhone que causa esse erro. Portanto, permitir roaming de dados pode ajudar a resolver este problema.
Etapa 1: Desbloqueie seu iPhone e vá para o Configurações página no seu iPhone.
Etapa 2: depois selecione o Móvel Dados opção clicando nele.
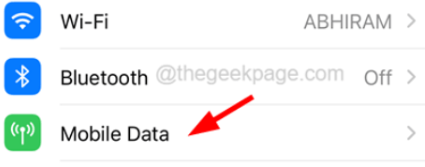
Etapa 3: Depois que a página de dados móvel aparecer, clique em Dados móveis Opções para abri -lo.
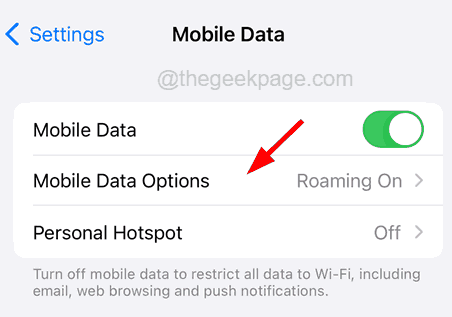
Etapa 4: agora ative o Roaming de dados tocando no botão de alternância, como mostrado na captura de tela abaixo.
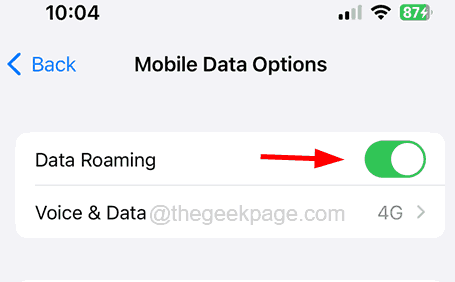
Corrigir 6 - Suba do seu ID da Apple e faça um login de volta
Às vezes, os problemas de autenticação no seu dispositivo atual podem estar fazendo com que você enfrente esta mensagem de erro porque a senha da Apple ID deve ser alterada recentemente. Portanto, tente assinar o Apple ID e depois assinar seu iPhone usando as etapas explicadas abaixo.
Etapa 1: Primeiro, você precisa ir para o Configurações página da tela inicial do seu iPhone.
Etapa 2: toque no Nome do perfil no topo da página de configurações, como mostrado.
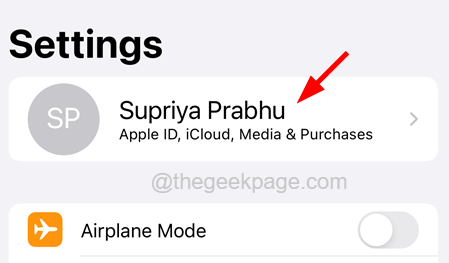
Etapa 3: role para baixo na página de identificação da Apple e toque no Sair opção na parte inferior da página.
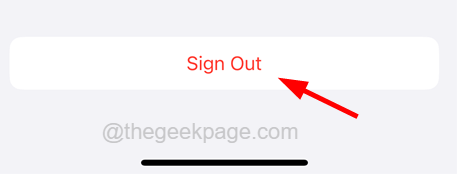
Etapa 4: insira a senha do ID do Apple e toque no Desligar opção no canto superior direito, como mostrado.
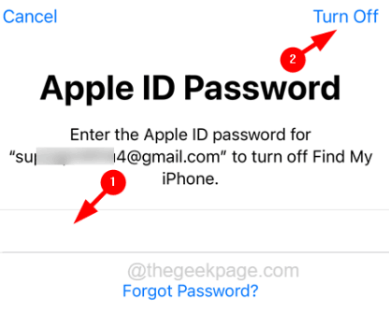
Etapa 5: finalmente, selecione o Saúde, Chaveiro, e Safári Botão de alternância se você quiser manter uma cópia e toque no Sair opção.
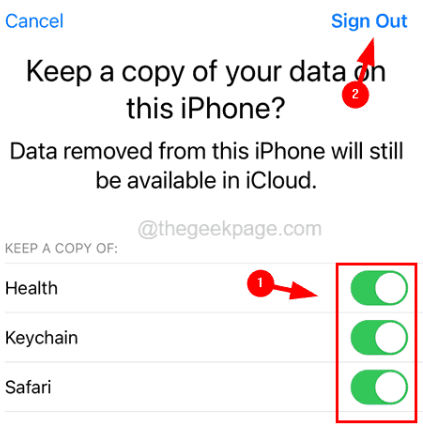
Etapa 6: Depois que os dados do iCloud são removidos do seu iPhone, aguarde algum tempo e você deve tocar no Faça login no seu iPhone opção na parte superior da página de configurações, como mostrado abaixo.
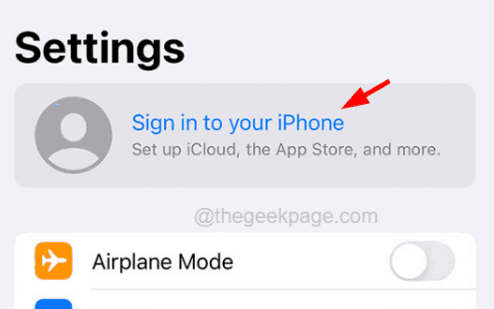
Etapa 7: Siga as instruções na tela para fazer login novamente, digitando o ID da Apple e sua senha.
Etapa 8: Após a inscrição, o problema deve ter sido corrigido.
Corrija 7 - Redefinir configurações de rede no seu iPhone
Quando as alterações são feitas nas configurações de rede, pode agir estranhamente e lançar alguns dos erros, conforme discutido acima. Portanto, a redefinição das configurações de rede corrigiria esse problema no iPhone.
OBSERVAÇÃO - Você provavelmente tem que assinar novamente em todas as redes como Wi-Fi, VPN, etc.
Etapa 1: Abra o Configurações página primeiro.
Etapa 2: toque no Em geral opção.
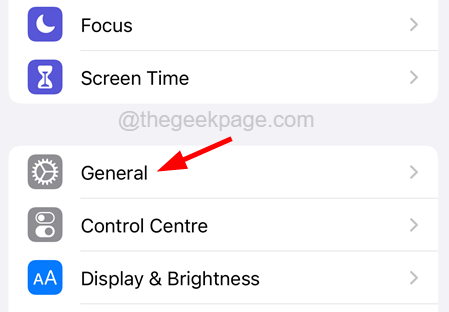
Etapa 3: depois selecione o Transferir ou redefinir iPhone opção na parte inferior do Em geral página como mostrado abaixo.
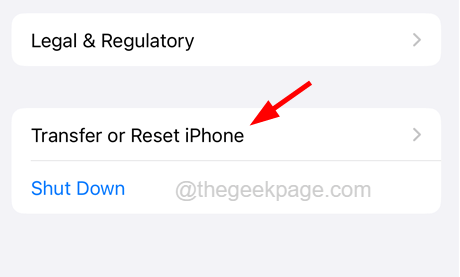
Etapa 4: posterior, selecione o Reiniciar opção tocando nele uma vez.
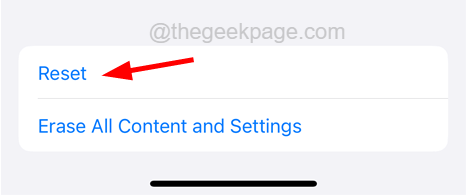
Etapa 5: Isso aparece um menu de contexto na tela.
Etapa 6: você precisa tocar no Redefinir Ajustes de Rede Da lista, como mostrado abaixo.
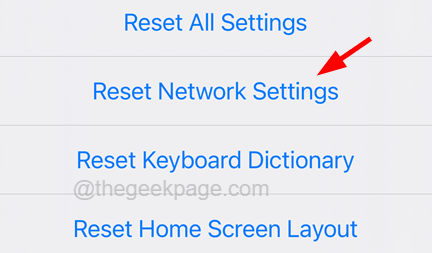
Etapa 7: pode pedir que você insira seu iPhone Código de senha na tela para fins de verificação.
Etapa 8: depois disso, toque no Redefinir Ajustes de Rede mais uma vez na janela de confirmação, como mostrado.
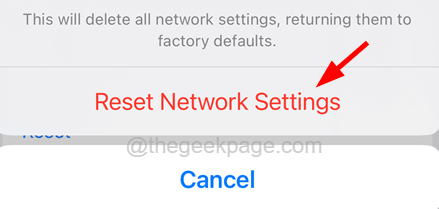
Isso começa a redefinir as configurações de rede no seu iPhone e, uma vez feito, verifique se o problema ainda persiste.
Correções adicionais
Verifique se o servidor Apple está inativo
Esse tipo de erro geralmente ocorre quando o servidor Apple está inativo. Portanto, você precisa verificar o status do servidor Apple e, se ele for desligado temporariamente para manutenção, você pode esperar algumas horas e verificar novamente.
Verifique a conexão com a Internet
Para imessage e ativação do FaceTime, ele precisa ter uma forte conexão à Internet, caso contrário, lançará esses erros em um iPhone. Você pode verificar se há uma conexão com a Internet ou não acessando um navegador da web ou vídeos do YouTube no iPhone.
Portanto, tente reiniciar seu roteador Wi-Fi e verifique se o sinal Wi-Fi fica melhor. Se ainda não houver conectividade à Internet, mude para dados móveis indo para configurações e tocando em dados móveis da lista. Em seguida, ative a configuração de dados móveis tocando no botão de alternância. Isso permite dados móveis.
Reinicie seu iPhone
Devido a algumas pequenas falhas técnicas no iPhone, esses tipos de problemas podem ocorrer a qualquer momento. Muitos usuários do iPhone resolveram esse problema apenas reiniciando seus iPhones. Então, aconselhamos nossos usuários a tentar reiniciar seus iPhones e ver se isso ajuda.
Atualize o iPhone/iPad
Vários usuários do iPhone se relacionaram com esse método em que estavam usando software desatualizado em seu iPhone e esse foi realmente o motivo por trás desse erro. Então tente atualizar seu iPhone indo para o Configurações página e tocando no Em geral opção.
Então vá para o Atualização de software página e espere até carregar qualquer atualização disponível para o seu iPhone. Uma vez carrega, por favor Baixar e instalar se houver houver houver disponível.
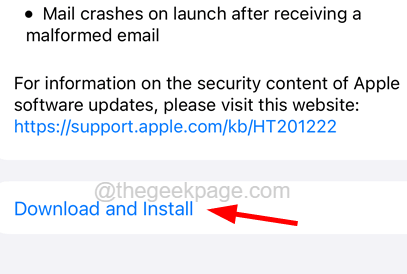
- « Como corrigir o ícone da gaveta de aplicativos
- Como parar os anúncios pop-up de tela cheia no seu telefone Android »

