Como visualizar o tempo de atividade do sistema no Windows 10
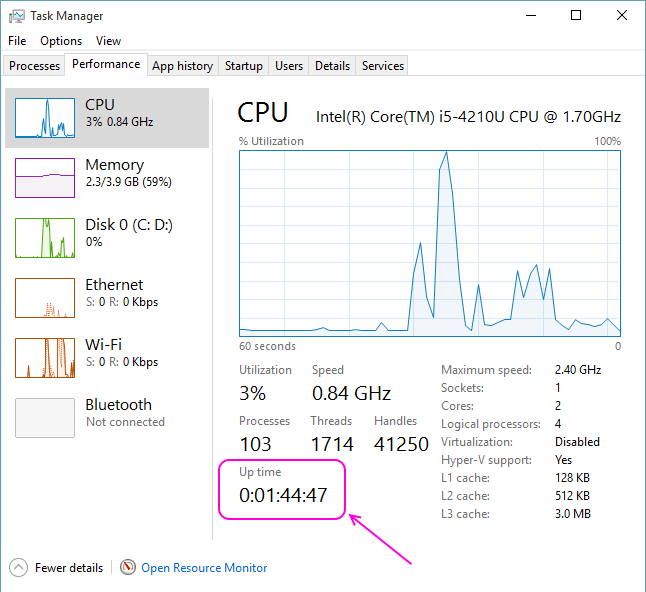
- 3777
- 35
- Loren Botsford
Às vezes você quer saber quanto tempo está o PC sem uma reinicialização. Isso significa que você quer saber qual é o tempo de atividade do sistema. Isso é importante para usuários que estão administrando o sistema ou principalmente se você quiser verificar quanto tempo o computador está em execução. Com etapas dadas abaixo, você pode determinar facilmente o tempo de atividade do sistema no Windows 10.
Recomendado: - Como saber quem entrou no seu computador na sua ausência e quando
Método 1
Passo 1 - Imprensa Ctrl + Shift + ESC Para abrir o gerente de tarefas.
Agora, no gerente de tarefas, basta clicar em desempenho Aba.
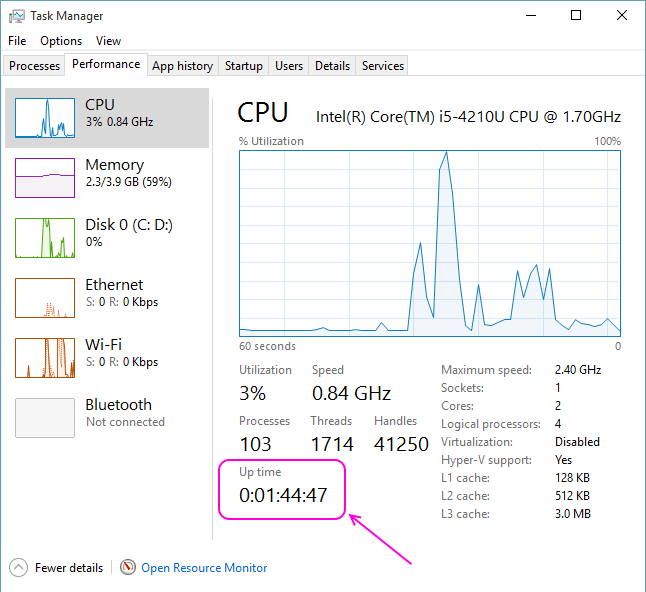
Agora, o tempo de atividade é mostrado nesta guia como cercada em caixa colorida na foto acima.
Observe que o último campo é de segundos, os próximos campos são minutos e horas posteriormente.
Este é o método mais fácil de ver o tempo de atividade no Windows 10.
Permite ver como visualizar o tempo de atividade do seu computador através da CMD.
Método 2
Neste método, você pode usar o CMD para encontrar por quanto tempo seu laptop está funcionando. Observe que isso não mostra o tempo de atividade total, mas mostra o tempo em que o computador começou e está em execução continuamente desde então.
Passo 1 - imprensa Chave do Windows + R Para abrir a caixa de corrida.
Agora, escreva CMD nele e pressione Enter.
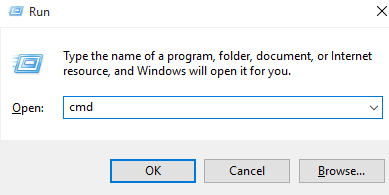
Passo 2 - Depois que a tela preta do CMD se abrir, escreva Net Stats Server nele e pressione Enter.

Etapa 3 - No resultado que vem, encontre a linha que diz Estatísticas desde então --. A data e a hora em que seu computador começou e funcionando sem reinicialização ou desligamento está listado ao lado.
É assim que você pode ver facilmente o mais recente tempo de atividade do seu PC. Você pode escolher qualquer um dos dois métodos com base em seu requisito ou facilidade de uso.
- « Como definir o Windows 10 para nunca o modo de suspensão
- Como definir um vídeo como imagem da conta de usuário no Windows 10 »

