Como visualizar a lista de todas as contas de usuário no Windows 10/11
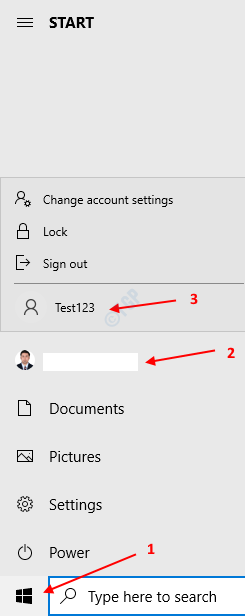
- 2387
- 688
- Randal Kuhlman
Pode haver muitas pessoas usando um único sistema e, por conveniência, podemos criar vários usuários para preocupações com a privacidade. Pode -se criar a conta de usuário manualmente ou através do terceiro software Pary. Além disso, pode -se optar por esconder. Agora, se você estiver interessado em visualizar todas as contas de usuário presentes no sistema, você pode fazê -lo. Neste artigo, vamos ver diferentes maneiras de listar ou visualizar todas as contas de usuário presentes no sistema.
Índice
- Método 1: Na opção de início do Windows
- Método 2: do painel de controle
- Método 3: do prompt de comando
- Método 5: De PowerShell
- Método 6: Na tela de login
Método 1: Na opção de início do Windows
Caso 1 - para Windows 10
Etapa 1: clique no Botão do Windows no canto lateral esquerdo da barra de tarefas
Etapa 2: clique no Conta de usuário do qual você está atualmente conectado.
Etapa 3: No menu pop-up, você pode ver o Outras contas de usuário listadas.Consulte a captura de tela abaixo para obter mais detalhes
OBSERVAÇÃO:
As contas que estão desativadas ou ocultas não serão mostradas aqui.
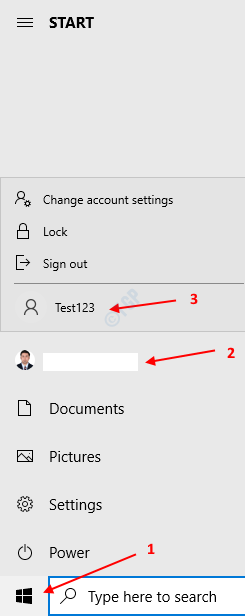
Caso 2 - para Windows 11
1 - Clique no botão Iniciar localizado na barra de tarefas
2 - Agora, clique no ícone do perfil da sua conta de usuário.
3 - Agora, todas as contas associadas a este PC serão visíveis para você.
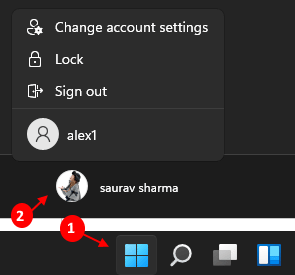
Método 2: do painel de controle
Etapa 1: Abra a caixa de diálogo Run segurando as chaves Windows+r Simultaneamente do teclado
Etapa 2: na caixa de diálogo Run que abre, digite Controle /nome Microsoft.Contas de usuário e pressione OK
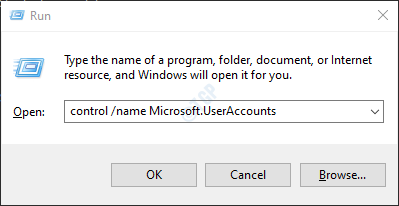
Etapa 3: No painel de controle -> Janela de contas de usuário que abre, clique em Gerenciar outra conta
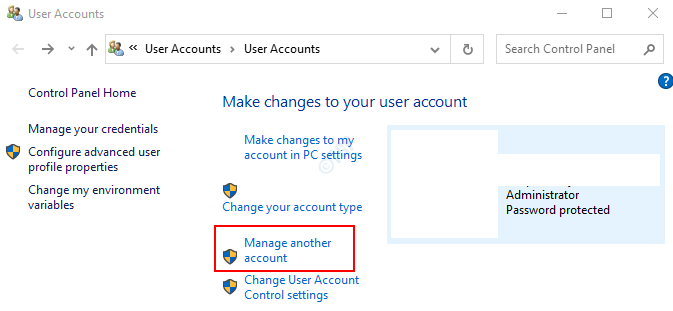
Etapa 4: Na janela Gerenciar outra conta, uma lista de toda a conta de usuário será mostrada. Consulte a captura de tela abaixo.
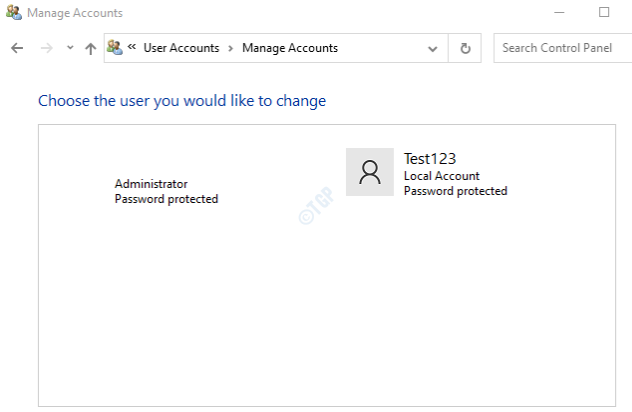
Método 3: do prompt de comando
Etapa 1: pressionando as chaves Windows+r Do teclado, abra a janela de corrida.
Etapa 2: Tipo cmd e pressione Digitar
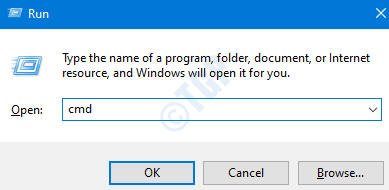
Etapa 3: Na janela Prompt de comando que abre, basta digitar o comando abaixo e pressionar Enter
usuário da rede
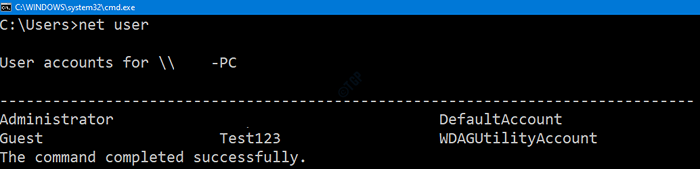
Isso listará todos os usuários existentes no sistema
Método 5: De PowerShell
Etapa 1: segurando as chaves Windows+r Ao mesmo tempo, abra a janela de corrida.
Etapa 2: Tipo Powershell e acertar Digitar
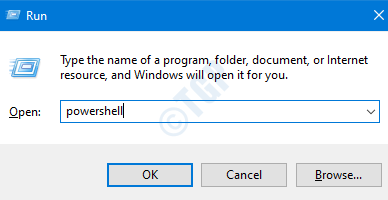
Etapa 3: Na janela PowerShell que abre, execute o comando abaixo e pressione Enter
usuário da rede

Isso listará todas as contas de usuário que estão presentes no sistema.
Método 6: Na tela de login
Etapa 1: pressione o Ctrl+Alt+Excluir chave ao mesmo tempo e escolha o Bloquear ou mudar de usuário opção e acertar Digitar
Etapa 2: Na tela de login, no canto inferior esquerdo da tela, você pode ver a lista de contas de usuário ativas.
Nota: As contas que estão desativadas ou ocultas não serão mostradas aqui.
Isso é tudo pessoal. Esperamos que você tenha achado este artigo útil. Por favor, comente e deixe -nos saber se isso foi informativo. Obrigado pela leitura
- « Como excluir senha salva do Google Chrome / Mozilla Firefox / Microsoft Edge
- Como alterar a resolução da tela no Windows 10 »

