Como ver locais significativos do iPhone
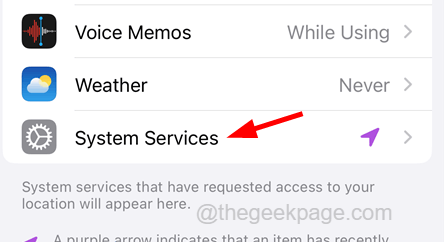
- 1150
- 248
- Maurice Champlin
Antes, não havia como verificar os lugares/locais onde seu iPhone esteve, mas recentemente após as atualizações do iOS 15 ou posteriores, é possível ver todos os locais significativos que seu iPhone viajou.
Muitos usuários do iPhone estão animados em saber coisas, mas não tenho certeza de como vê -los. É realmente interessante ver e lembrar de todos os lugares em que você esteve nos últimos dias. No entanto, é possível ver o local recentemente visitado no seu iPhone, mas você pode precisar de um MacBook para ver todos os locais significativos em detalhes.
Aqui neste post, vamos explicar como você pode ver os locais significativos do seu iPhone.
Como ver os locais significativos do iPhone
Etapa 1: Abra o Configurações Página primeiro no seu iPhone.
Etapa 2: role para baixo o Configurações página um pouco e procure o Privacidade & Segurança opção.
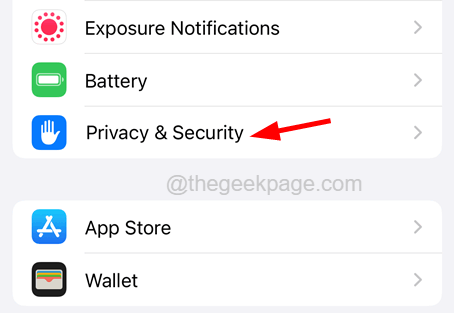
Etapa 3: agora clique nele como mostrado abaixo.
Etapa 4: selecione o Serviços de localização opção clicando nele na parte superior do privacidade e segurança página.
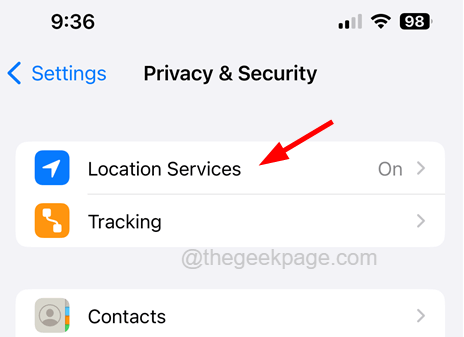
Etapa 5: agora você tem que rolar para baixo a lista de serviços de localização para o seu fundo.
Etapa 6: clique no Serviços de sistema opção da lista, como mostrado na imagem abaixo.
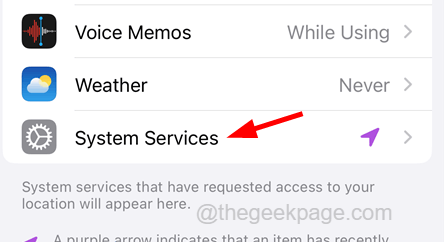
Etapa 7: procure o Locais significativos opção e clique nele.
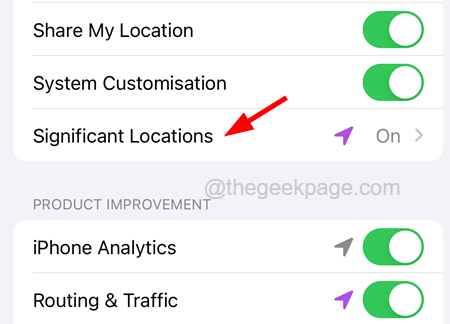
Etapa 8: exigirá que você execute a verificação do ID do rosto antes de prosseguir.
Etapa 9: Após o sucesso, ele exibirá a página de locais significativos.
Etapa 10: Aqui você encontrará os registros recentes dos locais significativos do seu iPhone.
Etapa 11: mas você não poderá visualizar todos os registros da seção de resumo no topo.
Etapa 12: Para ver todos os locais significativos em detalhes, você precisa fazer login no seu MacBook.
Etapa 13: Depois de fazer login no MacBook, abra o Preferências do Sistema Clicando no menu da Apple e selecionando o Preferências do Sistema Da lista, como mostrado abaixo.
Etapa 14: Na janela Preferências do sistema, clique no Segurança E privacidade opção como mostrado abaixo.
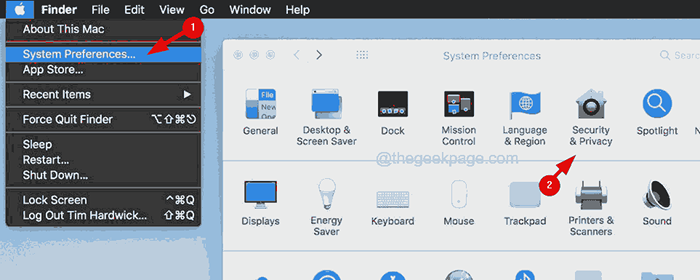
Etapa 15: ele pedirá o seu senha E você tem que desbloqueá -lo inserindo sua senha.
Etapa 16: Uma vez feito, toque no Privacidade guia como mostrado abaixo.
Etapa 17: depois selecione o Serviços de localização opção do painel lateral esquerdo.
Etapa 18: do lado direito, você verá o Serviços de sistema opção e clique em Detalhes.
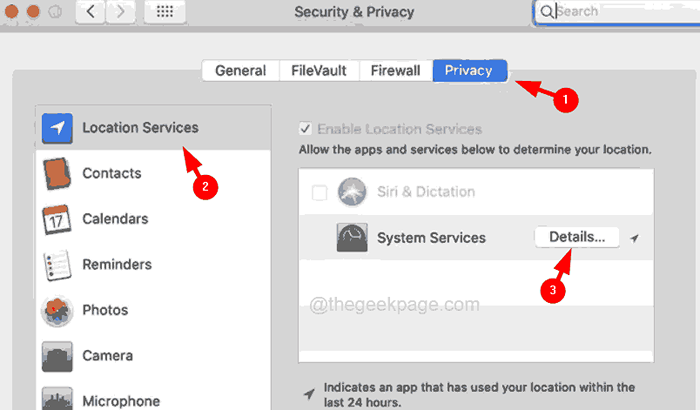
Etapa 19: Isso mostrará todos os locais significativos em detalhes e você poderá explorá -los ainda.

