Como visualizar arquivos ocultos no Windows 10
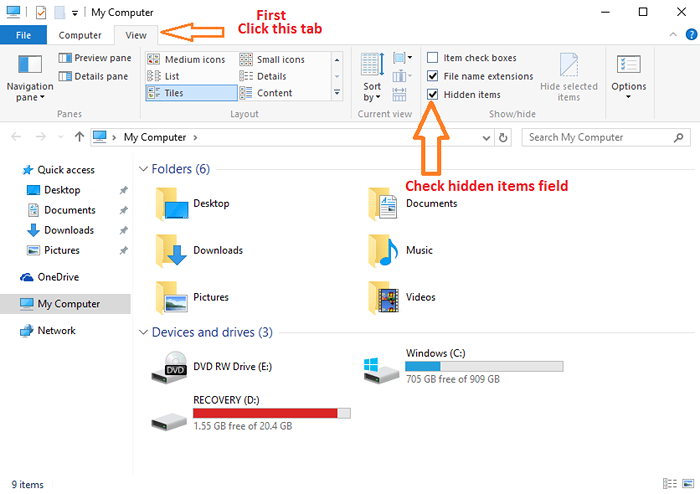
- 632
- 53
- Enrique Crist
Windows 10 por padrão não mostra arquivos ocultos. A razão é que existem alguns arquivos importantes do sistema que a Microsoft não deseja que você exclua e eles mantiveram isso escondido. Mas arquivos ocultos também servem a outros propósitos na vida de alguém. Às vezes você não quer que alguns arquivos sejam vistos por todos os outros, então você o mantém escondido. Mas você sabe como ver arquivos ocultos no Windows 10. Aqui estão as principais maneiras pelas quais você pode Veja os arquivos ocultos no Windows 10.
Índice
- 1º Método - Exibir arquivos ocultos do Windows 10 por File Explorer
- 2º Método - Veja os arquivos ocultos no Windows 10 pelo painel de controle
- 3º método - consulte os arquivos ocultos do Windows 10 por chave de registro
1º Método - Exibir arquivos ocultos do Windows 10 por File Explorer
Para visualizar arquivos ocultos no Windows 10, primeiro vá para o arquivo explorador clicando em Meu computador ícone no seu dektop ou clicando no Start Key e depois clicando em explorador de arquivos.
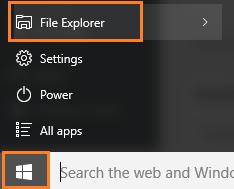
Quando chegar lá, clique na guia Exibir na parte superior, como mostrado abaixo. Um novo conjunto de menu aparecerá. Neste, apenas verifique Mostre itens ocultos como mostrado na captura de tela abaixo.
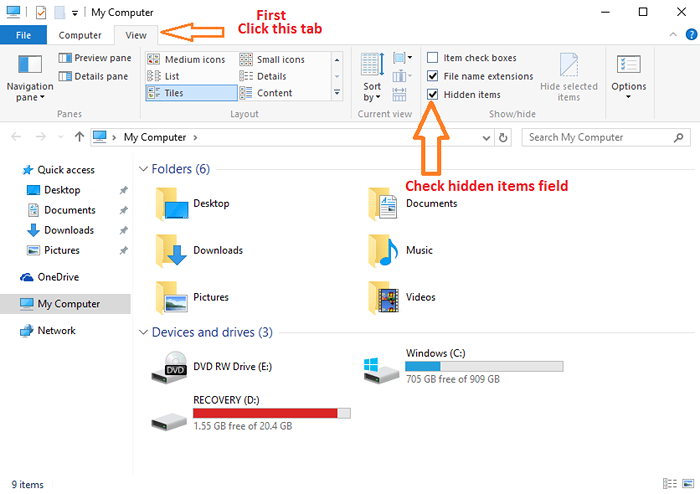
2º Método - Veja os arquivos ocultos no Windows 10 pelo painel de controle
Para visualizar arquivos ocultos no Windows 10 PC, pressione Tecla do Windows + X Para abrir o menu e clicar painel de controle iniciar.
Depois de estar lá na janela do painel de controle, clique em Aparência e Personalização.
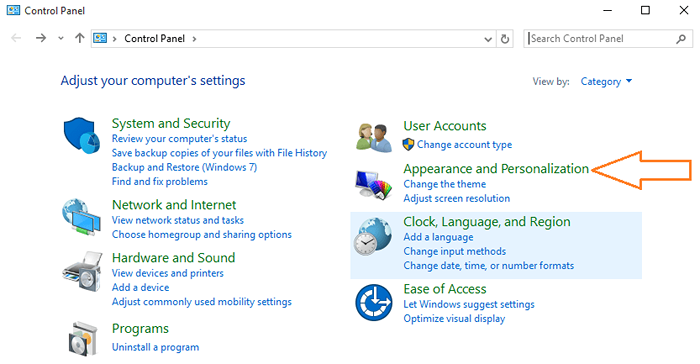
Em seguida, clique em Opções do explorador de arquivos Na próxima tela.
Na caixa do sistema de opções de explorador de arquivos que acabaram de sair, basta verificar o botão de rádio informando Mostrar arquivos e pastas escondidos como mostrado abaixo.
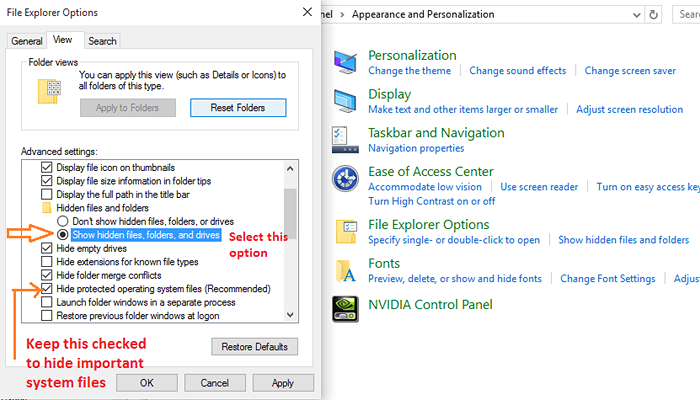
3º método - consulte os arquivos ocultos do Windows 10 por chave de registro
Imprensa Chave do Windows + R , tipo regedit nele e acerte Enter.
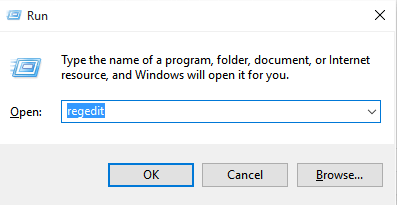
Agora, no editor de registro, navegue para o seguinte local, dado abaixo.
- Navegue até o seguinte local:
- Hkey_current_user
- Programas
- Microsoft
- janelas
- Versão Atual
- Explorador
- Avançado
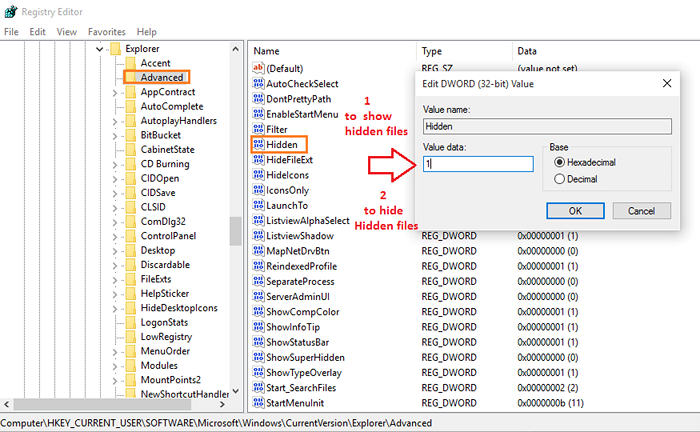
Agora, quando você chegar lá, encontre Escondido no lado direito. Defina seu valor para 1. Este método é recomendado apenas, se você deseja sempre mostrar o arquivo oculto no seu PC e não deseja que as configurações todas as vezes sejam alteradas para mostrar/ocultar arquivos.
- « Como remover o Internet Explorer 11 do Windows 10
- Como definir a página inicial do Edge para o Google.com »

