Como vetorizar uma imagem no Photoshop
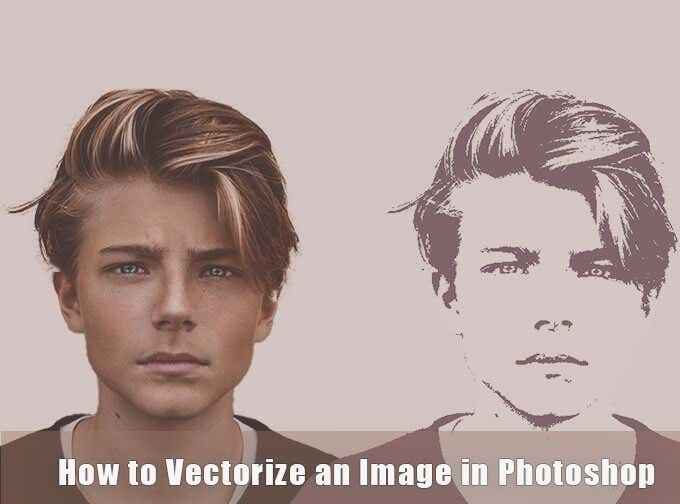
- 2308
- 288
- Randal Kuhlman
Adobe Photoshop não é um editor de imagem vetorial. Adobe Illustrator lida habilmente a esse trabalho. Mas e se você estiver em um dos planos básicos de associação da Adobe Creative Cloud? Ou você só tem uma assinatura do Photoshop sozinho?
O Photoshop tem algumas ferramentas que permitem desenhar formas e caminhos vetores do zero. Agora você pode até selecionar vários caminhos e alterar a aparência com recursos como propriedades de forma ao vivo. Ainda assim, aprender a vetorizar uma imagem no Photoshop exige um pouco mais de esforço.
Índice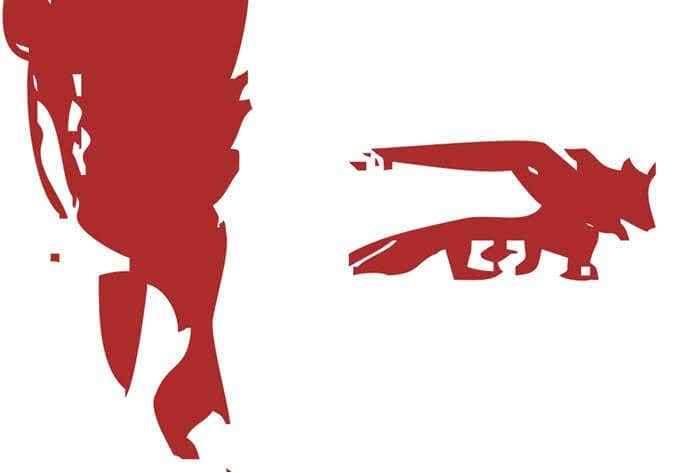
Para converter uma imagem raster baseada em pixel em uma imagem vetorial:
- Selecione os pixels.
- Converte -os em caminhos.
- Colorize -os e salve como uma imagem vetorial.
Como sempre, você estará trabalhando com diferentes camadas no Photoshop para extrair os caminhos de uma imagem raster. Aqui está um vislumbre do retrato de varredura inicial e a imagem final depois que ela foi vetorizada.
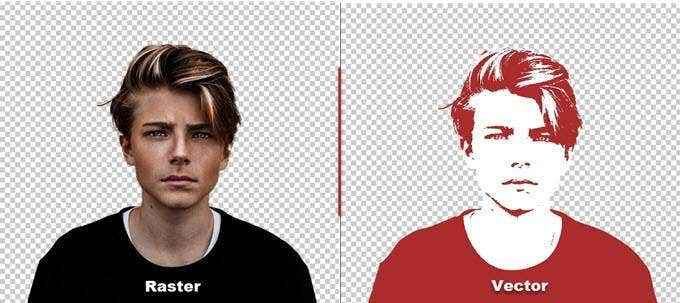
As capturas de tela são da Adobe Photoshop CC (21.2.0). Mas você poderá seguir este tutorial simples com a maioria das versões recentes do Photoshop.
1. Abra a imagem raster no Photoshop
Arraste e solte a imagem raster no Photoshop ou abra -a de Arquivo> Abrir. A imagem de amostra neste exemplo é um retrato simples. Se o objeto que você deseja vetorizar tiver um plano de fundo movimentado, remova o fundo no Photoshop primeiro.
2. Faça uma seleção ao redor da imagem
Existem diferentes métodos que você pode usar para fazer uma seleção no Photoshop. O método que você escolher dependerá da natureza da imagem. Por exemplo, se a imagem tiver bordas retas, você poderá selecionar o Marcador retangular ferramenta. Se você quiser escolher por cor, então Varinha mágica ou o Seleção rápida ferramenta é uma opção.
Para retratos, o Selecione o assunto O comando pode selecionar o assunto principal em uma foto automaticamente. É uma ferramenta com reconhecimento de conteúdo que usa algoritmos inteligentes para detectar pessoas em imagens. O botão de seleção é exibido na barra de ferramentas quando você escolhe uma ferramenta de seleção. Você também pode encontrá -lo sob o Selecione cardápio.
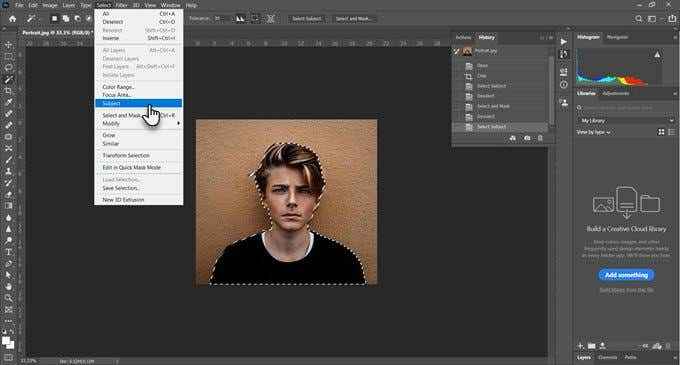
Vá para Selecione> Selecione e máscara > Selecione o assunto e ele selecionará de maneira inteligente o assunto mais proeminente em uma fotografia.
Use o Refinamentos globais Os controles deslizantes ajustam as bordas da seleção, se necessário, e depois produza a seleção para uma nova camada.
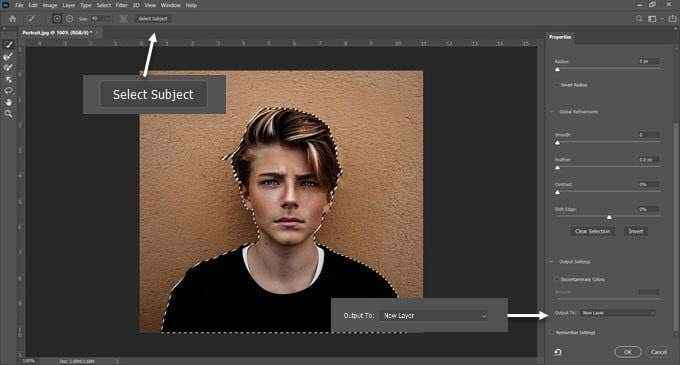
Para objetos mais complexos em sua foto, a ferramenta de seleção de objetos é um recurso poderoso no Photoshop. Funciona como o Selecione o assunto mas ajuda você a ajustar a seleção com mais controles. Use isso se você tiver um grupo de objetos (ou pessoas) em sua foto.
3. Crie um efeito limiar
O Ajuste do limiar A camada transforma a camada atual em uma imagem em preto e branco, e você pode dar a uma imagem colorida uma aparência de uma cor mais tarde no processo.
No painel de camadas, adicione um novo Limite camada selecionando o Crie nova camada de preenchimento ou ajuste ícone. Ajuste o controle deslizante até obter o visual desejado. Na imagem de exemplo, usamos um valor de 51.
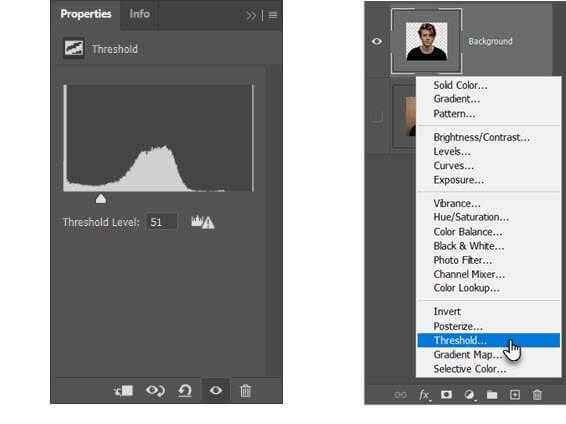
4. Use o comando da linha de cores para selecionar áreas tonais
O comando da faixa de cores sob o Selecione Menu é como o Varinha mágica seleção. Mas também é melhor, pois pode selecionar pixels que compartilham a mesma ou semelhante de cor com a ferramenta Eyedropper naquela área da imagem. Você pode pegar uma variedade de cores usando a ferramenta repetidamente em diferentes áreas de uma imagem.
Neste tutorial do Photoshop, queremos usar o Gama de cores comando para selecionar todas as áreas tonais brancas e pretas.
Vá para Selecione> Faixa de cores.
Use o Ferramentas de Eyedropper Para selecionar todas as diferentes áreas tonais da imagem. Escolher a pré -visualização em escala de cinza no menu suspenso fornecerá uma idéia das áreas selecionadas.
Clique OK Para fechar a caixa de diálogo e voltar à camada limite com o retrato selecionado.
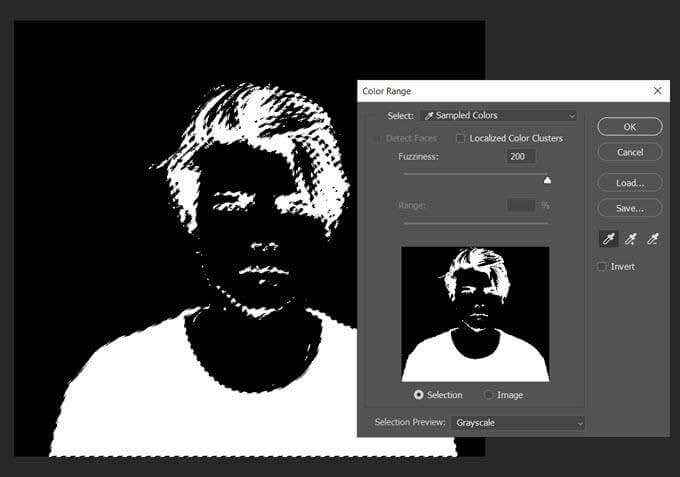
5. Converta sua seleção em um caminho
Um caminho no Photoshop não passa de uma linha com pontos de ancoragem em seus dois extremos. Em outras palavras, eles são desenhos de linha vetorial. Caminhos podem ser retos ou curvos. Como todos os vetores, você pode esticar e moldá -los sem perder detalhes. O Photoshop pode converter seleções em caminhos e vice-versa.
Selecione os Marquise ferramenta ou qualquer ferramenta de seleção. Clique com o botão direito do mouse na imagem e escolha Fazer o caminho do trabalho Do menu de contexto.
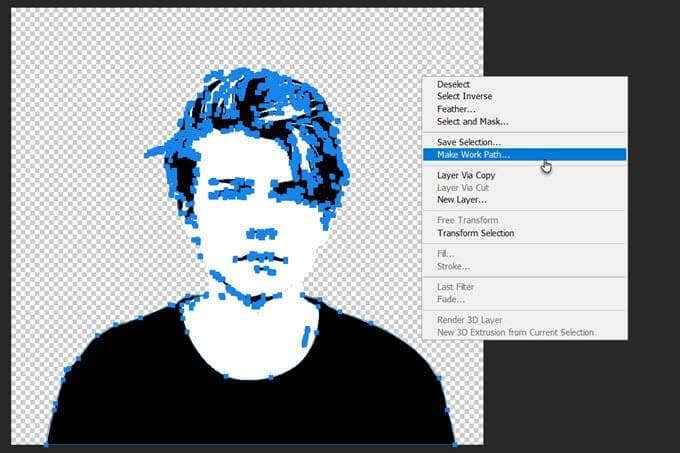
Além disso, defina um Valor de tolerância na caixa que é exibida.
6. Defina um valor de tolerância para o caminho
Para tornar o caminho mais suave, defina um valor de tolerância na caixa de diálogo que aparece. Um valor de “1.0 ”deve ser ideal para os caminhos irregulares em torno de um retrato.
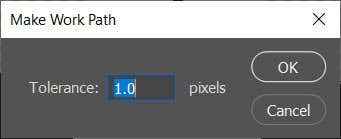
O valor da tolerância determina o quão próximo o caminho deve "aderir" aos contornos da imagem. Quanto menor o valor, mais de perto a seleção segue seu caminho. Valores mais altos diminuirão o número de pontos de ancoragem e tornarão o caminho mais suave. A regra do polegar é - quanto mais simples o objeto, maior a tolerância.
Mas experimente esse valor de acordo com a complexidade da sua imagem.
7. Crie uma nova camada de cores sólidas
Sem clicar em qualquer lugar, vá para o painel de camadas e selecione Criar nova camada de preenchimento ou ajuste.
Então escolha Cor sólida Do menu. Você pode escolher qualquer cor.
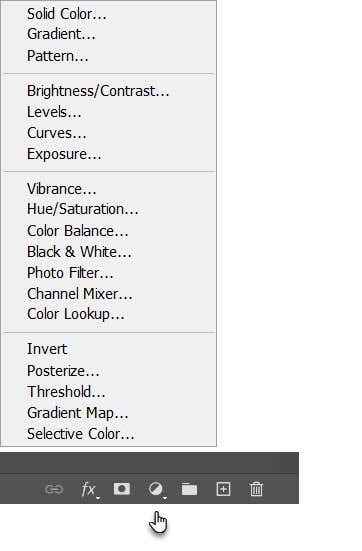
Esta etapa cria a camada de forma do vetor na parte superior da camada limite.
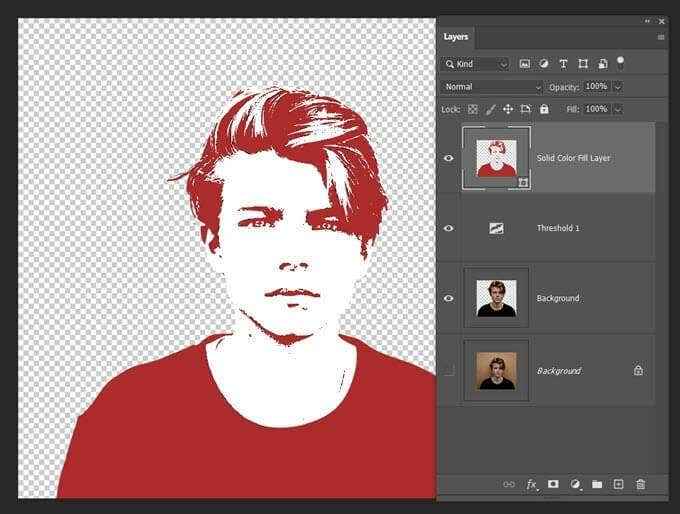
Esta camada de preenchimento de cor sólida pode ser personalizada para qualquer cor de sua escolha. Na próxima etapa, exporte esta camada como uma imagem SVG.
8. Salve a imagem vetorial como um arquivo SVG
Clique com o botão direito do mouse na camada e escolha Exportação como. Você também pode salvar a imagem vetorial de Arquivo> Exportar como.
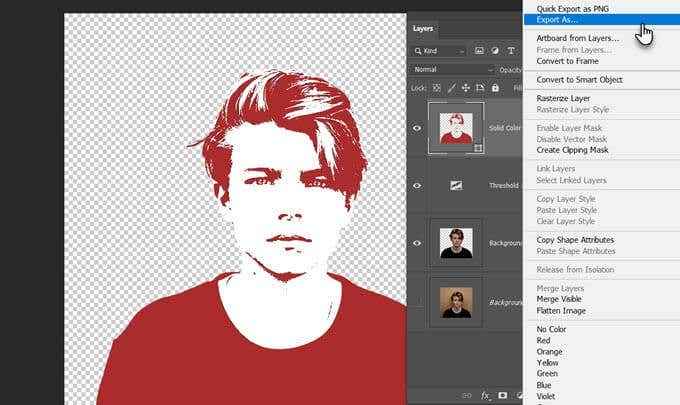
No Exportação como diálogo, escolha SVG de Configurações de arquivo e clique em Exportar.
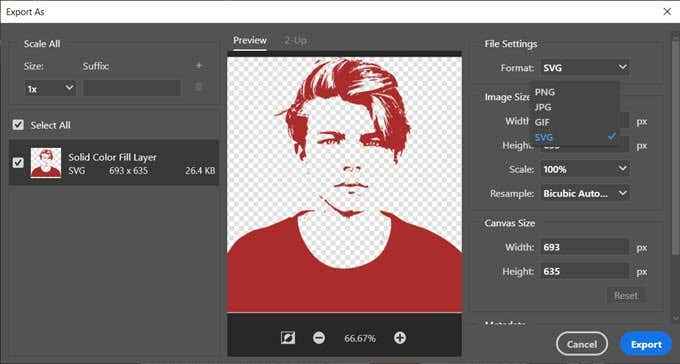
Agora você pode abrir o arquivo vetorial no Adobe Illustrator ou em qualquer outro editor de imagem vetorial.
Como alternativa, você pode exportar caminhos vetoriais do Photoshop para o Illustrator também. Clique Arquivo> Exportar> Caminhos para o Illustrator. Isso exporta o Caminho de preenchimento de cor sólida para ilustrar se você o tiver instalado.
Existem mais maneiras de vetorizar uma imagem no Photoshop
Este método específico é uma maneira simples de obter uma imagem vetorial monótona de uma foto colorida. Você pode usá -lo como modelo para qualquer outra modificação de imagem no Photoshop. Em seguida, escala -o para qualquer tamanho em papel ou outro meio.
Existem outras maneiras de vetorizar uma imagem no Photoshop. O que você segue dependerá da foto base e dos resultados que você deseja.
- « Como jogar som em fones de ouvido e alto -falantes ao mesmo tempo no Windows 10
- O que é corretor de tempo de execução no Windows 10 (e é seguro) »

