Como usar o Winget no Windows 10 para instalar programas através do CMD
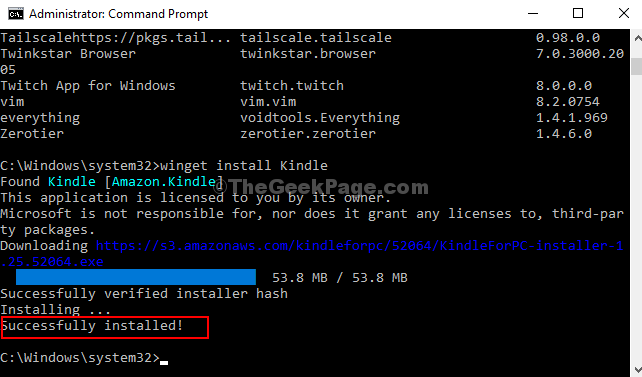
- 3581
- 735
- Loren Botsford
A Microsoft apresentou algo muito interessante com a plataforma Windows 10 e chamado Winget. Este é o Windows Package Manager (estilo Linux) que ajuda você a instalar programas simplesmente executando um comando. Tudo o que você precisa fazer é abrir a janela do terminal (que se assemelha ao prompt de comando usual/PowerShell), digite, por exemplo, “Winget Instale o bloco de notas++”E procura automaticamente para o programa Bloco de notas ++ e instala -o sem mais esforços de você.
Isso parece interessante, não é? Obviamente, já que facilita sua vida quando se trata de baixar e instalar programas. Além disso, é divertido. Então, vamos ver como usar o Winget para instalar programas.
Como usar o Winget da Microsoft 10 para instalar aplicativos
Passo 1: Vá para Google e insira o endereço da web abaixo:
https: // github.com/microsoft/winget-cli/liberações
Ele abrirá o Github página para Winget. Role para baixo e clique em Microsoft.DesktopAppInstaller_8wekyb3d8bbwe.Appxbundle Para começar a baixar o gerenciador de pacotes.
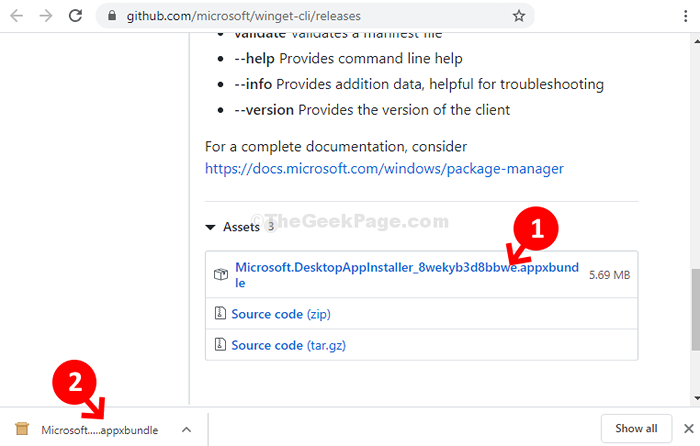
Passo 2: A janela do instalador abrirá. Clique em Atualizar Aqui para iniciar o processo de instalação.
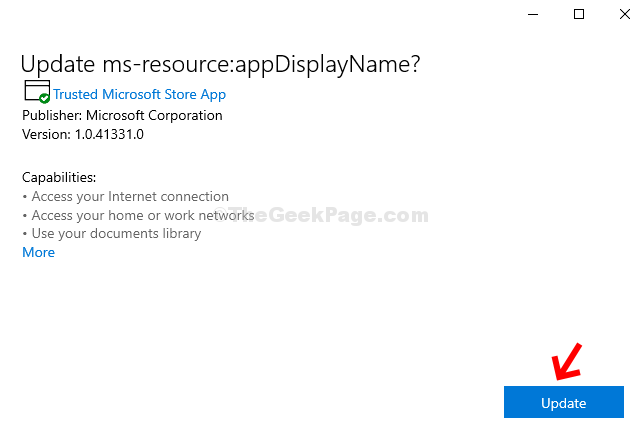
Etapa 3: Agora, uma vez Winget está instalado, clique no Começar botão na sua área de trabalho, digite Prompt de comando na caixa de pesquisa e acertar Digitar. Agora, clique com o botão direito do mouse no resultado e clique em Executar como administrador abrir Prompt de comando no modo de administrador.

Etapa 3: No Prompt de comando Janela, execute o comando abaixo e atinge Digitar:
instalação winget
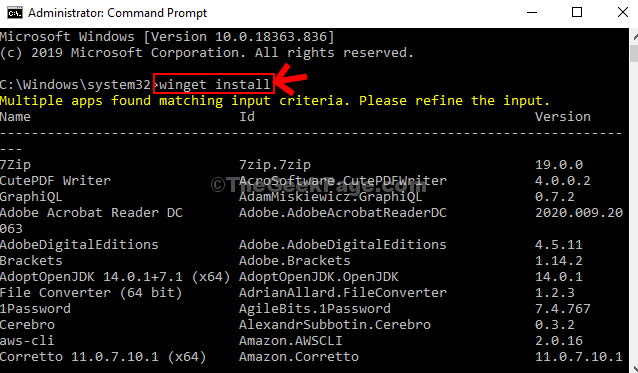
Ele exibirá uma longa lista de todos os programas que ele pode instalar.
Passo 4: Agora, você pode tentar instalar um programa. Por exemplo, tentamos instalar Acender. Então, para isso, corremos o comando abaixo e atingimos Digitar:
Winget Instale Kindle
Agora, espere o download terminar.
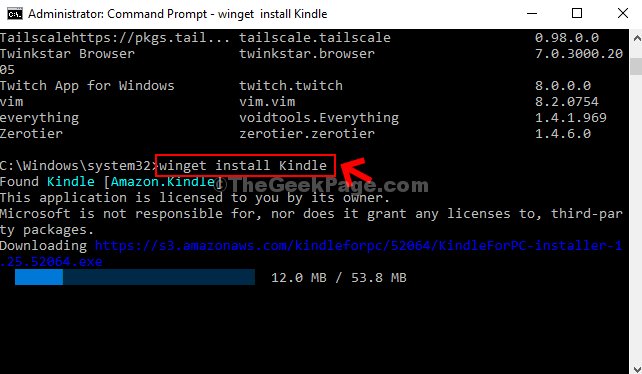
Etapa 5: Uma vez instalado, ele exibirá “Instalado com sucesso" mensagem.
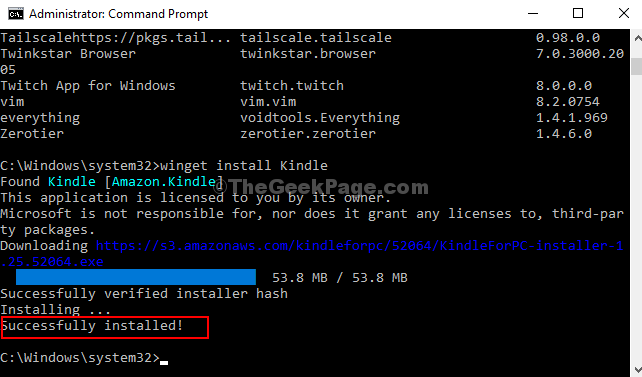
Seus programas (aqui Acender) agora está instalado com sucesso no seu PC Windows 10.
- « Corrija a mensagem “Gerenciado pela sua organização” no Google Chrome
- Como corrigir o erro “Você não tem permissão para abrir este arquivo” no Windows 10/11 »

