Como usar o Terminal Windows no Windows 11
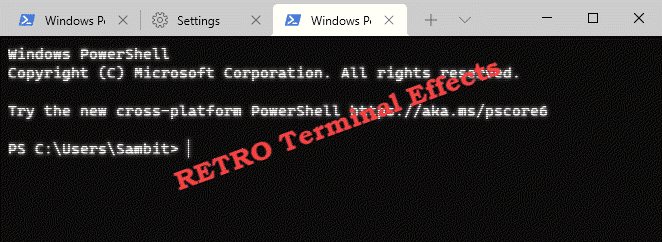
- 654
- 127
- Mrs. Willie Beahan
O Windows Terminal é o terminal padrão do Windows 11, que possui novos recursos incríveis. Neste artigo, vamos dar uma olhada detalhadamente nos excelentes recursos que o terminal do Windows tem a oferecer.
Recurso de várias guias no terminal Windows
O novo recurso mais emocionante do terminal do Windows é que você pode acessar várias guias no terminal do Windows. O Windows Terminal pode abrir quase qualquer número de tipos diferentes de terminais em uma janela.
Abrindo várias guias -
1. Primeiro de tudo, clique na caixa de pesquisa. Então, digite “Terminal Windows““.
2. Em seguida, clique no “Terminal Windows”Para acessar.
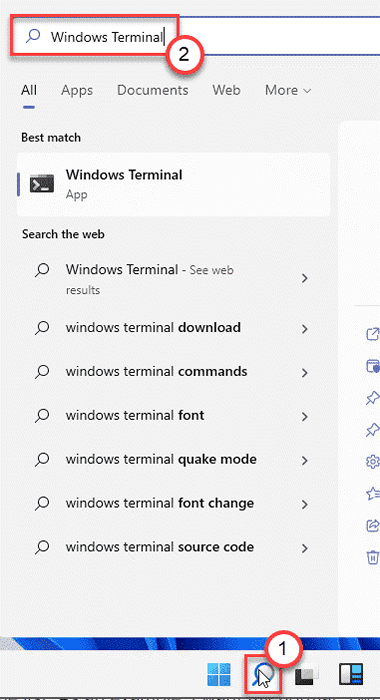
3. Quando o terminal do Windows se abrir, clique no “+”Botão ao lado de abrir outra guia do mesmo tipo.
Você também pode abrir uma nova janela simplesmente pressionando o “Ctrl+Shift+T"Teclas juntas.
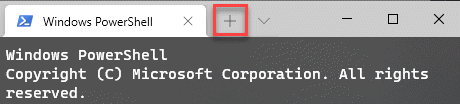
Abrindo vários tipos de guias -
Não há mais divisão de tela ou minimizando e maximizando as janelas do aplicativo! Você pode abrir vários tipos diferentes de guias seguindo estas etapas.
1. Abra o terminal do Windows.
2. Em seguida, clique no ícone suspenso. Você verá toda a lista disponível de terminais aqui (como - 'Windows PowerShell', 'Comando Prompt', 'Microsoft Azure Cloud', etc. ).
3. Toque no terminal que deseja abrir.
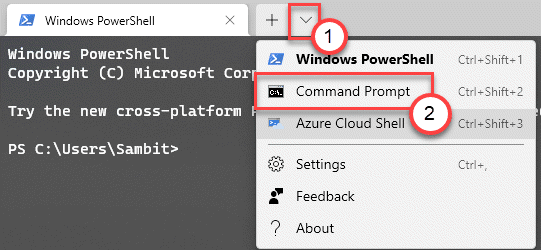
Isso abrirá um novo terminal ao lado do já aberto.
Abrindo várias guias lado a lado -
Você pode até duas guias lado a lado no novo terminal do Windows. Isso permite que a tela se divida e pode ser usada para abrir dois terminais distintos.
1. No começo, inicie a janela do terminal do Windows.
2. Em seguida, clique no ícone suspenso para visualizar a lista de terminais.
3. Em seguida, pressione e segure o “AltKey e clique No terminal, você deseja abrir de lado.
Isso abrirá a nova janela de lado.
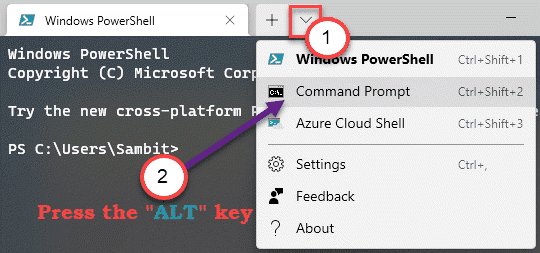
Embora esse recurso tenha um leve backlog. Se você estiver tentando fechar qualquer terminal individual, você precisa sair apenas do shell usando a linha de comando. Você tem que executar o “saída”Comando no prompt de comando para fechar o terminal em termos mais simples.
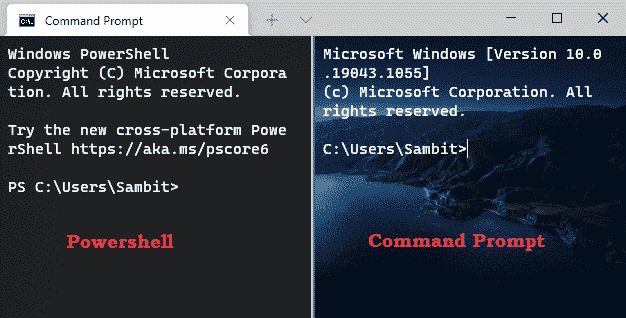
Personalizando a aparência de diferentes terminais
Há uma tonelada de opções para personalizar a aparência dos terminais no terminal do Windows. Você pode definir diferentes configurações de papel de parede, cor, fundo e em primeiro plano para diferentes terminais.
Alterando o tema do terminal do Windows
1. Abra o terminal do Windows.
2. Quando o terminal do Windows se abrir, clique no menu suspenso e clique no “Configurações““.
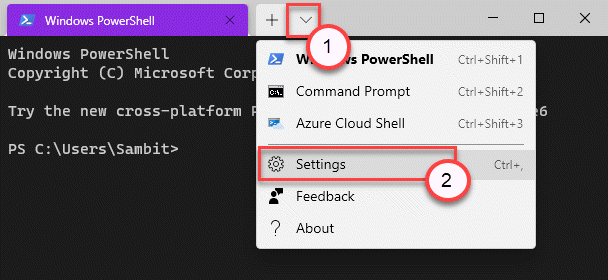
3. Então, no lado esquerdo, role para baixo e clique no “Aparência" aba.
4. No lado direito, você notará a guia 'Tema'. Existem três temas - 'Luz','Escuro' e 'Use o tema do Windows'.
Você pode escolher qualquer um desses temas.
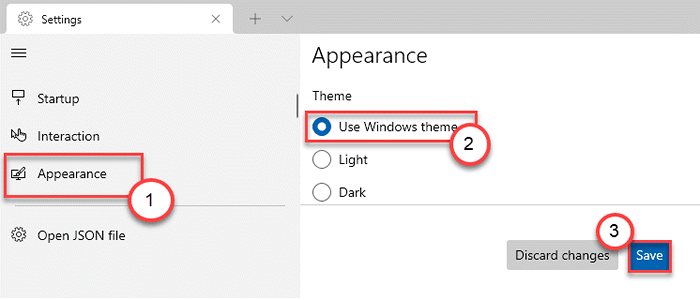
O Windows Terminal usará o tema específico que você selecionou.
Perfil de vários terminais
Você pode usar perfis diferentes para vários terminais que está usando no terminal do Windows. Você pode personalizar as fontes, imagem de fundo, tipo de cursor para variando o comportamento de saída nesses perfis!
1. Abra o terminal do Windows no seu computador.
2. Então, no lado esquerdo, você notará a lista de terminais que você tem.
3. Selecione o perfil do terminal que você deseja alterar no painel esquerdo.
4. Então, no lado direito, existem três seções principais -
““Em geral“,“Aparência" e "Avançado““.
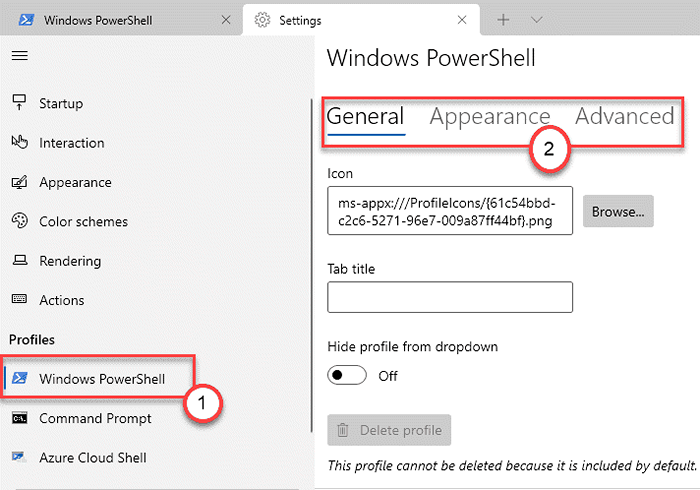
Seção Geral -
1. Na guia Geral, você pode alterar o “Título da guia”Ao adicionar qualquer nome de guia que você preferir.
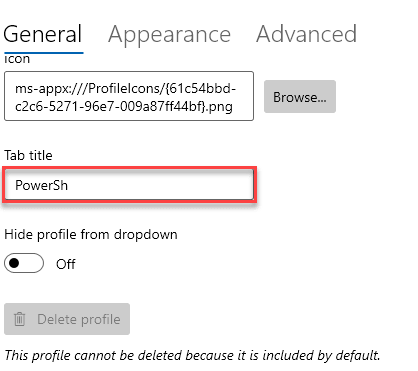
2. Fora isso, você pode até ocultar o terminal do menu suspenso da barra de título.
3. Se você quiser fazer isso, basta mudar o “Ocultar o perfil do suspensão"Configurações para"Sobre““.
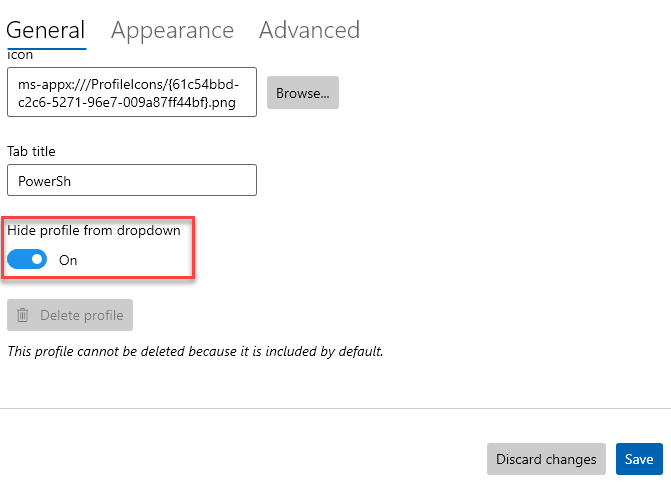
Além disso, você pode até alterar o ícone do terminal se quiser.
Quaisquer que sejam as mudanças que você faça, não se esqueça de tocar no “SalvarÍcone para salvá -lo.
Seção de aparência -
Como o nome sugere, você pode alterar a aparência do terminal em particular no seu computador. A partir do tamanho da fonte, estilo de fonte até um efeito de fonte retro dos computadores dos anos 90.
1. Abra a janela do terminal do Windows.
2. Em seguida, vá para o “Aparência" aba.
3. Aqui, você pode alterar as configurações de 'fonte' (como estilo de fonte e tamanho da fonte) do tipo cursor como preferir.
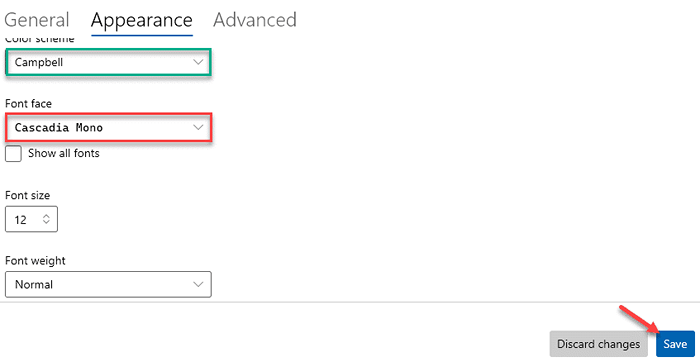
4. Se você quiser definir sua imagem favorita no fundo da área de trabalho, você também pode fazer isso.
5. Apenas, role para baixo até o “Imagem de fundo““. Em seguida, clique em “Navegar““.
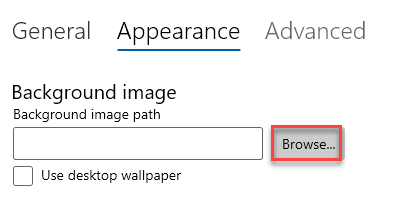
6. Selecione a imagem que deseja configurar como plano de fundo e clique em “Abrir““.
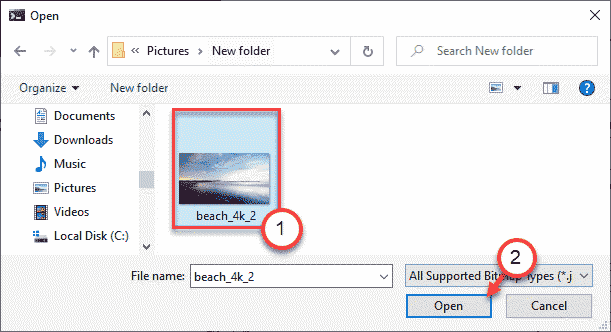
Isso configurará a imagem de fundo como você queria.
Você pode até deixar a barra de rolagem escondida ajustando as configurações, também.
Seção avançada
Esta seção compreende algumas configurações avançadas, como - texto antialiasing, alias altgr, etc.
1. Colocou o "Role até a entrada ao digitar"Configuração para"Sobre““. Isso rolará sua janela para o local no terminal onde você está digitando.
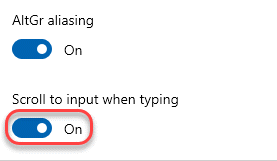
2. Se você estiver enfrentando algum problema para ler na linha de comando, poderá alternar o recurso 'texto antialiasing' para "Escala de cinza" ou "Tipo claro" como preferir.
3. Da mesma forma, você pode alternar o 'Alias alias' recurso "Sobre" ou "Desligado““.
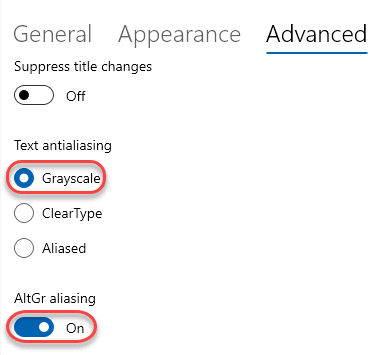
Dessa forma, você pode personalizar o terminal do Windows.
Diferentes tipos de atalhos
Existem diferentes tipos de teclas de atalho personalizáveis no terminal do Windows. Até você pode criar suas próprias teclas de atalho exclusivas editando o arquivo json.
1. Abra o terminal do Windows.
2. Quando o terminal do Windows se abrir, clique no menu suspenso e clique no “Configurações““.
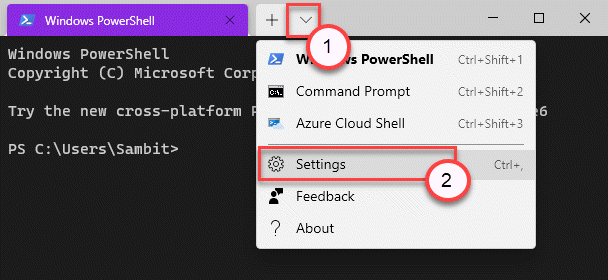
3. Agora, no lado esquerdo, clique em “Ações““.
4. Você verá a lista de teclas de atalho no lado direito.
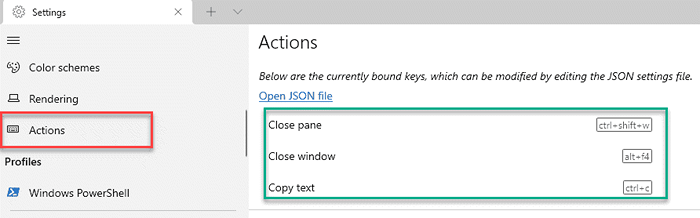
5. Se você deseja criar novas teclas ou modificar as teclas de atalhos existentes, clique em “Abra o arquivo JSON" do lado esquerdo.
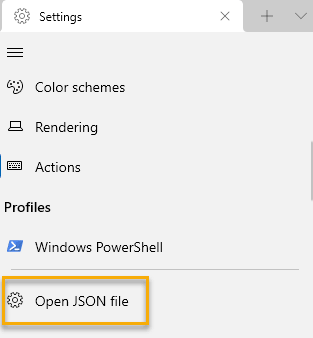
6. Você pode ajustar o código de acordo com suas preferências.
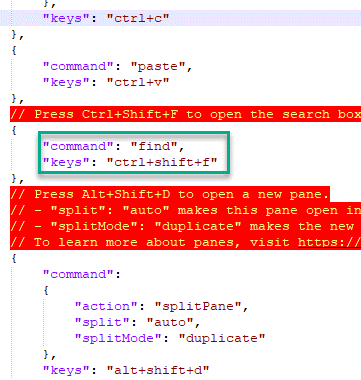
Salve o arquivo JSON e recarregue o aplicativo Windows Terminal.
Dessa forma, você pode usar o terminal do Windows como preferir.
- « Corrija o efeito de transparência que não está funcionando no Terminal Windows no Windows 11
- Como instalar o tema oculto da Aero Lite no Windows 11 »

