Como usar as ferramentas de compatibilidade do Windows 10 para executar aplicativos desatualizados
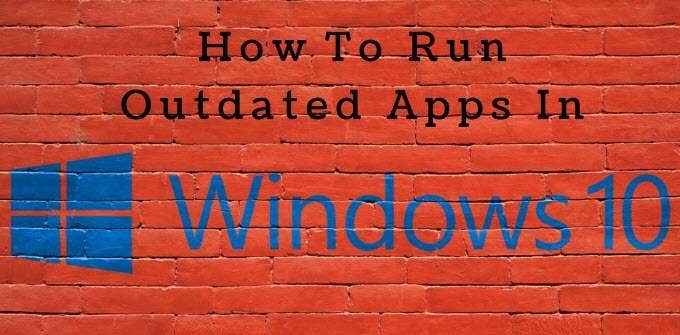
- 4579
- 1121
- Enrique Gutkowski PhD
A maioria dos programas e aplicativos criados para versões anteriores do Windows continuará funcionando no Windows 10. No entanto, algumas aplicações não são mais compatíveis e podem não ser executadas como o esperado, enquanto outras podem não ser executadas.
No entanto, existem maneiras de continuar usando e aproveitar seus aplicativos favoritos usando opções de compatibilidade do Windows 10 - desde que você também esteja ciente dos riscos.
Índice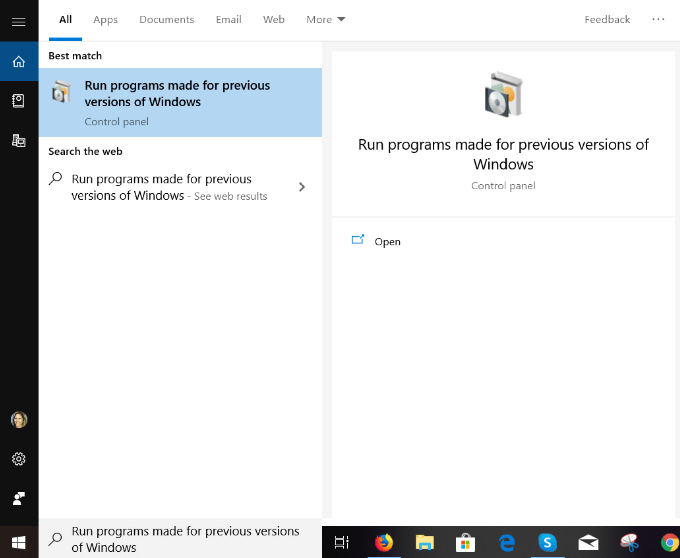
- Escolha Advanced, execute como administrador, Em seguida, clique em Próximo para prosseguir.

- Selecione o aplicativo que está tendo problemas. Então clique Próximo.
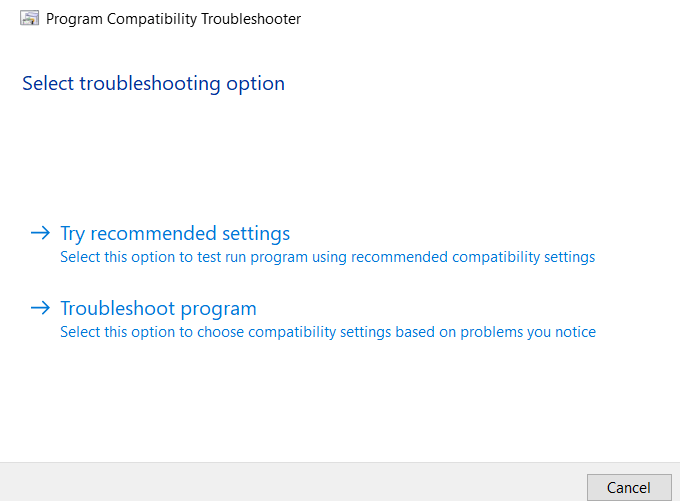
- Das opções de solução de problemas na captura de tela acima, escolha o Tente configurações recomendadas.
- Clique em Teste o programa.
O solucionador de problemas de compatibilidade do Windows 10 testará o aplicativo usando uma versão anterior do Windows. Você poderá ver se isso resolve seu problema.
Você também pode escolher Solucionar problemas sob Selecione a opção Solução de problemas Para selecionar as configurações de compatibilidade do Windows com base nos problemas que você percebe.
Na próxima etapa, o solucionador de problemas solicitará que você identifique o problema que está enfrentando:
- O programa trabalhou nas versões anteriores do Windows, mas não instalará ou executa agora.
- O programa abre, mas não é exibido corretamente.
- O programa exigia permissões adicionais.
- Eu não vejo meu problema listado.
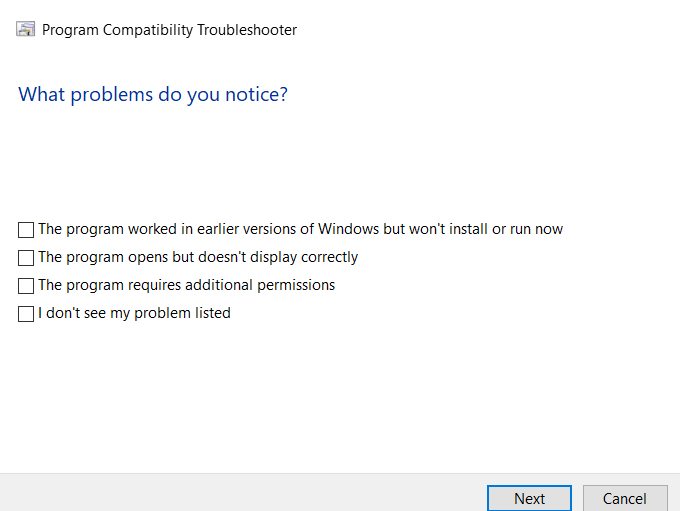
O solucionador de problemas oferecerá testes e sugestões com base no que você seleciona como seu problema. Selecione seu problema e clique Próximo.
Você será solicitado a selecionar das seguintes opções:
- Sim, salve essas configurações para este programa.
- Não, tente novamente usando configurações diferentes.
- Não, relate o problema à Microsoft e verifique on -line para obter uma solução.
Execute o solucionador de problemas para cada aplicativo que você está tendo problemas em execução em sua máquina Windows 10.
Execute um aplicativo no modo de compatibilidade do Windows manualmente
Uma opção é forçar um aplicativo a usar configurações de uma versão anterior do Windows.
- Clique com o botão direito do mouse no atalho de aplicativo ou programa e selecione Propriedades, então clique Compatibilidade.
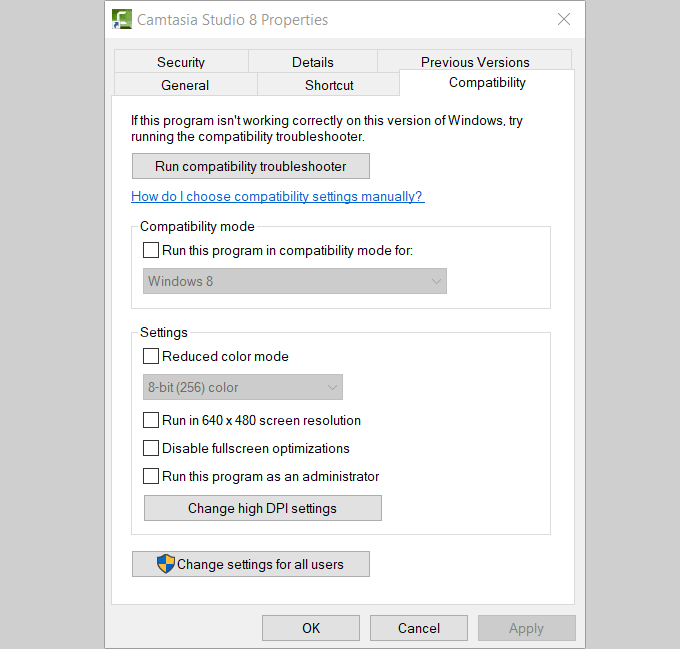
Como visto na captura de tela acima, você também pode escolher:
- Modo de cor reduzida.
- Executar em resolução de tela 640 x 480.
- Desative otimizações em tela cheia.
- Execute este programa como administrador.
Verifique a caixa ao lado de Execute este programa no modo de compatibilidade. Selecione a versão no menu suspenso e clique Aplicar.
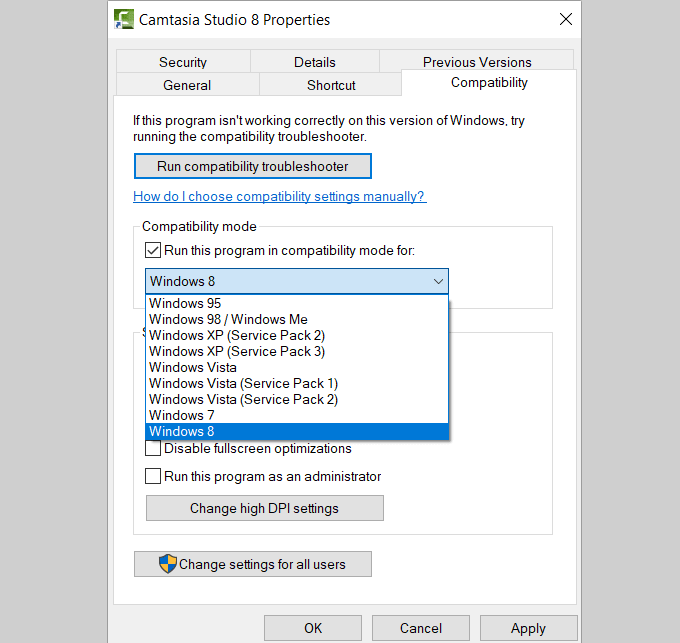
Se esse processo não resolver o problema com seu aplicativo, tente usar o Solução de problemas de compatibilidade Assistente para ver se isso ajudará a resolver seu problema.
Instale motoristas de 32 bits ou drivers não assinados
A versão do Windows 10 de 64 bits exige que todos os drivers tenham uma assinatura válida antes que você possa instalá-los. A versão de 32 bits não. Contudo, há uma exceção. Versões de 32 bits do Windows 10 que são executadas em PCs mais recentes com UEFI (em vez de BIOS regulares) geralmente precisam de motoristas assinados.
Há uma razão para isto. Os motoristas assinados ajudam a melhorar a estabilidade e a segurança. Eles ajudam a proteger seu computador de motoristas instáveis ou maliciosos. Portanto, antes de instalar motoristas não assinados, certifique -se de saber com certeza que eles estão seguros.
Quando um programa ou aplicativo mais antigo que você deseja usar na sua máquina Windows 10 requer um driver não assinado, você precisará instalá -lo com uma opção de inicialização especial. Se o driver estiver disponível apenas for de 32 bits, você precisará usar a versão de 32 bits do Windows 10.
No entanto, esse processo tornará seu sistema mais vulnerável a riscos de segurança. Você precisará decidir o quão importante é o aplicativo ou programa e pesar -o contra os possíveis riscos.
Para instalar drivers não assinados, siga as etapas abaixo.
- Na barra de pesquisa, vá para Configurações.
- Clique em Atualizações e segurança, e então Recuperação.
- Sob Configuração avançada, Selecione Reiniciar agora.
- Seu computador agora entrará no modo de reinicialização. Navegar para Inicialização avançada e pressione Reinicie agora.
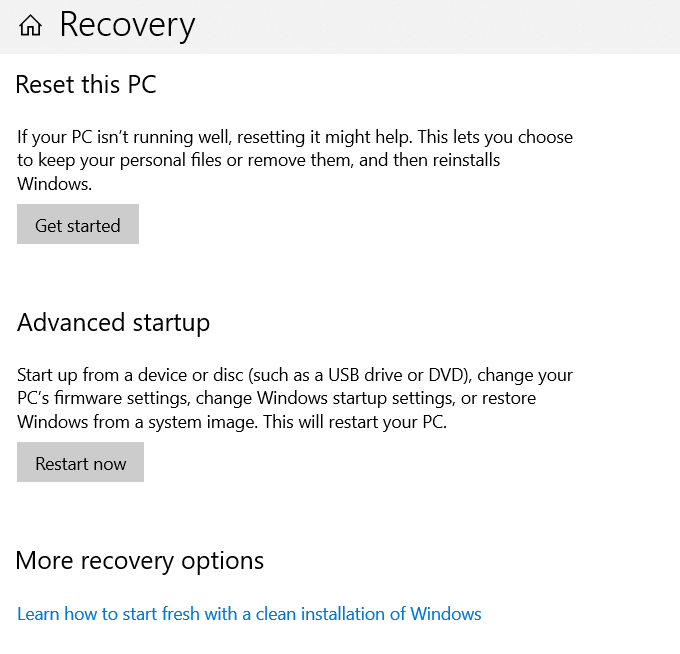
Escolha em uma das seguintes opções:
- Continuar.
- Solucionar problemas.
- Desligue seu PC.
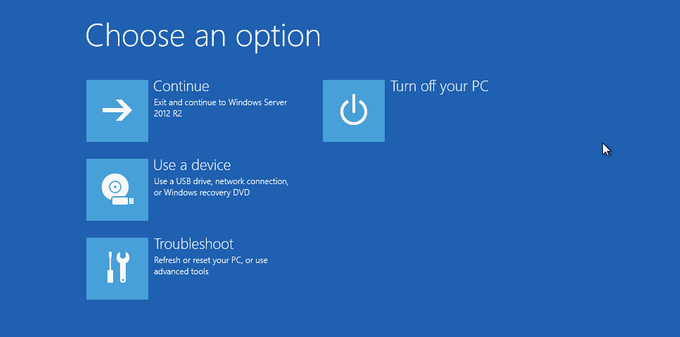
- Selecione Solucionar problemas, Opções avançadas, e depois clique em Veja mais opções de recuperação.
- Clique Configurações de inicialização e então Reiniciar.
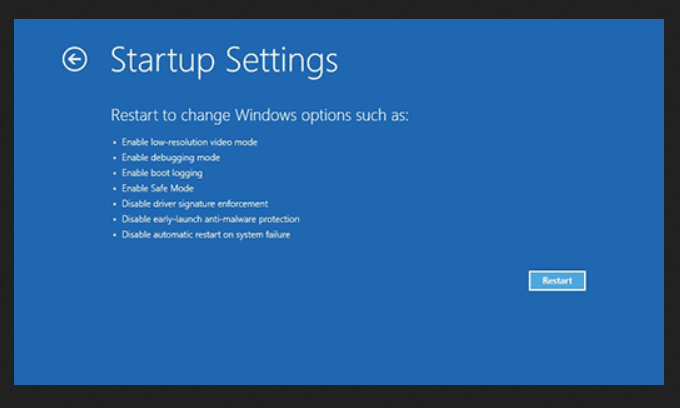
- Depois de alguns segundos, seu computador reiniciará e mostrará a tela abaixo.
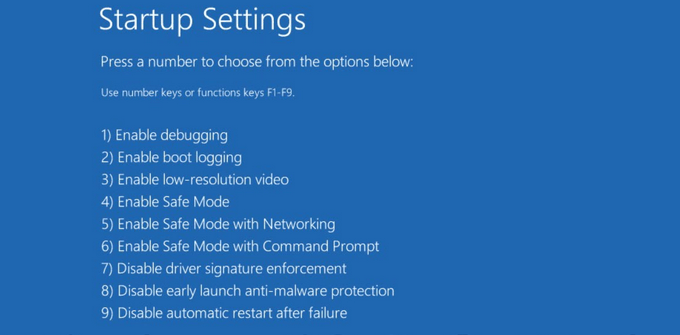
- A configuração que você deseja escolher na captura de tela acima é 7) Desative a aplicação da assinatura do motorista. aperte o F7 chave.
Quando o computador reiniciar a execução da assinatura do driver será desativada e agora você poderá instalar o driver não assinado.
Se um aplicativo desatualizado mais antigo não funcionar no Windows 10, você terá que pesar os riscos de segurança contra sua necessidade ou desejo de usar esse aplicativo. Alguns aplicativos e programas mais antigos não são mais suportados por seus desenvolvedores e não responderão a nenhuma das correções de compatibilidade do Windows 10 acima acima sugestionadas.
Você pode tentar encontrar um substituto que seja executado corretamente no Windows 10. Se houver aplicativos de negócios ou jogos que você não puder substituir e precisar, tente uma das correções de compatibilidade do Windows 10 descritas acima.

