Como usar o recurso de desktop virtual no Windows 10
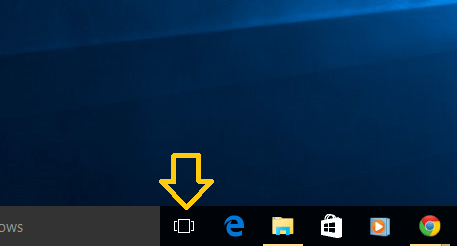
- 2711
- 790
- Loren Botsford
Com o lançamento do Windows 10, as pessoas começaram a explorar seus ótimos recursos e aparência refrescante em comparação com a versão anterior. Existem muitos ótimos recursos e alguns atalhos de teclado que a Microsoft adicionou com esta versão do Windows.
Há um recurso em particular chamado Desktop virtual Recurso que está aqui para tornar sua vida fácil e sem desordem. Agora você pode criar desktops separados para seus diferentes interesses e empregos, oferecendo mais controle sobre como você navega e usa seu sistema.
Deseja separar seu trabalho de dissertação universitária da sessão de surf musical, então, o Virtual Desktop é a resposta para isso.
Índice
- Como criar desktop virtual no Windows 10
- Como excluir o desktop virtual no Windows 10
- Algumas dicas úteis adicionais
Como criar desktop virtual no Windows 10
- Clique no ícone 'Visualização de tarefas' localizado na sua barra de tarefas além da caixa de pesquisa no Windows 10
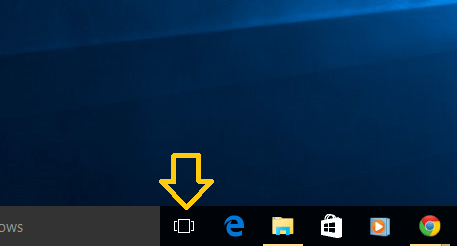
2. Se você não criou nenhum desktop virtual até agora, verá todas as janelas do programa que são abertas na sua área de trabalho padrão, organize cuidadosamente em formato de ladrilho. Para criar um desktop virtual, clique no botão 'New Desktop' localizado no canto inferior direito.
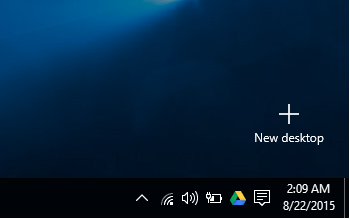
3. Assim que você clicar no botão, uma nova área de trabalho será criada.
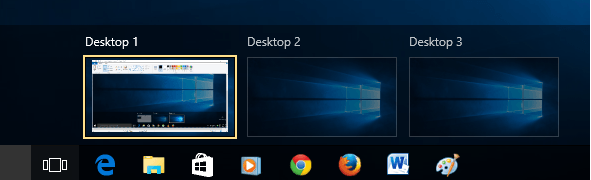
Agora você poderá ver todos os desktops que você criou junto com o desktop padrão.
O sistema operacional definiu um procedimento de nomenclatura para desktops virtuais. A primeira área de trabalho que é a área de trabalho padrão é chamada de 'Desktop 1'. Posteriormente, os outros desktops criados são nomeados 'Desktop 2', 'Desktop 3' e assim por diante.
Não há limite para quantos desktop você pode criar. O máximo que fui foi 103. Mas você pode tentar mais. Deixe -me avisar que é um trabalho de trabalho fechado nesses desktops. Isso me leva ao assunto sobre como fechar esses desktops.
Como excluir o desktop virtual no Windows 10
Depois de criar os desktops, você verá todos os desktops são exibidos depois de clicar no ícone 'Task View'. Basta trazer seu mouse para o sinal cruzado localizado no canto superior direito do ícone da área de trabalho que você deseja fechar. Clique nesse sinal de fechamento e sua área de trabalho será fechada.
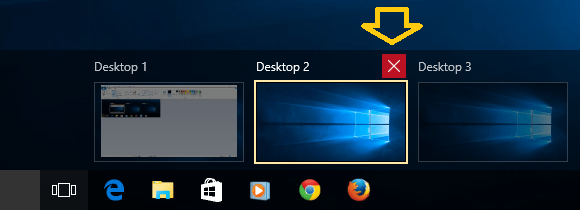
Algumas dicas úteis adicionais
- 1. O que acontece quando você está editando qualquer documento em um desses desktops virtuais e você acidentalmente fecha esse desktop - não se preocupe, o documento será transferido para a área de trabalho padrão e seu trabalho não será perdido. Então, de certa forma, o recurso de desktop virtual está aqui apenas para segregar as várias janelas do programa com base em suas categorias.
- 2. Todos os programas que são abertos em uma área de trabalho específica podem ser vistos pairando o mouse sobre aquele ladrilho de desktop em particular no modo 'Visualização de tarefas'.
- 3. Se você deseja transferir uma janela de um programa de uma área.
Isso nos leva ao final deste blog. Mas antes de assinar, vamos compartilhar com você, alguns dos atalhos do teclado relacionados ao desktop virtual.
Win + Ctrl + esquerda/direita: Mude para a área de trabalho anterior ou seguinte
Win + Ctrl + D: Crie um novo desktop
Win + Ctrl + F4: Feche a área de trabalho atual
Guia Win +: Lançar a visualização da tarefa.
- « Como escolher qual pasta aparece no menu Iniciar no Windows 10
- Como corrigir o problema da tela piscando no Windows 10 »

