Como usar o botão Show Windows no seu Chromebook

- 4609
- 1198
- Leroy Lebsack
A tecla "Show Windows" possui um retângulo e duas linhas verticais para a direita. A chave está na linha superior do teclado do seu Chromebook, entre as teclas de redução de tela cheia e brilho.
Ele funciona como a tecla F5 ou atualização e às vezes é chamado de chave de comutador, visão geral ou lançador. Este tutorial cobre tudo o que você pode fazer com a tecla Show Windows no seu Chromebook.
Índice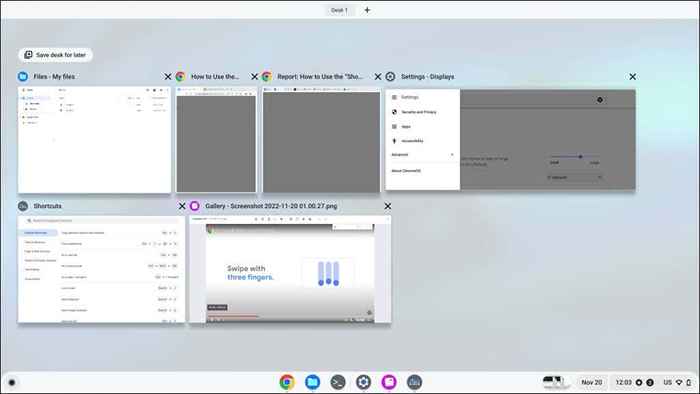
Na tela de visão geral, você pode:
- Crie e gerencie desktops virtuais (mesas).
- Arraste os aplicativos para o modo de tela dividida.
- APLICAÇÕES DE RECENDIDAS: Selecione o ícone X no canto superior direito da miniatura de um aplicativo para fechar o aplicativo.
- Alterne entre aplicativos: selecione um aplicativo ou miniatura da janela para trazê -lo para o primeiro plano.
A tecla Show Windows tem a mesma função que a tecla de controle da missão nos teclados da Apple e nas barras de toque do MacBook. O ícone de visualização da tarefa é o equivalente do Windows da tecla Show Windows.
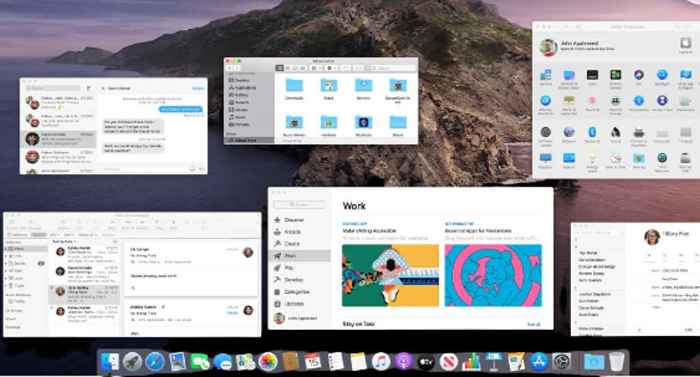
Maneiras alternativas de mostrar todas as janelas nos Chromebooks
Pressionar a tecla Show Windows é a maneira mais rápida de visualizar todos os aplicativos abertos. No entanto, você também pode abrir a tela de visão geral, deslizando o touchpad do seu Chromebook ou a tela sensível ao toque.
Use o touchpad do seu Chromebook
Coloque três dedos no seu touchpad e deslize em um único movimento. O Chrome OS exibirá todas as janelas abertas na sua tela. Deslize três dedos no touchpad para fechar a tela Visão geral.

Use gestos de tela sensível ao toque
Nos Chromebooks habilitados pela tela sensível ao toque, deslize para cima da parte inferior da tela e segure no meio da tela.
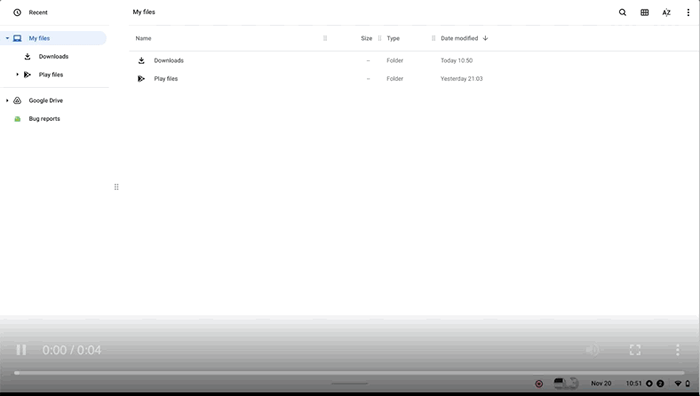
Capture capturas de tela usando a tecla Show Windows
Você precisa da tecla Show Windows para capturar capturas de tela completas e iniciar a ferramenta de captura de tela usando seu teclado.
Pressione o Ctrl + Mostrar as teclas do Windows para capturar uma captura de tela cheia.
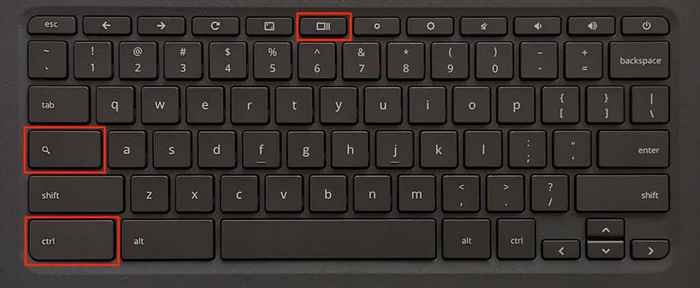
Pressione Shift + Ctrl + Mostrar a tecla Windows para abrir a ferramenta de captura de tela.
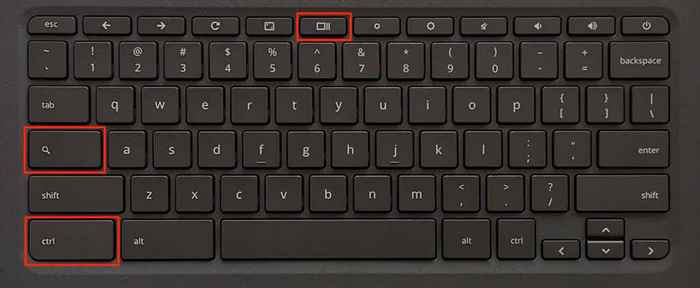
Você pode capturar capturas de tela parciais, capturas de tela de janelas e gravar sua tela na ferramenta de captura de tela. Consulte esta página da web do Chromebook Help Center para aprender sobre a ferramenta de captura de tela.
Mostre a chave do Windows não está funcionando? Experimente esses truques
A tecla Show Windows não funcionará se o Chromeos tratar a linha superior como teclas de função. Para fazer a chave funcionar novamente, você pode desativar as teclas de função ou alternar o comportamento das teclas de primeira linha.
Desative as teclas de função no seu Chromebook
Vá para Configurações> Dispositivo> Teclado e retire as teclas de primeira linha como teclas de função.
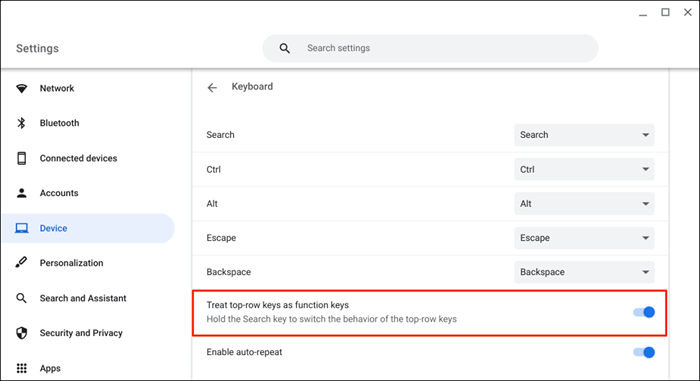
Seu Chromebook agora deve exibir a tela Visão geral quando você pressiona a tecla Show Windows.
Alterne as teclas de primeira linha do seu Chromebook
Segurando a tecla de pesquisa alterna o comportamento das teclas de primeira linha. Isso permite que você use as teclas exclusivas no teclado Chromebook sem desativar as teclas de função.
Com a fila superior atuando como teclas de função, mantenha a tecla de pesquisa e pressione a tecla Show Windows para abrir a tela Visão geral.
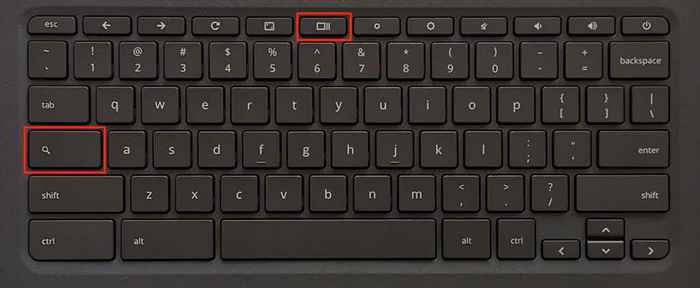
Segure a tecla de pesquisa e pressione Ctrl + Show Windows para tirar uma captura de tela completa.
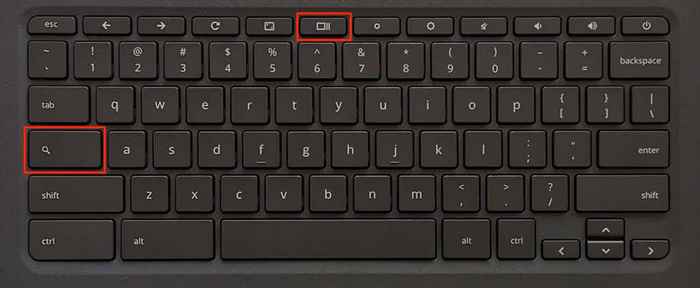
Para abrir a ferramenta de captura de tela, segure a tecla de pesquisa e pressione Ctrl + Shift + Show Windows.
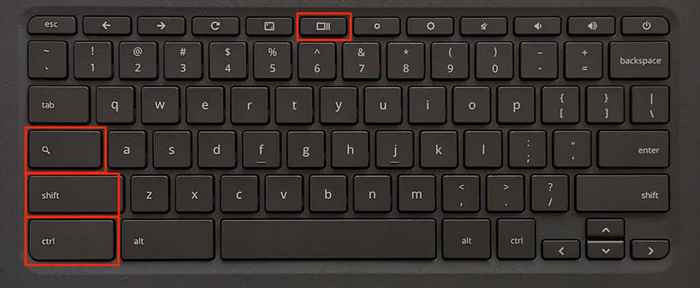
Dica Pro: Pressione Ctrl + Alt + / (Slash Forward) para ver todos os atalhos do teclado Chromebook.
Reinicie seu Chromebook ou atualize seu sistema operacional (Configurações> Sobre o Chromeos) se a tecla Show Windows ainda não funcionar. Entre em contato com o fabricante do seu dispositivo ou Wash (redefinição de fábrica) seu Chromebook como último recurso.
Faça mais com o show Windows
Isso é tudo o que há para saber sobre a tecla Show Windows no seu Chromebook. Pegue o jeito da tecla Show Windows e você está um passo mais perto de se tornar um usuário do Power Chromebook.
- « Como mudar seu nome nas equipes da Microsoft
- Como alterar o plano de fundo no Microsoft PowerPoint »

