Como usar a ferramenta de captura de tela do Microsoft Word

- 2153
- 381
- Mrs. Christopher Okuneva
Microsoft Word inclui uma ferramenta de captura de tela embutida para quando você precisa pegar um rápido. Com a ferramenta de captura de tela do Microsoft Word, você pode capturar facilmente o tiro necessário sem um aplicativo de terceiros.
Além de usar o recurso de captura de tela em sua área de trabalho, você pode aproveitar isso na palavra aplicativo móvel no Android e iOS. Obtendo aquela foto perfeita para o seu documento não poderia ser mais simples.
Índice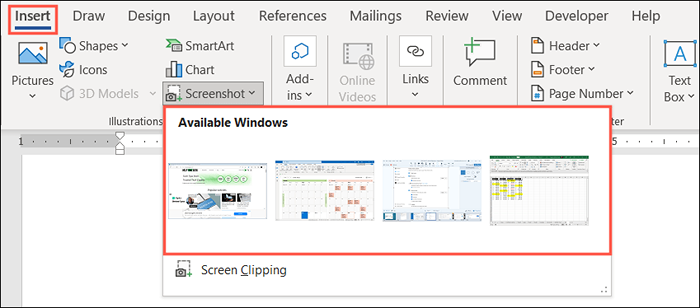
Você pode selecionar a imagem e usar a guia Formato de imagem ou opções de layout (Windows) para editar ou alinhar a imagem com seu texto. Você também pode redimensionar a captura de tela como qualquer outra imagem na palavra.
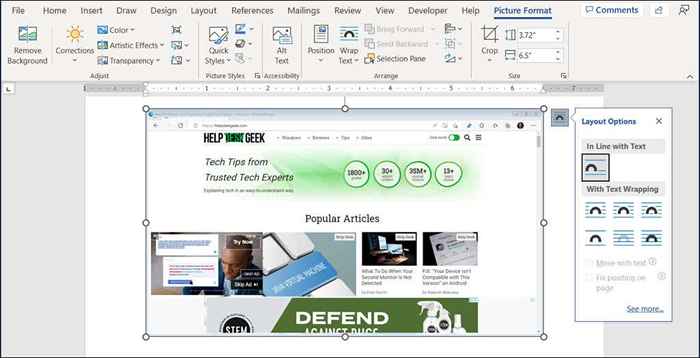
Tire uma captura de tela da sua área de trabalho
Talvez a captura de tela que você precise não seja um aplicativo ativo, mas outra coisa na sua área de trabalho. Usando a opção de recorte de tela da ferramenta de captura de tela, você pode capturar a área que precisa-ou mesmo a tela inteira.
- Coloque seu cursor no documento onde você deseja a captura de tela.
- Vá para a guia Inserir.
- Selecione a seta suspensa da captura de tela e escolha o recorte de tela.
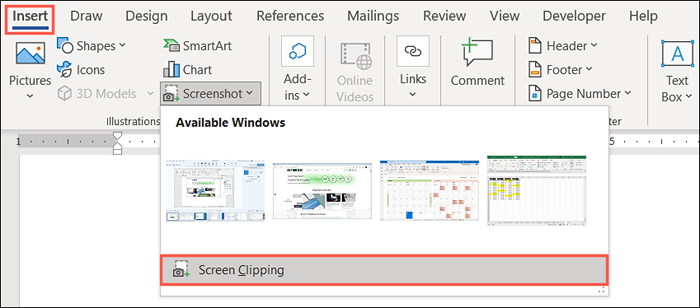
- Você verá seu ponteiro se transformar em um símbolo de mira. Mova para o local no seu computador, onde deseja capturar a captura de tela.
- Arraste seu cursor para capturar a área, seção ou local específico que você precisa. Enquanto você arrasta, você verá a parte da captura de tela destacada e o fundo diminuiu.
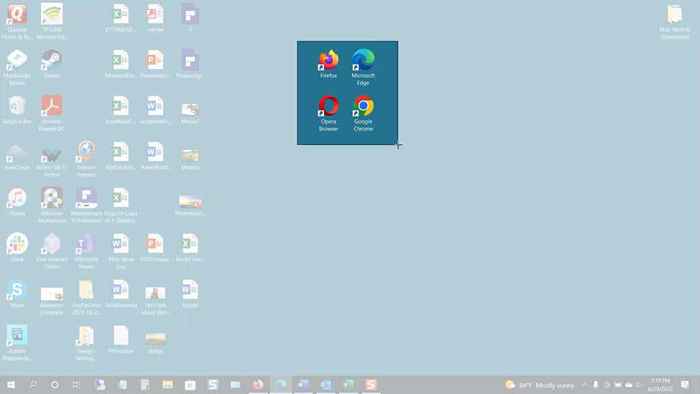
- Quando você tiver a seleção de que precisa, solte o botão do mouse ou trackpad. Isso captura automaticamente o tiro e o coloca no seu documento do Word.
Como uma captura de tela de um aplicativo ativo, você pode usar as ferramentas de edição de formato de imagem, visualizar opções de layout (Windows) ou redimensionar a imagem.
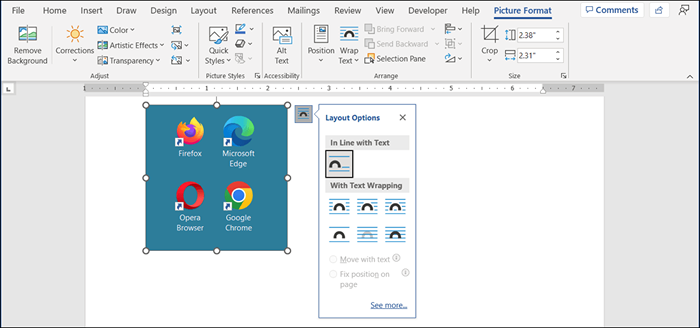
Tire uma captura de tela na palavra aplicativo móvel
Se você aproveitar a palavra aplicativo móvel no Android ou iPhone, poderá usar uma ferramenta semelhante com a câmera do seu dispositivo.
- Inicie a palavra em seu dispositivo móvel e abra o documento, se você ainda não. Certifique -se de que você está no modo de edição tocando no ícone de lápis no topo.
- Coloque seu cursor no documento onde você deseja a imagem.
- No lado direito da barra de ferramentas, acima do teclado, toque na seta (Android) ou três pontos (iPhone).
- Selecione a caixa suspensa à esquerda que exibe a guia Home e escolha Inserir.
- No Android, escolha Fotos> Câmera ou no iPhone, selecione Câmera. Para inserir uma imagem do seu dispositivo, escolha fotos ou fotos e localize a imagem.
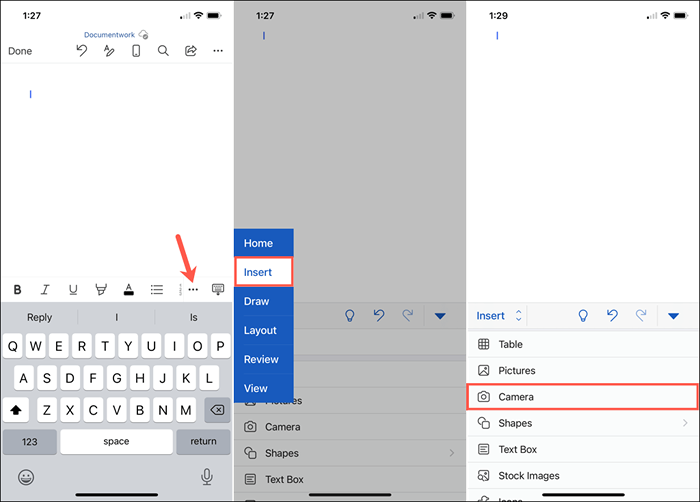
- Quando a câmera do dispositivo abrir, use o botão Capture para tirar a foto.
- Selecione Concluído no Android ou use a foto no iPhone para inserir a imagem capturada. Para refazer o tiro, escolha Excluir ou retomar.
Você verá a imagem aparecer no seu documento do Word. A partir daí, você pode mover a imagem, arrastar um canto ou borda para redimensioná -la ou usar as ferramentas de edição na guia de imagem para formatar a imagem.
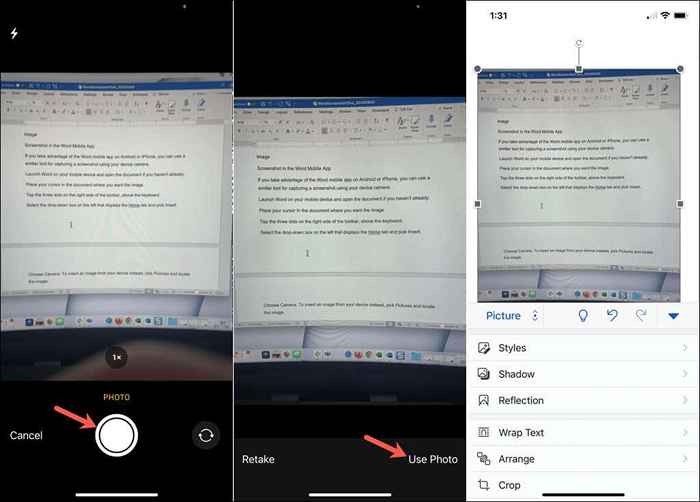
A ferramenta de captura de tela embutida facilita a inserção de uma imagem no seu documento do Word. Além disso, você pode usar esta ferramenta em outros aplicativos do Microsoft Office, como Excel e PowerPoint.
Agora que você sabe como tirar uma captura de tela no Word, confira alguns tutoriais relacionados. Aprenda a extrair imagens do seu documento ou como converter uma imagem na palavra.
- « Como combinar arquivos PDF no Windows 11/10
- Atualização do Windows 11 não aparecendo? 7 correções para tentar »

