Como usar o TaskBarx para personalizar sua barra de tarefa do Windows

- 1155
- 117
- Ms. Travis Schumm
Se você está cansado da barra de tarefas Windows 10 ou Windows 11 padrão, pode usar uma ferramenta de código aberto desenvolvido por Chris Andriessen chamado Taskbarx que permite a personalização da barra de tarefas do Windows.
TaskBarx fornece o Dock das janelas da velha escola, onde seus ícones de aplicativos estão na posição central ou colocados em qualquer posição que você configure. Ele também permite personalizar animações da barra de tarefas, posições de ícones da barra de tarefas e atraso de inicialização. Você pode usá -lo com a barra de tarefa inferior padrão ou mesmo com a configuração vertical da barra de tarefas. Também permite barras de tarefas ilimitadas.
Índice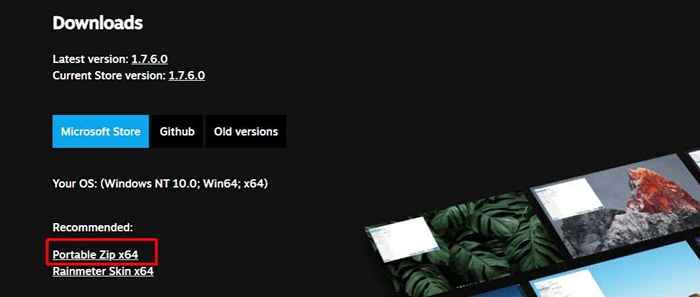
- Depois que isso for baixado, extraia todos os arquivos para uma pasta no seu PC e inicie o arquivo chamado Configurador TaskBarX.exe.
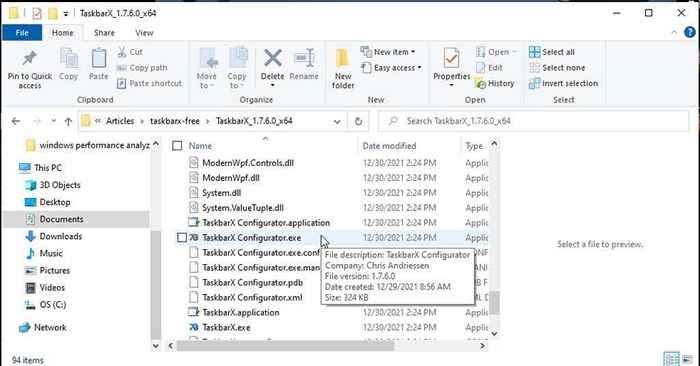
- Você pode ver uma notificação de segurança do Windows. Basta selecionar Corra de qualquer maneira continuar. O arquivo é seguro para executar.
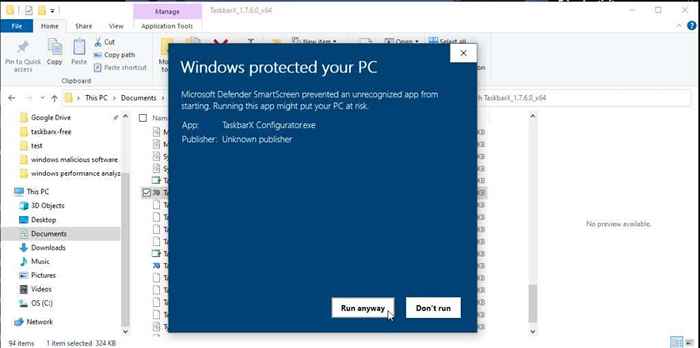
Depois que o configurador é lançado, você estará pronto para configurar e configurar o TaskBarx para o seu sistema.
Como configurar o Taskbarx
A TaskBarX Configurator Tool possui 7 seções no painel de navegação esquerda que permite personalizar vários recursos do Taskbarx.
O que você provavelmente vai querer personalizar primeiro é a aparência da barra de tarefas.
Observação: Depois de fazer alterações no Configurador TaskBarx, selecione Aplicar Para ver essas mudanças entrar em vigor.
Selecione Estilo No menu esquerdo para ver essas opções.
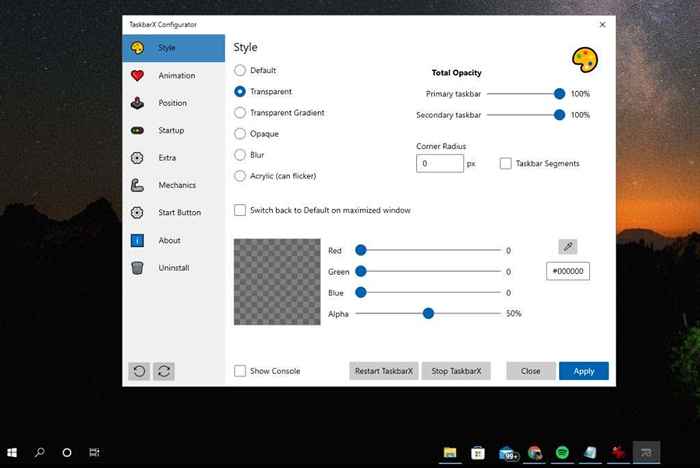
- Escolha um estilo da barra de tarefas: Padrão, gradiente transparente, transparente, opaco, desfoque ou acrílico.
- Opacidade total: Use os controles deslizantes para ajustar a opacidade da sua barra de tarefas.
- Raio de canto: Ajuste a curvatura das bordas da barra de tarefas e se as seções são segmentadas.
- Sliders de cores: Ajuste o tom de cor da barra de tarefas usando os controles deslizantes de cores na parte inferior.
Você também pode definir o Voltar ao padrão na janela maximizada Para garantir que sua barra de tarefas use o formato do Windows padrão sempre que você maximizou uma janela de aplicativo nessa tela.
Selecione Animação Para ver diferentes opções de animação para a barra de tarefas.
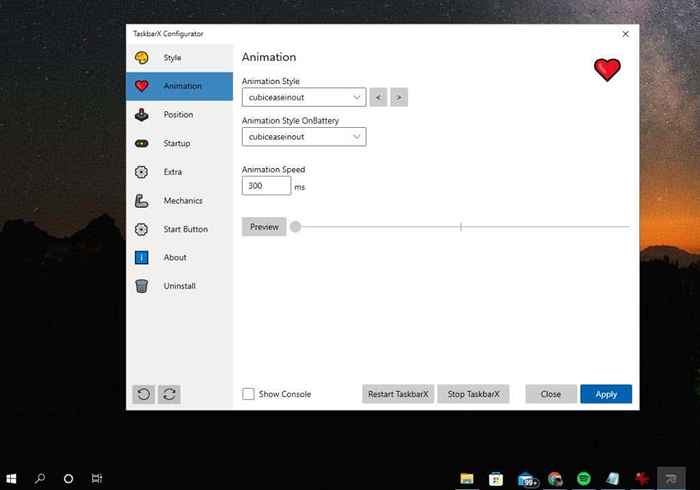
Há uma longa lista de diferentes efeitos de animação que você pode aplicar sempre que mover a barra de tarefas ou quando seu sistema estiver funcionando com energia da bateria. Você também pode personalizar a velocidade de animação em milissegundos.
Selecione Posição No menu esquerdo para ver as opções de posição do ícone da barra de tarefas.
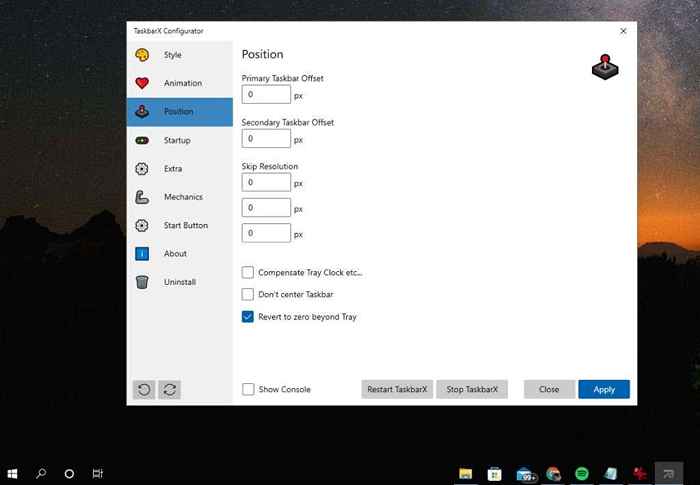
Esses incluem:
- Offset da barra de tarefas primária: Um grande número será alinhado à direita seus ícones da barra de tarefas.
- Offset secundário da barra de tarefas: Ícones da barra de tarefas do alinhamento direito na sua segunda barra de tarefas.
- Pule a resolução: Pausará a centralização do ícone se a resolução da tela for alterada para o valor que você define aqui.
- Compensar o relógio da bandeja: Isso deslizará ícones centralizados à esquerda para compensar o espaço ocupado pelo relógio da bandeja.
- Não centralize a barra de tarefas: Desligue o recurso de ícones centralizados.
- Reverter para zero além da bandeja: Isso reverterá os ícones até a esquerda se eles começarem a sobrepor a área da bandeja da barra de tarefas.
Selecione os Comece Opção no menu esquerdo para configurar como o TaskBarX é lançado quando o seu computador inicia.
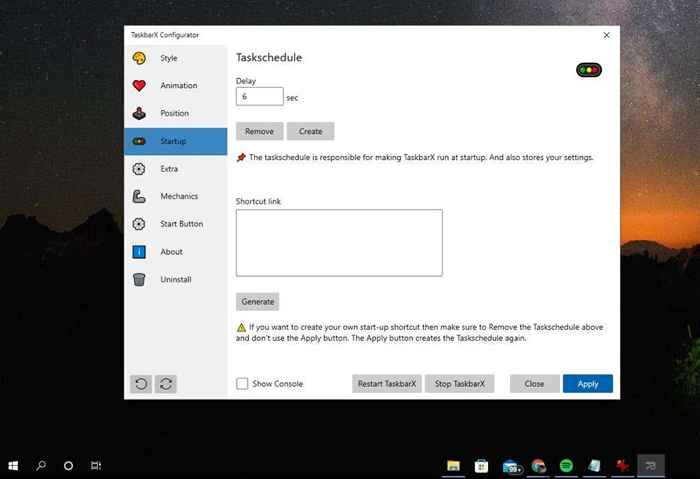
A configuração de atraso será interrompida no lançamento do aplicativo o número de segundos que você define. Isso é útil se o seu computador demorar para inicializar.
Se você selecionar Criar, Isso criará um novo cronograma de tarefas de inicialização para o aplicativo. Se você selecionar Remover, ele removerá a tarefa de inicialização do agendador de tarefas.
Selecione Extra Para acessar todos os recursos mais configuráveis para o Taskbarx.
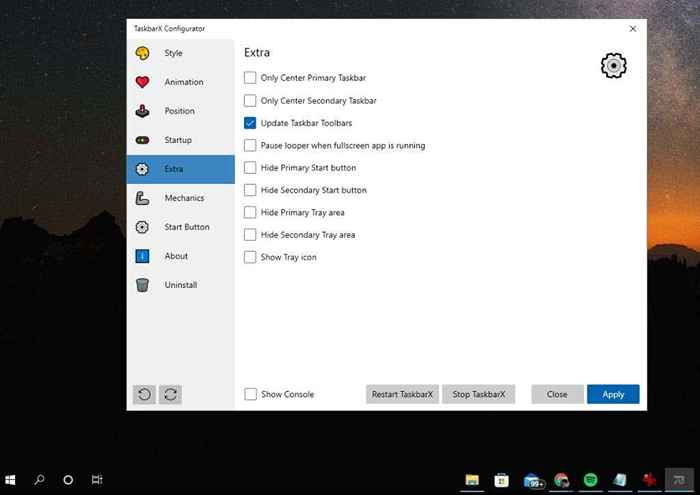
Todas essas opções são auto-explicativas e cobrem os seguintes recursos da barra de tarefas:
- Quais ícones das barras de tarefas estão centralizados
- Se você deseja que o aplicativo atualize a barra de ferramentas quando um ícone de bandeja for adicionado
- Pare a atualização do verificador Looper/Task Bar quando estiver executando um aplicativo na tela completa (para melhorar o desempenho do aplicativo)
- Oculte o botão Iniciar (útil quando deseja personalizar o seu próprio - veja abaixo)
- Esconda a área da bandeja ou o ícone da bandeja
O Mecânica As configurações não são normalmente alteradas - elas se relacionam com a interface do sistema operacional e são desativadas por padrão.
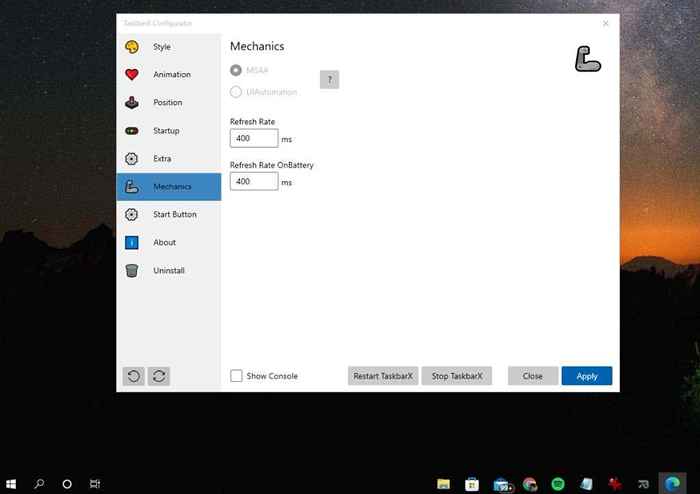
Se você estiver tendo problemas ao usar o TaskBarx, pode ser necessário personalizar os arquivos de configuração do TaskBarx e Tweak Atualizar taxas aqui - mas isso está além do escopo deste artigo. Se você precisar fazer isso, consulte a seção de documentação do site de Chris Andriessen para obter mais detalhes.
Como substituir o ícone inicial no Taskbarx
Um dos recursos mais populares e úteis do TaskBarx é a capacidade de alterar o ícone para o seu menu Iniciar do ícone do Windows padrão para outra coisa.
Observação: Você precisará alterar algumas configurações do Windows para remover os ícones de pesquisa e iniciar a barra de tarefas.
- Para começar, selecione Botão de início No menu de navegação esquerda e copie o texto na caixa sob a etapa 2.
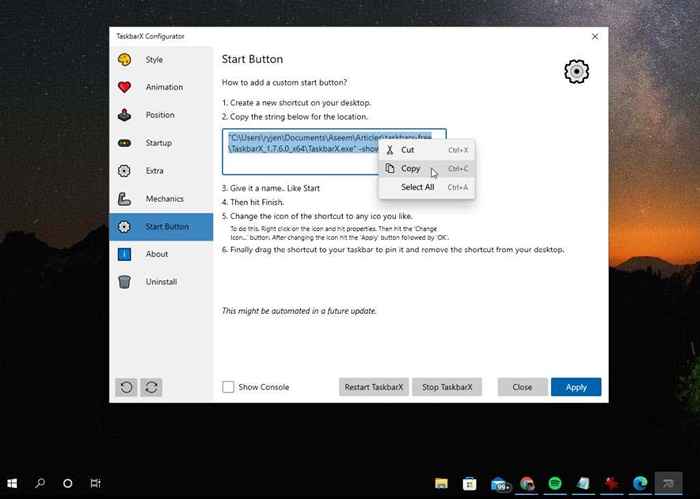
- Clique com o botão direito do mouse no desktop, selecione Novo, e selecione Atalho.
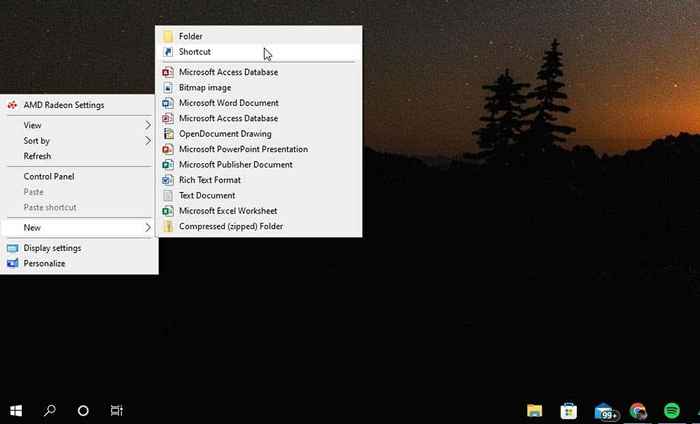
- Na janela Criar atalho, cole a sequência de texto no campo Digite a localização do item. Selecione Próximo.
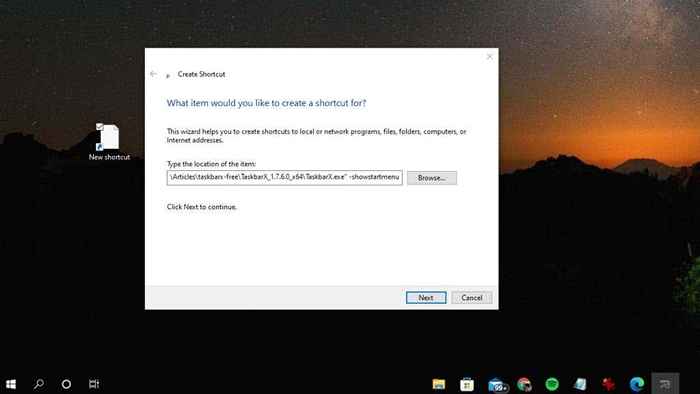
- No campo sob Digite um nome para este atalho, Chame de algo como "Start". Selecione Terminar.
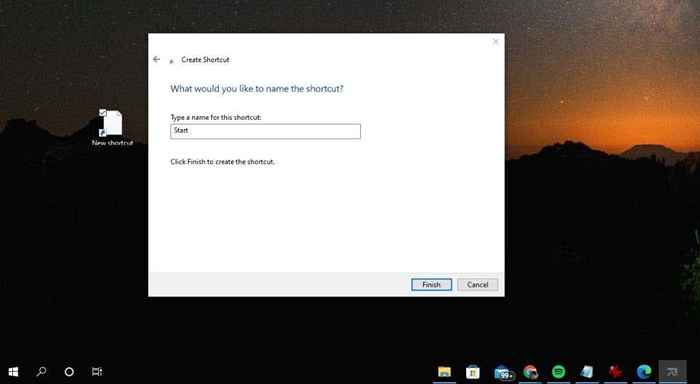
- Agora clique com o botão direito do mouse no novo ícone de atalho e selecione Propriedades. Na janela Propriedades, selecione o Atalho guia e selecione o Alterar o ícone botão.
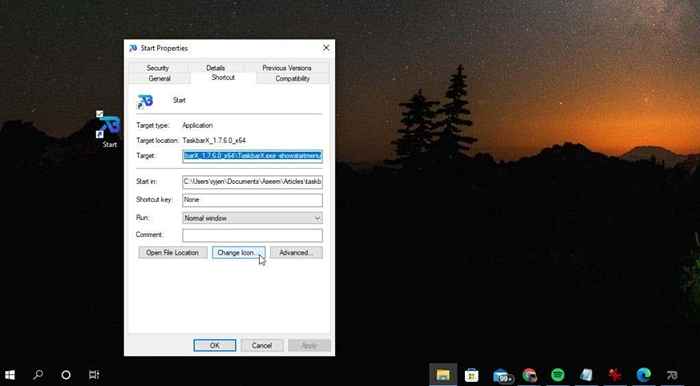
- Navegue para C: \ Windows \ System32 \ e selecione Shell32.dll. Selecione Abrir. Se você preferir usar um ícone (arquivo ico) que você baixou da Internet, navegue e selecione esse arquivo.
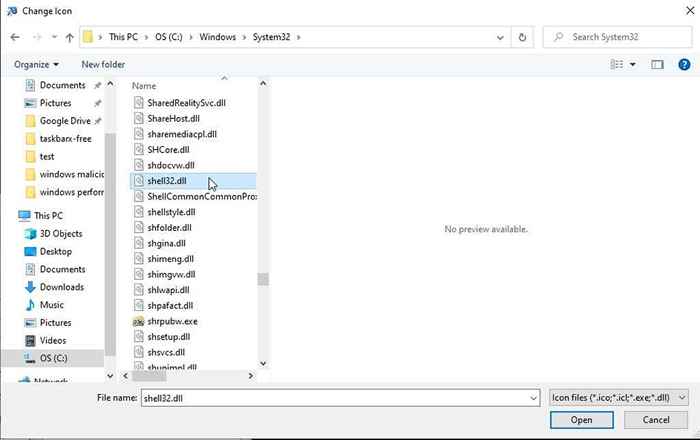
- Selecione o ícone que você deseja usar na lista e selecione o OK botão.
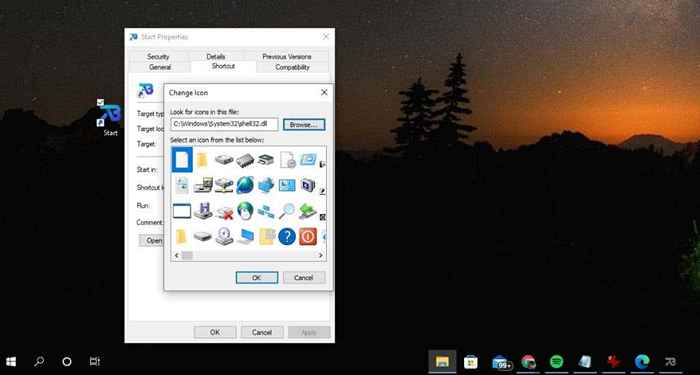
- Arraste e solte o novo atalho na barra de tarefas para prendê -lo lá. Deslize -o para o lado esquerdo de todos os outros ícones presos.
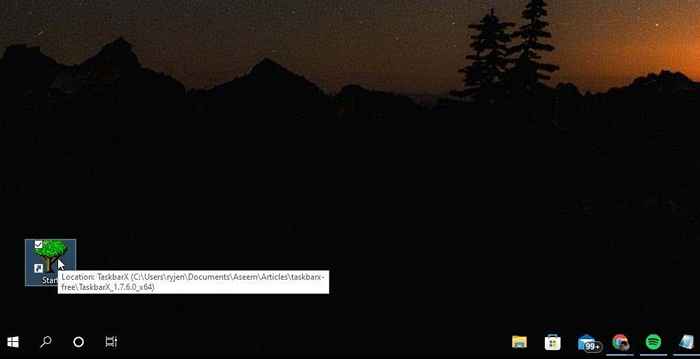
- Agora remova o botão de exibição da tarefa clicando com o botão direito do mouse e desmarcando o Mostre a visualização da tarefa botão.
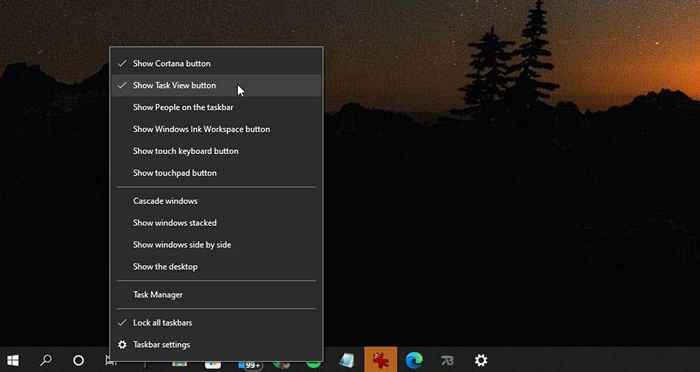
- Clique com o botão direito do mouse no campo de pesquisa de Cortana, selecione Procurar, e selecione Escondido.
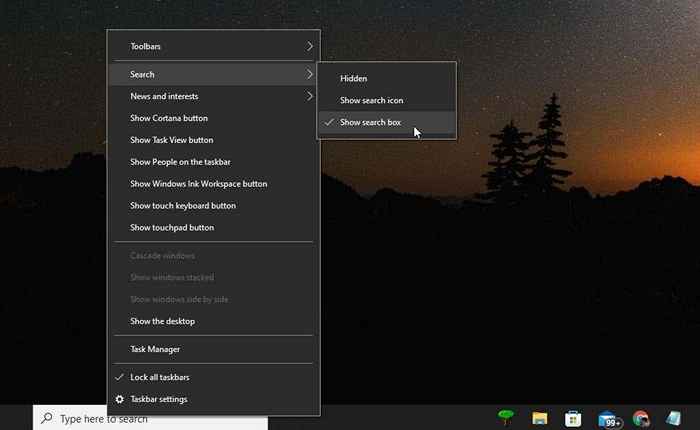
- Para ocultar o ícone Iniciar e deslizar seu novo ícone de início para a esquerda, você precisar. Selecione Extra do painel esquerdo.
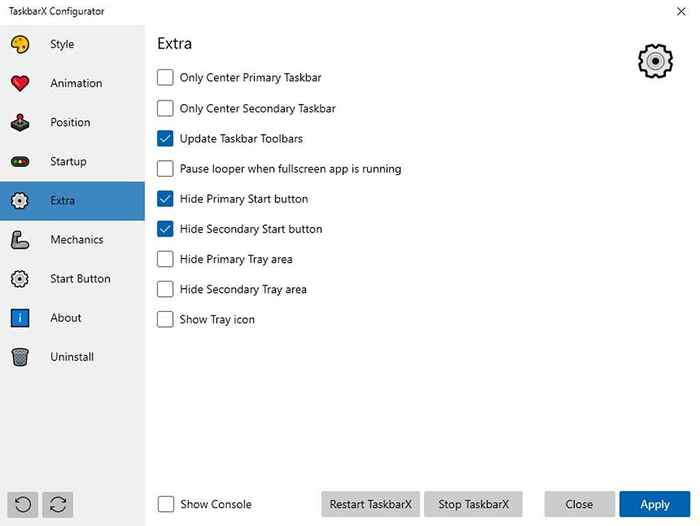
Faça as seguintes atualizações de configurações:
- Selecione Ocultar o botão de início primário
- Selecione Ocultar o botão de início secundário
Pode ser necessário selecionar Apenas central barra de tarefa primária ou Apenas barra de tarefa secundária central Para fazer com que seu novo ícone de início descanse ao longo do lado esquerdo da barra de tarefas. Você também pode ser capaz de ajustar as posições de compensação da barra de tarefas na janela de posição para corrigir o posicionamento ainda.
Em nossos testes, conseguimos obter a tela principal para mostrar nosso novo ícone de menu Iniciar na extrema esquerda da barra de tarefas.
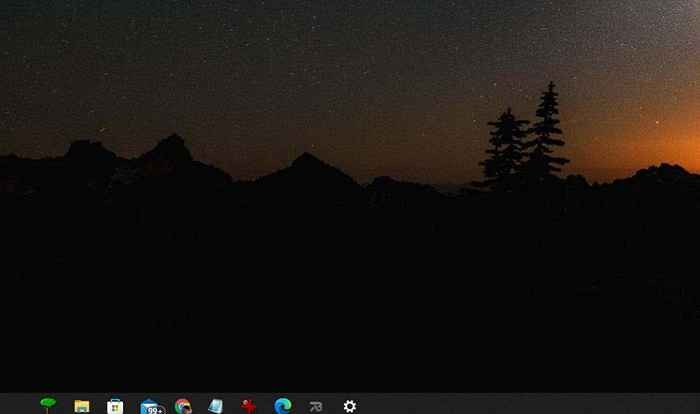
No entanto, a tela secundária ainda tinha todos os ícones centrados, mas o ícone de início do Windows original ainda estava escondido, então esse é realmente um menor aborrecimento.
Você também pode tentar ocultar a barra de tarefas do Windows primeiro, antes de executar o Taskbarx. Mas essa abordagem não foi testada e não podemos prometer que realmente funciona.
Observação:.
Você deve usar o Taskbarx?
A funcionalidade da barra de tarefas que é ajustada pelo Taskbarx não é nada significativo. No entanto, se você perder o recurso de encaixe centrado nas versões anteriores do Windows e você realmente gostaria de ter seu próprio ícone de menu de início, Taskbarx faz o truque.
Também é muito legal poder mudar a aparência da barra de tarefas, por isso é completamente transparente, dando a você a sensação de que você tem pelo menos um pouco de espaço extra para desktop para ver as coisas.
- « 10 coisas para tentar quando o Instagram não está funcionando
- Como corrigir quando as notificações do WhatsApp não estão funcionando »

