Como usar espaços de armazenamento no Windows 10 para backups de dados
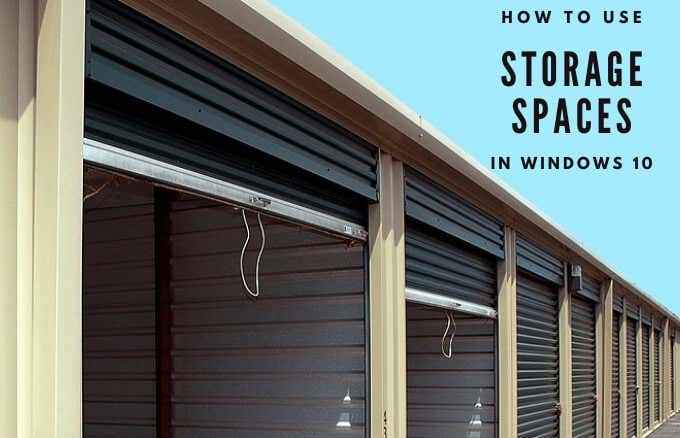
- 3750
- 1046
- Mrs. Christopher Okuneva
Se você construiu uma grande quantidade de dados em seu computador, nem sempre tem espaço suficiente para armazenar tudo. Às vezes, você precisará de armazenamento adicional para manter os arquivos maiores ou o armazenamento em nuvem, mas mesmo aqueles se enchem rapidamente.
Com os espaços de armazenamento do Windows 10, você pode organizar e consolidar todos os seus arquivos usando uma tecnologia de software configurada e semelhante a RAID.
Índice
A partir deste pool, você pode criar espaços de armazenamento, que armazenam cópias extras de seus dados. Dessa forma, se uma unidade falhar, você não perde todos os seus dados, mas ainda tem cópias intactas disponíveis.
Além disso, você pode adicionar mais unidades ao pool de armazenamento, caso fique com pouca capacidade no pool de unidades.
Como funciona os espaços de armazenamento no Windows 10
O recurso de espaços de armazenamento ajuda a combinar vários discos rígidos com espelhos duplicados de arquivos em um único pool de armazenamento em vez de espalhar todos os seus arquivos em várias unidades. Dessa forma, você tem um volume unificado e adiciona redundância. Se uma unidade falhar, você pode adicionar outro e reconstruir o armazenamento sem perda de dados.

Os espaços de armazenamento funcionam como o RAID, exceto que você não precisa de outro cartão RAID de hardware porque é executado inteiramente via software. Não terá um desempenho tão rápido quanto um cartão RAID, mas é mais fácil e barato de implementar se você estiver usando pela primeira vez.
Além disso, o Windows vê seus espaços de armazenamento como qualquer outro disco rígido - um volume unificado com uma letra de unidade e pastas que funcionam semelhantes a qualquer outra pasta. Isso significa que você pode adicionar suas pastas às bibliotecas ou compartilhá -las com outras pessoas em sua rede.
Como criar um espaço de armazenamento no Windows 10
Para criar um espaço de armazenamento no Windows 10, comece conectando as unidades de armazenamento ao seu computador.
- Em seguida, digite Espaços de armazenamento na caixa de pesquisa e selecione Gerenciar espaços de armazenamento dos resultados da pesquisa.
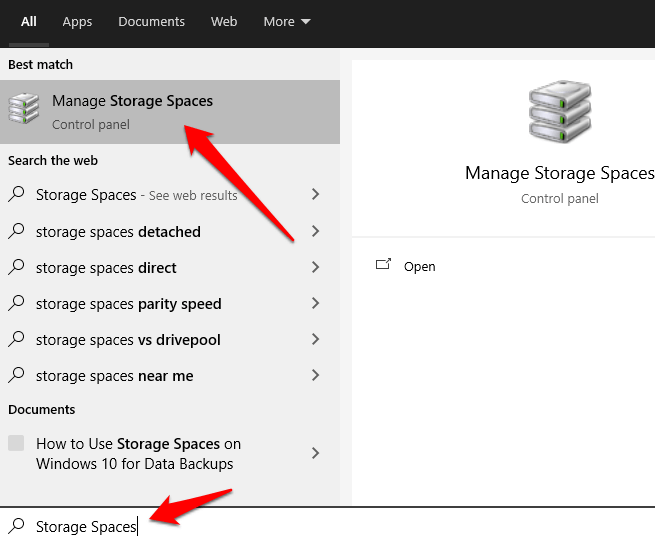
- Selecione Crie uma nova piscina e espaço de armazenamento.
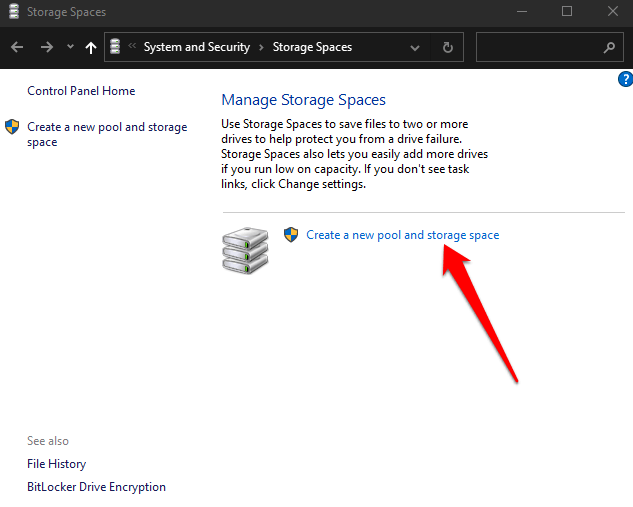
Observação: Você pode usar um disco rígido interno ou externo ou uma unidade de estado sólido (SSD) para criar espaços de armazenamento, além da unidade onde o Windows 10 está instalado. Outros formatos de unidade que você pode usar incluem unidades USB, ATA, SATA e SAS. No entanto, você não pode usar um cartão microSD para criar espaços de armazenamento.
- Em seguida, selecione o unidades você quer adicionar e depois selecionar Crie piscina.
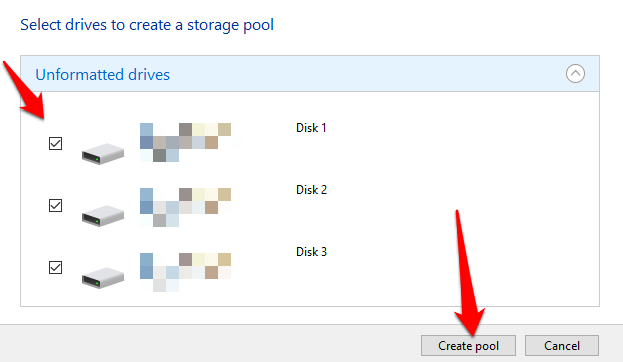
- Nome o (s) unidade (s) e atribui um carta.
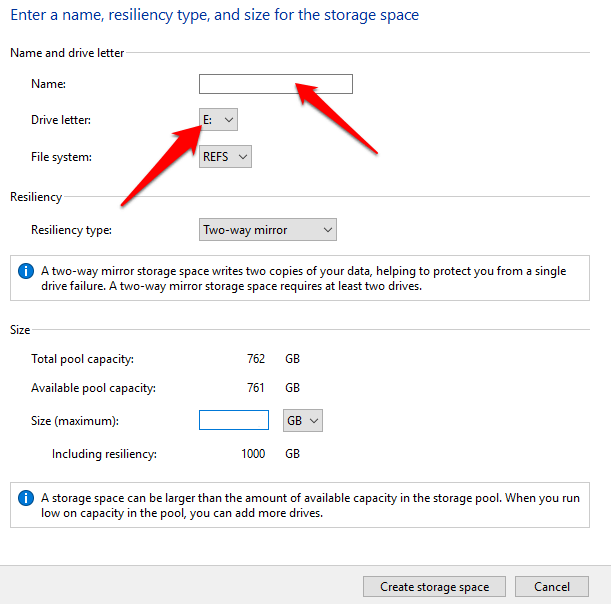
- Selecione uma Tipo de resiliência. Você pode escolher entre três layouts diferentes: simples, espelho ou paridade.
- O Espaços simples O layout requer pelo menos duas unidades e é projetado para maior desempenho. Espaços simples são ideais para dados temporários, para que eles não sejam recomendados para proteger seus dados contra erro ou falha do driver.
- Espaços de espelho O layout também foi projetado para armazenar uma ampla gama de dados e para aumentar o desempenho. Ao contrário dos espaços simples, você pode usar espaços espelhados para proteger seus dados da falha na unidade. Este layout contém várias cópias de seus dados e é classificado em de duas vias ou três formas Espaços de espelho.
Buy-Way faz duas cópias de seus dados, requer pelo menos duas unidades para funcionar e pode lidar com uma única falha na unidade, enquanto a três vias faz três cópias de seus dados, requer pelo menos cinco unidades para funcionar e pode lidar com duas unidades falhas. - Ao contrário dos espaços simples e espelhados, projetados para aumentar o desempenho, o Espaços de paridade são projetados para eficiência de armazenamento. Não apenas isso, mas os espaços de paridade mantêm várias cópias de seus dados e protegem os dados da falha do motorista. Além disso, funciona melhor para arquivos de mídia e dados de arquivo e precisa de três ou mais unidades para protegê -lo da falha de unidade única e sete ou mais para proteger de duas falhas de acionamento.
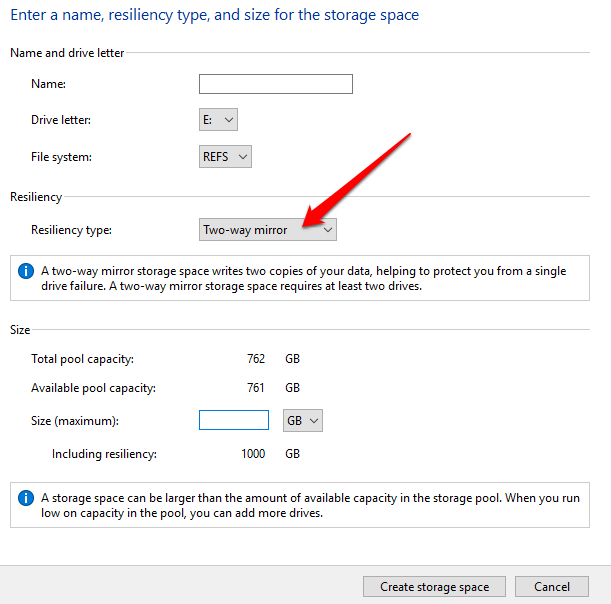
Observação: Depois de definir o sistema de resiliência ou arquivo, você não pode alterá -lo. Você pode renomear uma piscina ou espaço, adicionar mais unidades e atualizar o espaço de armazenamento sob demanda. Além disso, para que sua unidade esteja disponível em espaços de armazenamento, ele deve ter cerca de 5 GB de tamanho.
- Selecione Criar espaço de armazenamento.
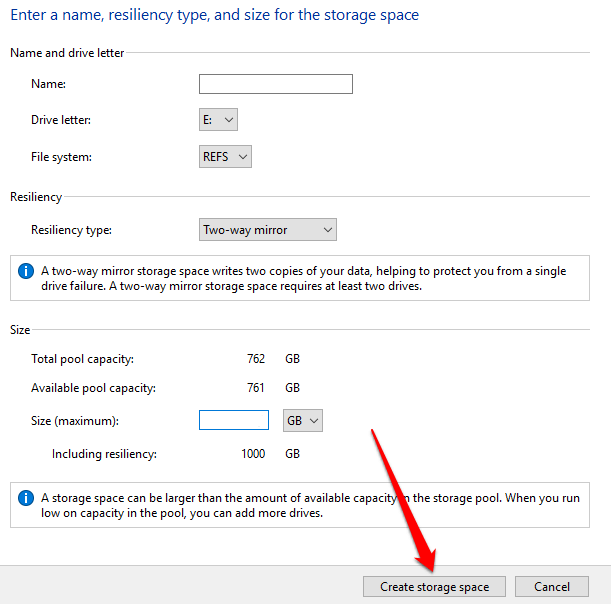
Observação: Sempre que você adiciona novas unidades a um pool de espaços de armazenamento, otimize o uso da unidade para mover alguns dos dados para a nova unidade. Dessa forma, você fará o uso ideal da capacidade geral de armazenamento da piscina. Se você adicionar uma unidade antes de atualizar uma piscina, precisará otimizar o uso da unidade manualmente.
Como adicionar uma unidade aos espaços de armazenamento
Agora que você tem seus espaços de armazenamento, você pode usar seu PC normalmente. No entanto, se você ficar com pouco espaço novamente, poderá adicionar facilmente mais armazenamento ao pool de armazenamento.
- Para fazer isso, vá para o Gerenciar espaços de armazenamento página e selecione Mudar configurações.
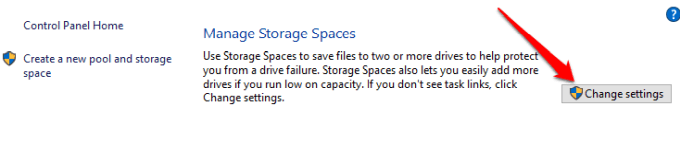
- Selecione os Adicione unidades Botão ao lado do seu pool de armazenamento atual.
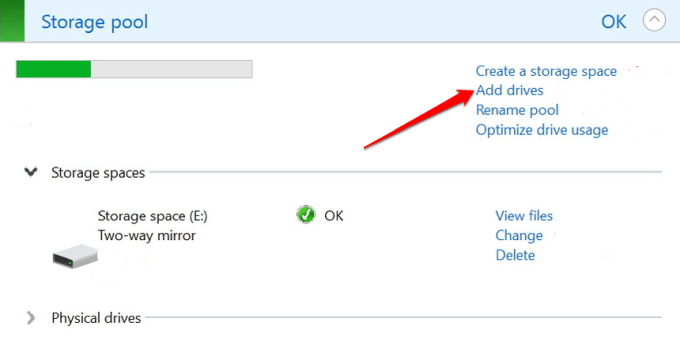
- Faça backup da sua unidade e selecione -a, caso contrário, será apagada e você perderá dados. Verifica a Otimize o uso da unidade caixa para que alguns dados se movam para a nova unidade.
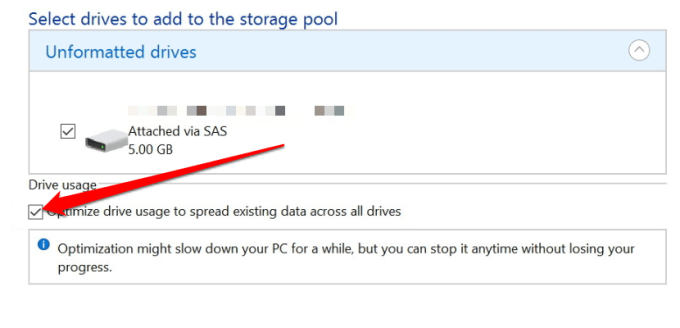
- Selecione Adicione unidades.
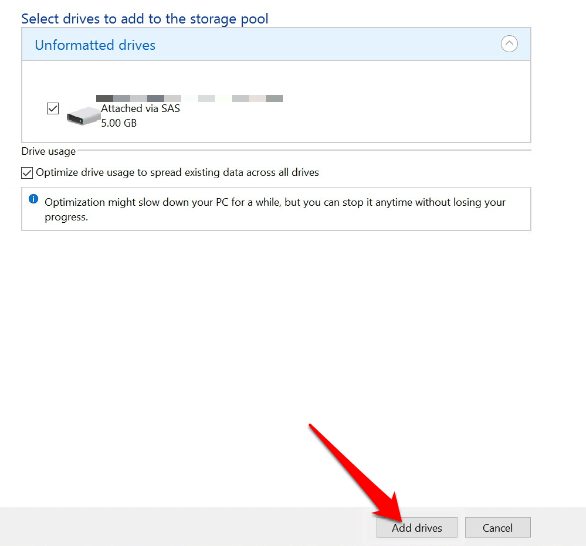
O Windows terminará de mover seus dados e você terá um conjunto muito maior de unidades.
Como desconectar uma unidade de um espaço de armazenamento
Depois de configurar um espaço de armazenamento, você pode remover uma unidade em uso de uma piscina. Se você apenas arrancar a disputa, poderá perder seus dados e causar outros problemas, mas há etapas para fazer isso movendo os dados na unidade para outras unidades no pool de armazenamento e removendo a unidade do seu PC.
- Para desconectar uma unidade de uma piscina, aberto Espaços de armazenamento e selecione Unidades físicas Para expandir a seção. Selecione Prepare -se para a remoção.
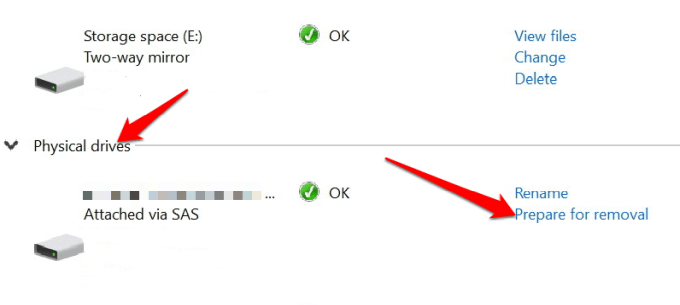
- Encontre a unidade que deseja remover e selecionar Remover.

- Em seguida, selecione Remova a unidade Para concluir o processo de remoção.
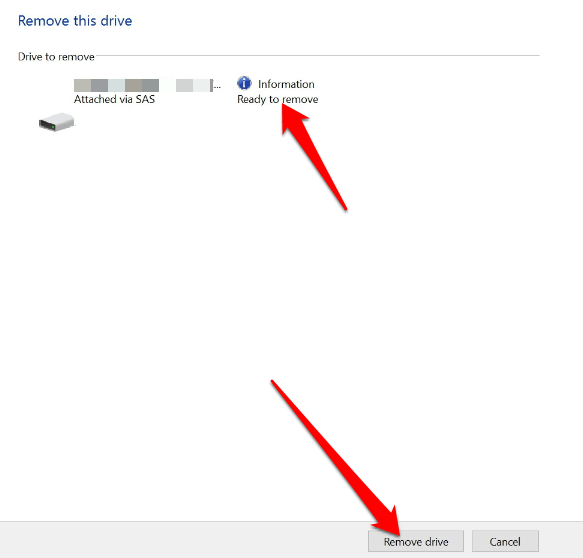
Observação: Depois de desconectar a unidade, você não poderá acessá -lo no File Explorer. Para fazer isso, você precisará clicar com o botão direito do mouse Iniciar> Gerenciamento de disco e encontre a unidade rotulada Não alocado. Clique com o botão direito do mouse na unidade, selecione Novo volume simples e siga as etapas para reformatar a unidade no utilitário de gerenciamento de disco.
Como excluir um espaço de armazenamento Windows 10 ou pool de armazenamento
Se você não precisar mais do espaço de armazenamento, poderá excluí -lo usando essas etapas.
- Abrir Espaços de armazenamento, Encontre o espaço que você não precisa e selecione Excluir. Se você não tivesse feito um backup dos dados nesse espaço, perderá tudo desde que exclua um espaço excluindo permanentemente todos os dados que ele contém.
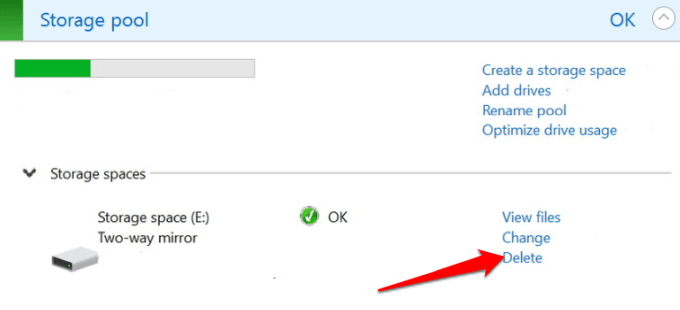
- Em seguida, selecione Excluir espaço de armazenamento.
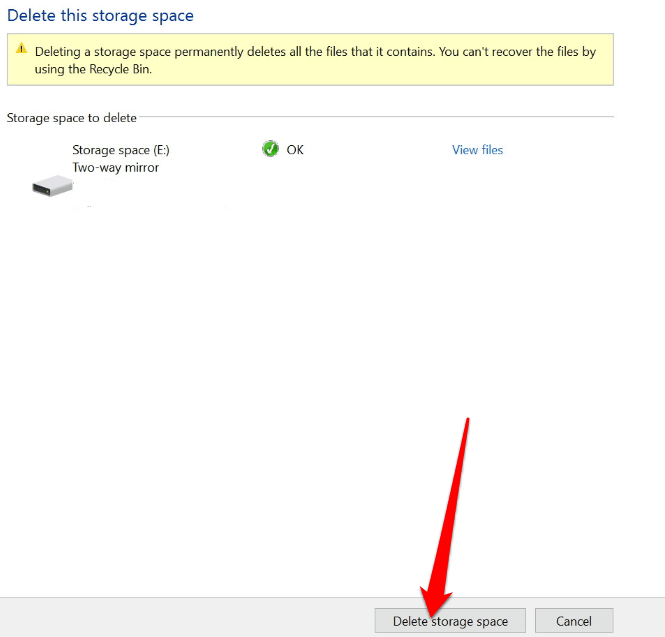
- Para excluir um pool de armazenamento, aberto Espaços de armazenamento, Encontre a piscina que deseja remover e selecionar Excluir piscina.
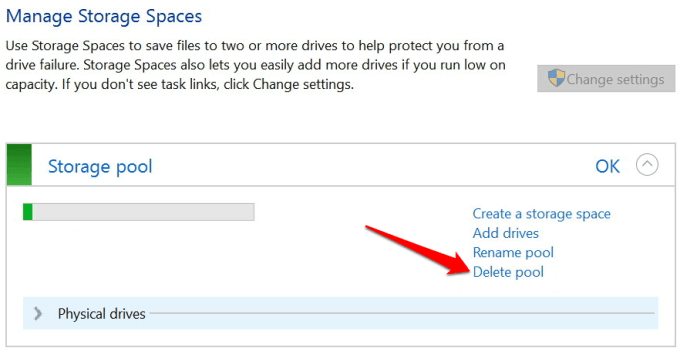
- Selecione Excluir piscina Para concluir o processo de exclusão.
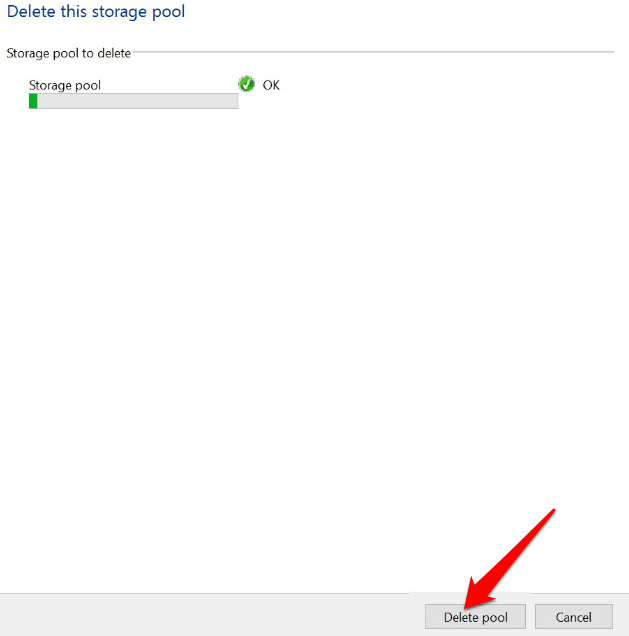
Observação: Você não pode excluir uma piscina que contém um espaço de armazenamento. Para fazer isso, remova todos os espaços de armazenamento dentro da piscina primeiro e depois exclua a piscina. Depois de excluir um pool de armazenamento, a unidade em uso será restaurada no seu PC e você poderá reformá -lo via gerenciamento de disco.
Adicione mais armazenamento ao seu PC
Criar e usar espaços de armazenamento no Windows 10 pode parecer um pouco confuso, mas com as etapas acima, você poderá fazer isso sozinho.
Compartilhe conosco sua experiência criando e usando espaços de armazenamento do Windows 10, deixando um comentário abaixo.
- « Como excluir tweets ou sua conta do Twitter
- O que é uma .Arquivo msg e como abri -lo no Windows e Mac »

