Como usar notas pegajosas - um guia completo
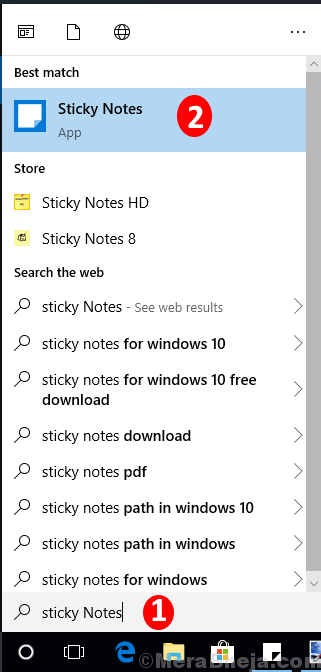
- 2568
- 35
- Robert Wunsch DVM
Lembretes é um aplicativo conhecido e útil não apenas para escrever e gerenciar suas tarefas de tarefa, mas também permite definir os lembretes, salvar números de voo e rastrear detalhes, salvar números de contato e endereços de e-mail, inserir localização para visitar mais tarde ou um Link para abrir mais tarde no Chrome ou em qualquer navegador da Web padrão.
Aqui está o artigo de instruções para obter a idéia principal do uso de notas pegajosas para rastrear seu próximo voo ou lembrete para enviar um e-mail ao colega ou até mesmo inserir um link para visitá-lo mais tarde e muito mais.
Como abrir o aplicativo Sticky Notes
Passo 1. Pesquise 'Notas pegajosas' na caixa de pesquisa.
Passo 2. Selecione no aplicativo 'Notas adesivas' para abri -lo.
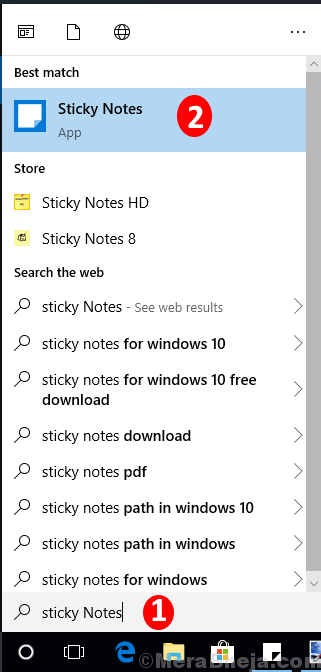
Uma página colorida amarela do padrão aparecerá na tela onde você pode escrever suas anotações.
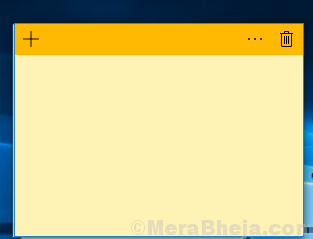
Como fixar a nota pegajosa na barra de tarefas
Para acessar as notas adesivas diretamente para a próxima vez, clique com o botão direito do mouse no aplicativo no menu de pesquisa e selecione a opção 'Pin to Task-Bar'.
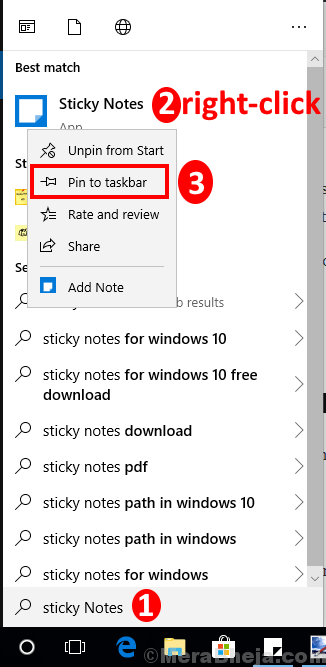
Você notará um ícone de anotações pegajosas em sua barra de tarefas cada vez que você abrir seu dispositivo.
Como adicionar nova nota pegajosa
Clique no ícone '+' no canto superior esquerdo da nota aberta anteriormente.
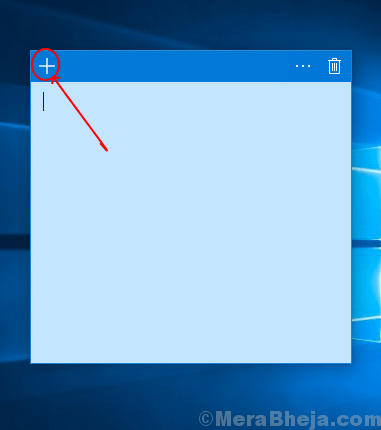
Você também pode clicar com o botão direito do mou.
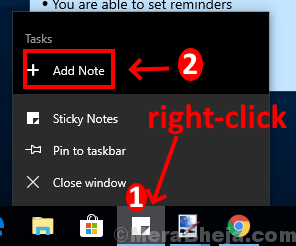
Como formatar o texto em notas pegajosas
Abaixo doador estão as teclas de atalho para formatar o texto que você deseja em notas pegajosas
Passo 1. Selecione o texto você quer editar
Passo 2. Clique nas teclas abaixo abaixo no teclado para a opção desejada:
Para ativar/desativar o audacioso texto, pressione Ctrl+b
Para ativar/desativar o itálico texto, pressione Ctrl+i
Para ativar/desativar o sublinhado Do texto, pressione Ctrl+u
Para ativar/desativar o greve Do texto, pressione Ctrl+T
Para ativar/desativar o Listas de bala Do texto ou parágrafo, pressione Ctrl+Shift+L
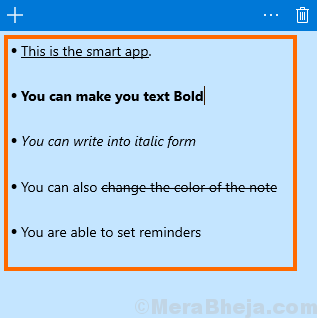
Como excluir a nota
Clique no ícone em forma de lixo localizado no canto superior direito da nota que você deseja excluir.
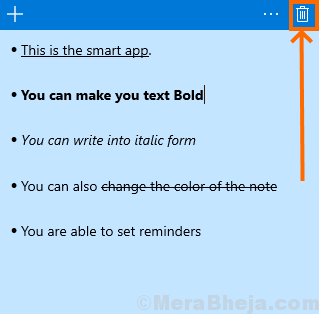
Você será reconfirmado para excluir a nota permanentemente, clique em 'Excluir' para excluir a nota.
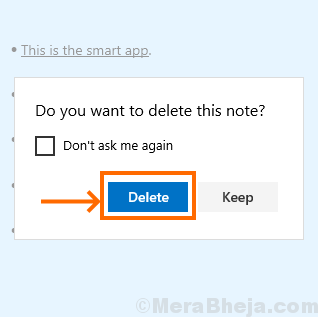
Como mudar a cor da nota
Passo 1. Clique no ícone do menu no lado superior direito.
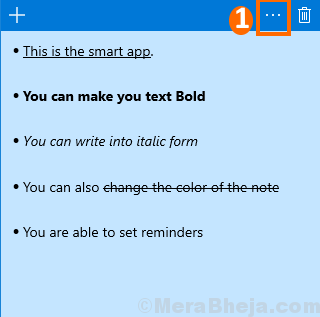
Passo 2. Agora escolheu e clique na cor que você deseja e sua nota aparecerá nessa cor a partir de agora.
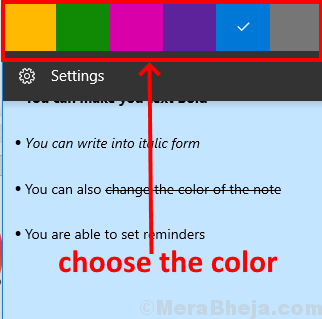
A nova nota aparecerá na mesma cor, mas você sempre pode alterar a cor conforme sua preferência por cada nota que você adiciona.
Como mover e redimensionar as notas pegajosas
- Clique e mova -se do Barra de titulo para mover a anotação
- Clique e estenda o cursor para a direita ou esquerda do canto da nota para redimensionar a janela da nota.
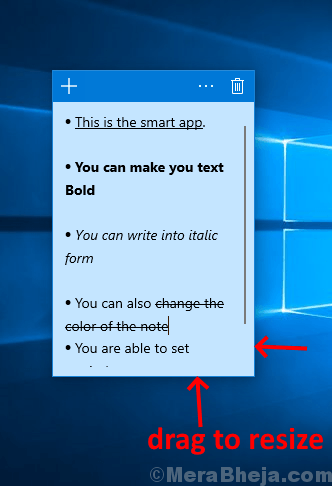
Como ativar a percepção
Passo 1. Clique no ícone do menu no canto superior direito da nota e selecione 'Configurações'.
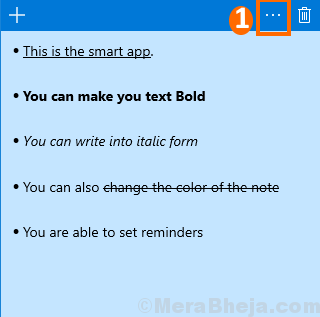
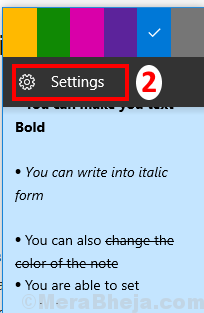
Passo 2. 'Insights' está ativado se estiver aparecendo 'em'.
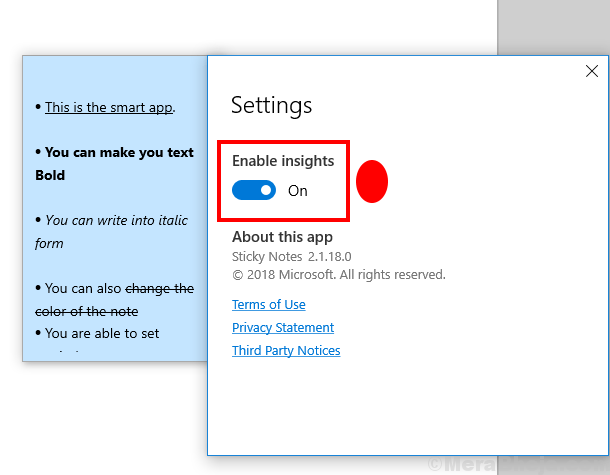
O Insight é um recurso no Sticky Notes que, se ativado, ajuda o usuário a digitar o número de contato, endereço de e-mail, número de vôo/ trem, link da web ou localização com um lembrete e convertê-lo automaticamente em um link.
Você pode usá-lo para fins adicionais, como chamar o contato inserido, e-mail para esse endereço, rastrear status de voo/trem, pesquisar link da web ou visualizar esse local em mapas selecionando o link.
Como criar um lembrete em notas pegajosas
Por exemplo, escreva 'Ligue para John às 16:00 em 9/6/2019' ou você também pode escrever o número em vez de nome.
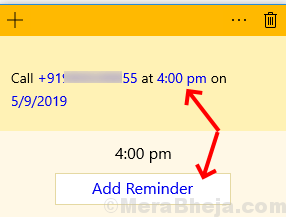
Você pode ver no exemplo de que o nome e o tempo ficaram azuis. Ao clicar no horário, você verá uma tela 'Adicionar lembrete' na parte inferior da nota. Clique nele e vincule -se a Cortona para definir o lembrete.
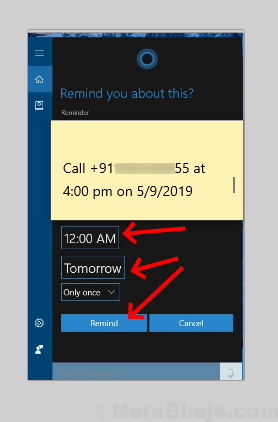
Você será notificado para ligar para essa pessoa no seu horário e data preferidos.
Adicione o link de e-mail, adicione localização, insira o link da web e o número do voo.
Você pode ver um exemplo de como inserindo um endereço de e-mail e depois selecionando-o, mostra uma caixa para enviar um email.
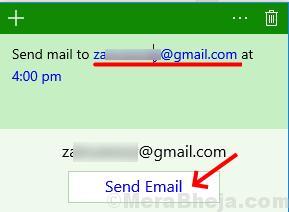
Da mesma forma, você também pode adicionar um local e clicar nele para encontrá -lo nos mapas, adicione um número de voo e selecione -o para rastrear o voo através do navegador da web.
- « Corrija a opção Restaurar a opção “Pasta compactada (zíper)” em 'Send to' no Windows 10
- As CPUs corrigidas não estão funcionando em toda a sua capacidade no Windows 10/11 »

