Como usar o gravador de etapas ao solucionar janelas

- 1087
- 329
- Leroy Lebsack
Você acha difícil explicar os problemas do computador para apoiar técnicos por telefone ou via texto? O aplicativo de gravador de etapas pode ajudá -lo a descrever o problema. Ele usa capturas de tela e descrições de texto para documentar as etapas que levaram ao problema que você está tentando corrigir.
Enviando técnicos de suporte Um relatório de gravador de etapas pode ajudá -los. Este tutorial abrange tudo o que você precisa saber sobre o aplicativo de gravador de etapas.
Índice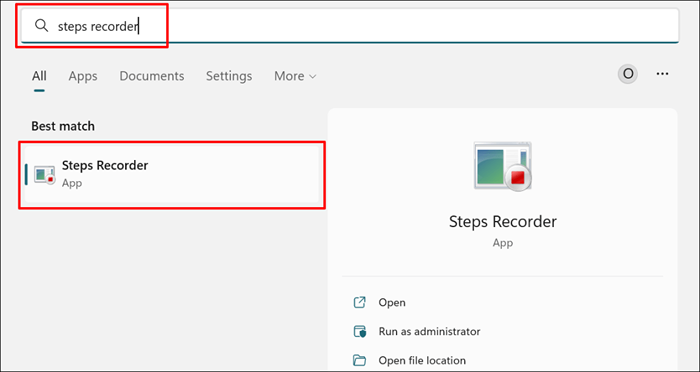
Você também pode iniciar o gravador de etapas através da caixa de execução do Windows. Pressione a tecla Windows + R, digite PSR ou PSR.exe na caixa de diálogo e selecione OK.
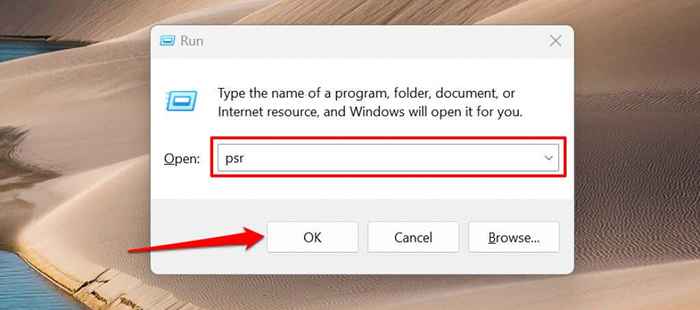
- Selecione o botão Iniciar registro ou pressione Alt + A.
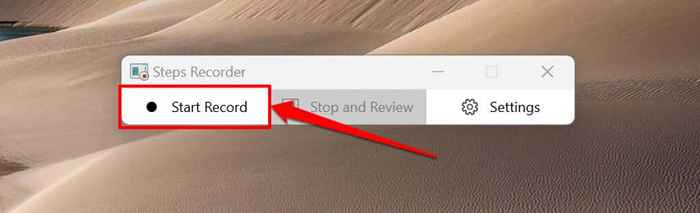
- Repita as etapas que produziram o erro ou o problema que você está enfrentando. Digamos que você esteja tendo problemas para baixar um aplicativo na Microsoft Store, abra a Microsoft Store quando o gravador de etapas começar a gravar e tente baixar o aplicativo novamente.
- A janela de gravação de etapas flutuará na tela do seu computador enquanto ele registra. Selecione o registro de pausa para interromper temporariamente o registro de gravação ou currículo para continuar.

- Selecione Stop and Review (ou Stop Record no Windows 8/7) quando terminar de recriar o problema que você está tentando consertar.

O REGORDER DE ETAÇÕES lançará uma nova janela onde você pode revisar ou salvar as etapas gravadas. Antes de salvar a gravação, visualizar e verificar se as ações gravadas são precisas.
- Role até a seção "Etapas" ou selecione a opção Revisão da etapa gravada para percorrer os textos gravados.
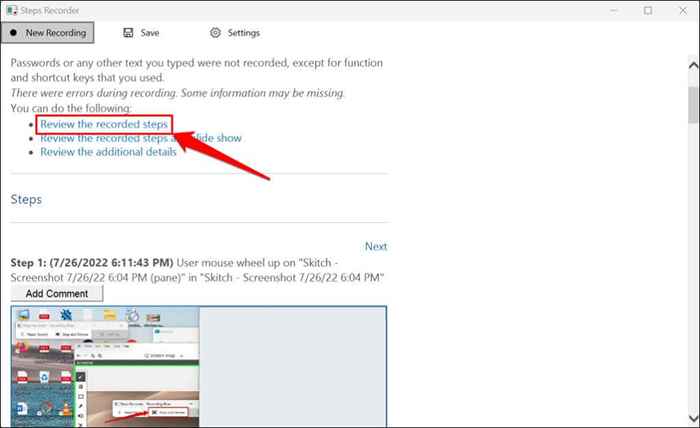
Selecione Revise as etapas gravadas como uma apresentação de slides para reproduzir uma apresentação de apresentação de slides da gravação.
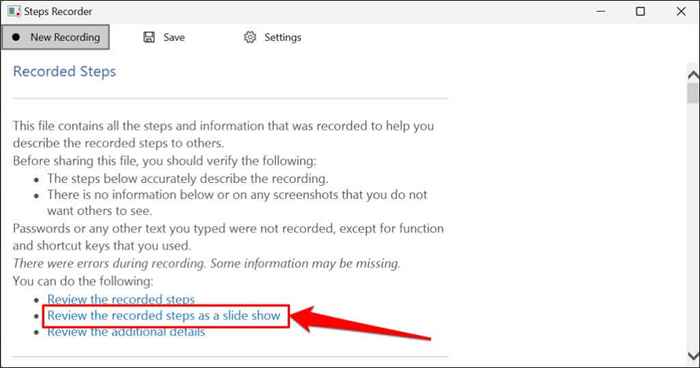
O gravador de etapas exibe cada etapa por 3 segundos e interrompe a apresentação de slides na etapa final. A opção de pausa interrompe a apresentação, enquanto as opções anteriores ou as próximas no canto superior direito permitem que você se mova manualmente entre as etapas. Selecione Slide Show Show no canto superior esquerdo para encerrar a apresentação.
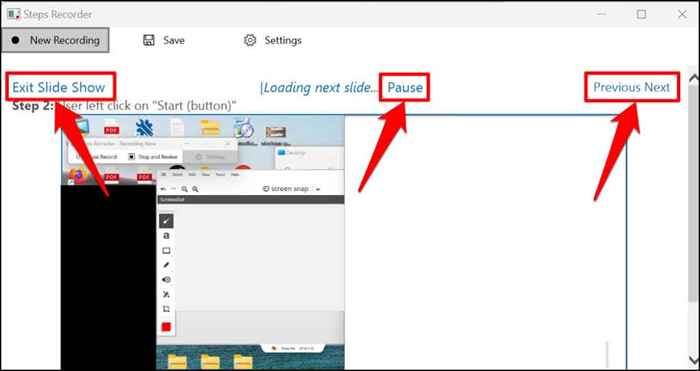
- Selecione Salvar para prosseguir.
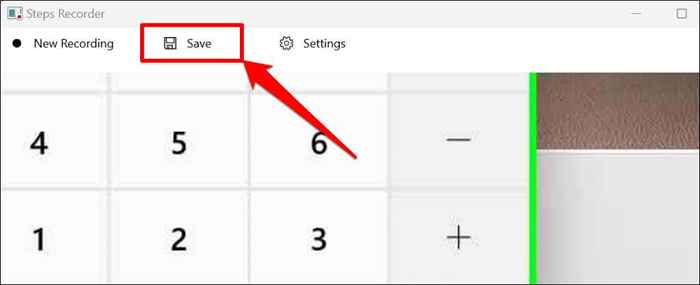
- O aplicativo de gravador de etapas exportará a gravação como uma extensão de arquivo MHT e salvá -lo como um arquivo zip. Dê ao arquivo zip resultante um nome preferido e selecione Salvar.

- Feche o gravador de etapas e envie o arquivo zip para um técnico profissional de suporte à Microsoft ou de terceiros que pode diagnosticar o problema.
Você pode visualizar a gravação no navegador da Web Microsoft Edge-aberto o arquivo zip e clique duas vezes no documento MHT.

Observe que o gravador de etapas (ou o gravador de etapas de problemas) não registra a entrada de texto. Portanto, qualquer informação sensível (senha, endereço, etc.) você digitou enquanto grava um problema é invisível para a Microsoft ou para quem tiver a gravação.
Alterar as configurações de gravador de etapas
Explore o menu de configurações do gravador de etapas para configurar como o aplicativo captura e salva gravações.
Aumentar os limites de captura de tela
Microsoft projetou o gravador de etapas para capturar até 25 telas por padrão, mas você pode aumentar o limite de captura de tela. Aumente o limite antes de registrar um problema que você estimar pode exigir mais de 25 cliques de mouse.
- Abra o aplicativo de gravadoras de etapas, selecione Configurações e selecione Configurações novamente.
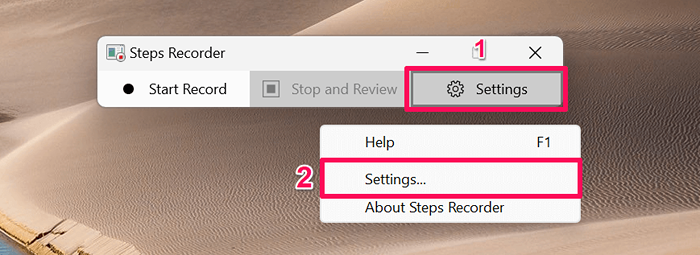
- Digite as capturas de tela (número) que você deseja gravar na caixa de diálogo “Número de capturas de tela recente para armazenar”. Observe que o gravador de etapas não pode gravar além de 999 etapas ou captura de tela. Selecione OK para salvar a mudança.
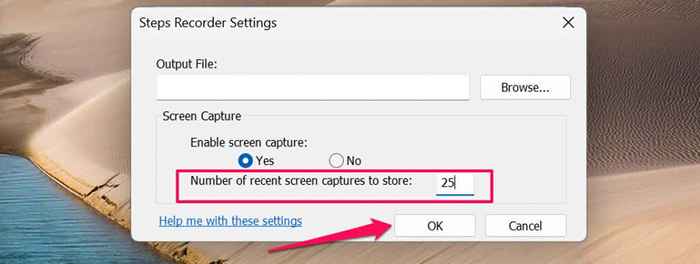
Ativar ou desativar a captura de tela
A Microsoft garante que o aplicativo de gravador de etapas não grave a entrada de texto ao capturar a tela do seu computador. Você pode desativar a captura de tela se não for vendido na garantia de etapas da Microsoft, não registrando suas informações pessoais.
Abra o menu de configurações do gravador de etapas, selecione Não na seção "Ativar captura de tela" e selecione OK. O aplicativo parará de tirar capturas de tela e apenas gravar as descrições de texto de suas etapas.
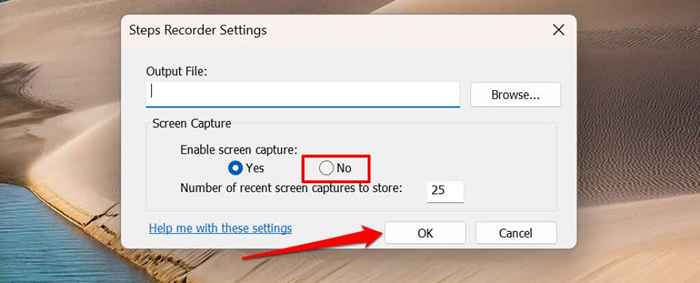
Defina o local de saída padrão
Etapas O Gravador solicitará que você insira um nome de arquivo e escolha um local de armazenamento preferido para cada gravação. Você pode configurar o aplicativo de gravador de etapas para salvar gravações em uma pasta específica em um nome de arquivo padrão.
- Abra as configurações do gravador de etapas e selecione o botão de navegação.
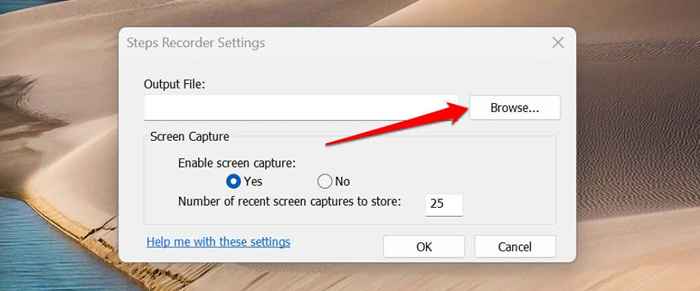
- Digite o nome do arquivo padrão na caixa de diálogo, selecione sua pasta de saída preferida e selecione o botão Salvar.
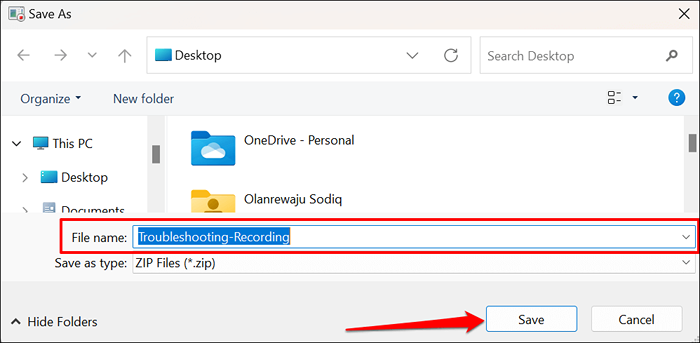
- Selecione OK para salvar as alterações.
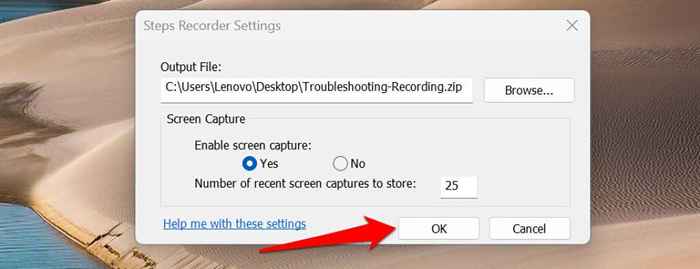
Você não pode visualizar capturas de tela depois de definir um nome de arquivo de saída padrão e localização. O gravador de etapas salva automaticamente todas as novas gravações no local de saída preferido no nome do arquivo padrão quando você para de gravar.
Além disso, todas as novas gravações substituem a gravação criada anteriormente na pasta de saída padrão.
Documentar e resolver problemas facilmente
O gravador de etapas no Windows 10 possui um botão Adicionar comentário para destacar e anotar sua tela enquanto grava. O aplicativo de gravador de etapas renovado no Windows 11 não tem o recurso de comentário. Também é importante observar que o gravador de etapas pode deixar de capturar alguns programas (e.g., jogos de tela completa) com precisão.
Se o gravador de etapas não fornecer os detalhes que um técnico de suporte precisa, use ferramentas alternativas de gravação de tela para capturar os eventos na tela.
- « 5 melhores VPNs para Chromebooks e como configurá -lo
- As ligações vão direto para o correio de voz no seu telefone? Experimente estas 11 correções »

