Como usar o aplicativo Snip & Sketch no Windows 10 - um guia completo
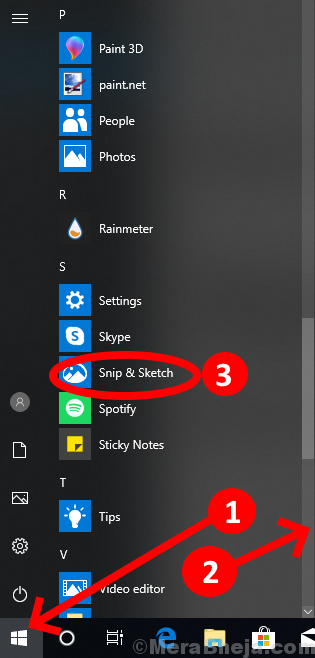
- 1769
- 468
- Wendell Legros
Você quer editar capturas de tela diretamente depois de capturar? Você quer fazer alterações como marcação ou esboço na imagem? 'Snip & Sketch' é um aplicativo no Windows 10 que ajuda o usuário a tirar uma captura de tela da tela atual e pode até fazer alterações nas configurações do aplicativo para tirar a captura de tela após alguns segundos e, além da captura de tela normal, ele permite fazer uma seleção De qual parte você deseja uma captura de tela da tela. Além disso, também inclui a personalização do tipo de caneta, cor de tinta e tamanho da caneta. Você também pode copiar, salvar e compartilhar sua imagem editada. Aqui está um tutorial de instruções para orientá-lo sobre o uso de recursos de recorte e esboço e também mencionou algumas das dicas e truques deste aplicativo.
OBSERVAÇÃO: Este aplicativo é a versão modificada do 'Ferramenta de recorte'.
Como abrir o Snip & Sketch
Primeiro de tudo, abra o documento ou menu ou o que você deseja recorte. e depois selecione qualquer uma das seguintes opções para abrir o aplicativo.
O fprimeiro caminho Abrir recorte e esboço é clicar no janelas ícone e então Role para baixo no menu e clique no Snip & Sketch opção para abrir o aplicativo.
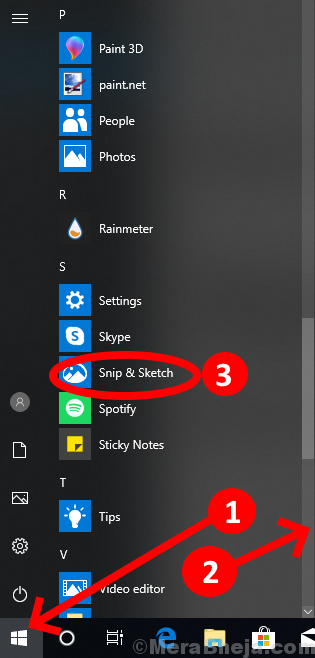
Os sECOND WAY é procurar Snip & Sketch no caixa de pesquisa e depois clique no aplicativo para abri -lo.
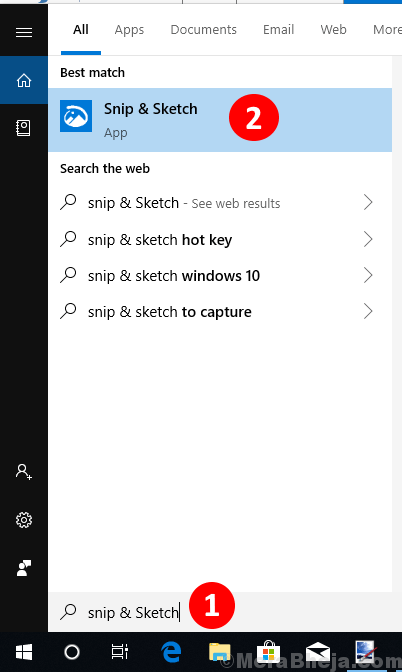
Agora a Aplicativo Snip & Sketch aparecerá na sua tela. Para tirar uma captura de tela da tela para edição, clique no 'Novo' No canto superior esquerdo do aplicativo.
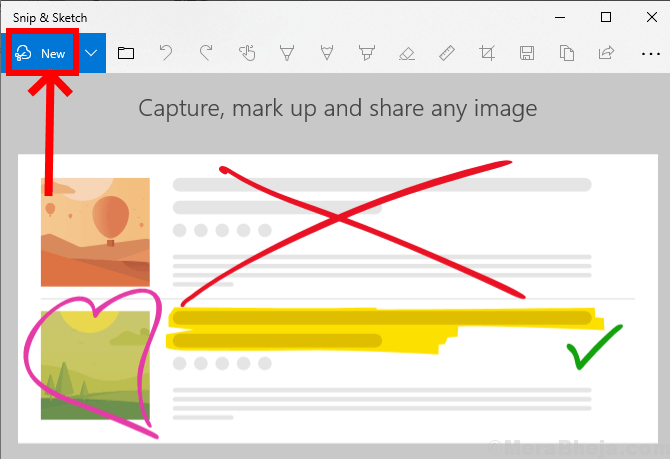
Você pode ver que seu A tela está diminuída e as ferramentas de reconfiação são exibidas na parte superior da tela.
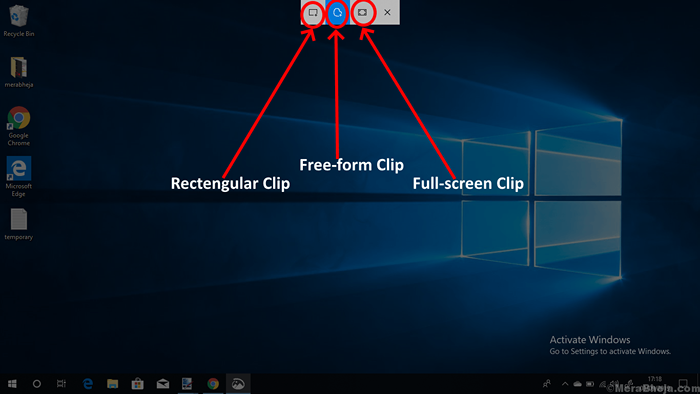
Aqui, você pode escolher o tipo de recorte que deseja usar e depois liberar o cursor.
1. Clipe retangular: Ele permite que você desenhe um retângulo para a área específica que você deseja recorte.
2. Clipe de forma livre: Permite que você recorte a área em forma livre e use -a para editar.
3. Clipe de tela cheia: Permite que você faça um recorte da tela inteira para edição adicional.
Você será redirecionado para o aplicativo e seu recorte estará pronto para editar.
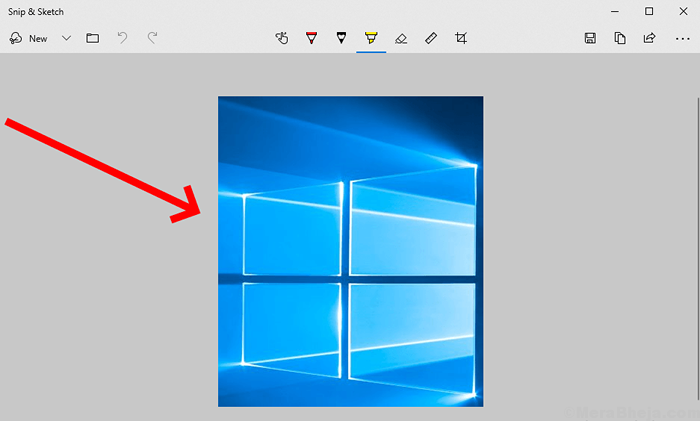
Dicas e truques para usar cada ferramenta e opção
1. Como adiar o tempo de bronzeamento.
No canto superior esquerdo, além de 'novo', você encontrará um seta suspensa Isso tem a opção de atrasar o tempo de bronzeamento. Isso pode ser usado se você quiser fazer um recorte após 5 ou 10 segundos do comando dado para recorte a tela.
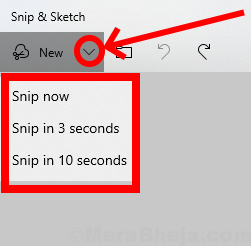
2. Como escolher a imagem de seus arquivos salvos.
Você também pode editar a imagem que deseja de suas imagens salvas no seu dispositivo. Selecione os 'Abrir arquivo' Ícone situado no lado superior esquerdo e selecione a imagem que deseja editar.
Você também pode clicar 'Ctrl+O ' Do teclado para abrir sua pasta.
3. Como desfazer/ refazer a edição
Você pode Desfazer ou Refazer Sua edição feita no aplicativo clicando no Anti -Plockwime seta ou Arrow no sentido horário respectivamente.
Para desfazer sua edição, você também pode pressionar 'Ctrl+Z ' no teclado.
Da mesma forma que refazer a edição que você pode pressionar 'Ctrl+y' no teclado.
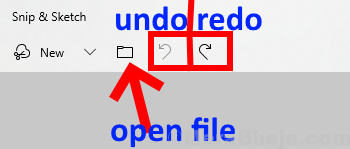
4.Como usar a escrita do toque
Você pode escrever o que quiser na imagem selecionando 'Touch Writing' Com uma tela de toque, mas se você não tiver uma tela de toque, também pode usar o cursor do mouse para escrever.
Você também pode ativar ou desativar esta opção pressionando 'Alt+T' no teclado.
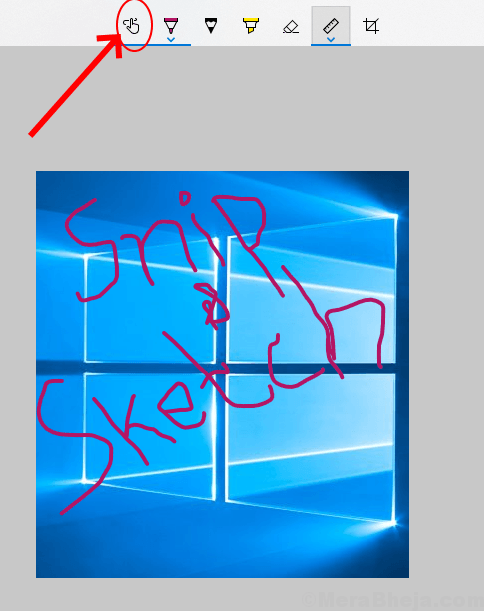
5. Como usar as ferramentas de escrita
Você pode escrever ou destacar no SNIP selecionando qualquer uma das três ferramentas de escrita:
1. caneta esferográfica 2. Lápis 3. marcador
Você também pode usar as teclas de atalho para selecionar qualquer uma dessas ferramentas. Para uma esfero de caneta 'Alt+B', Para usar lápis Press 'Alt+eu' E para uso do marcador 'Alt+h' chave.
Ao selecionar a seta suspensa ou com toque duplo no ícone, você pode personalizar a cor e o tamanho dessas ferramentas.
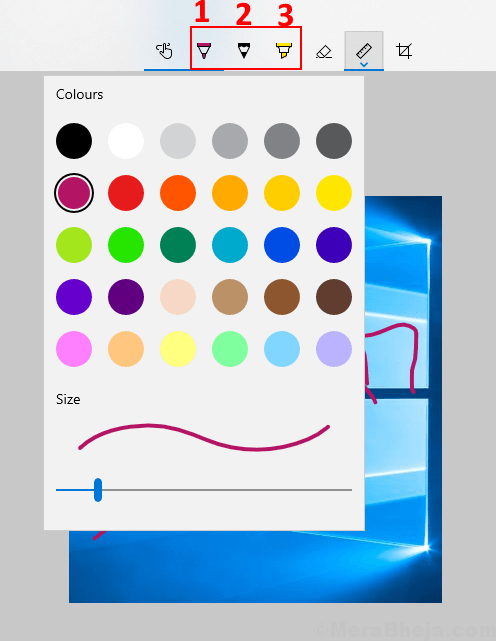
6. Como apagar a edição
Selecionando o 'Erase ' Ícone do menu do meio superior, você pode apagar a edição movendo o cursor na área de recorte que deseja apagar.
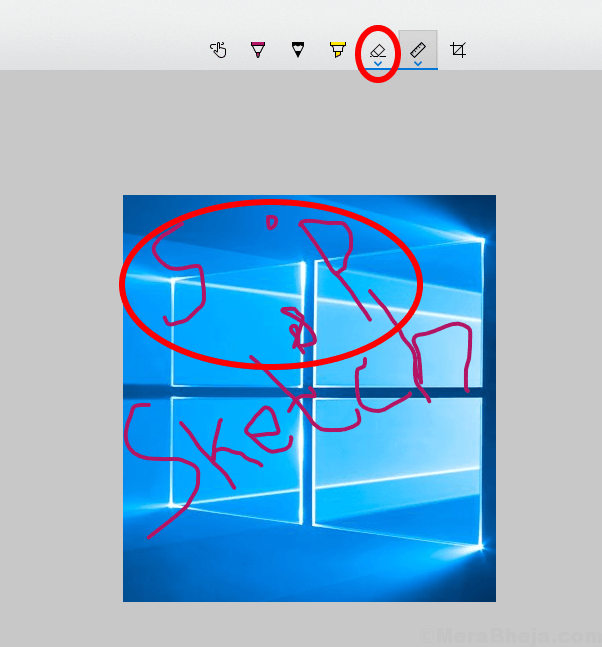
7. Como usar o governante/ protetor
O governante é usado para desenhar uma linha reta e você também pode usar o protetor Do menu suspenso para desenhar um arco ou uma torta de um certo ângulo.
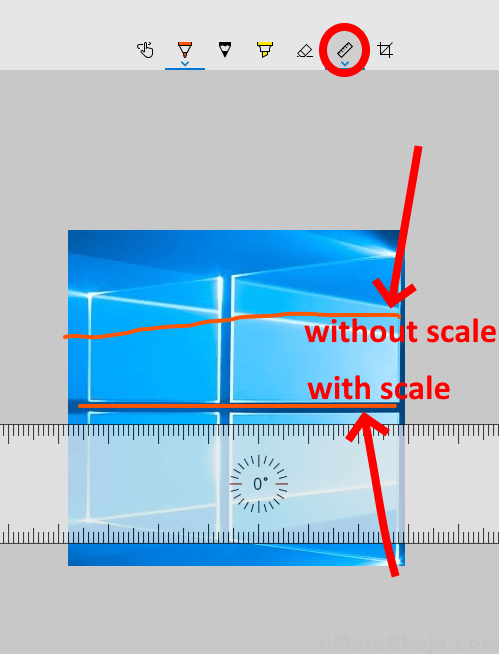
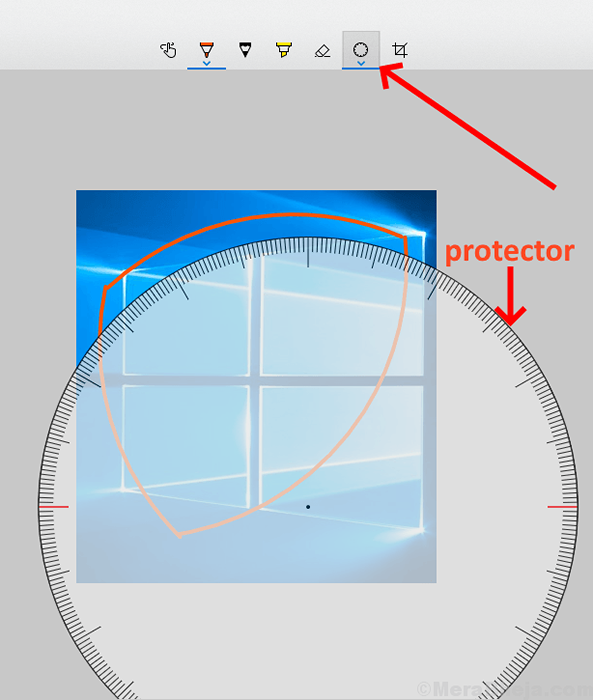
8. Como cortar a imagem
Ao clicar no 'CROP'Ícone, você pode cortar a imagem depois de selecionar a parte que deseja cortar e depois pressionar Enter no teclado.
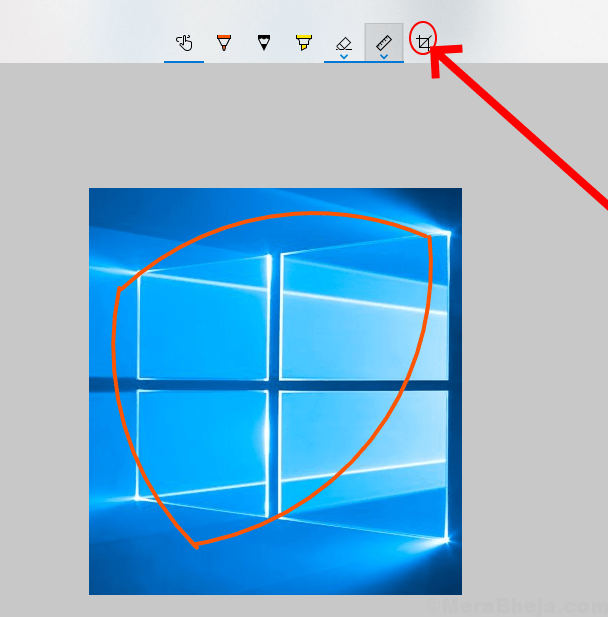
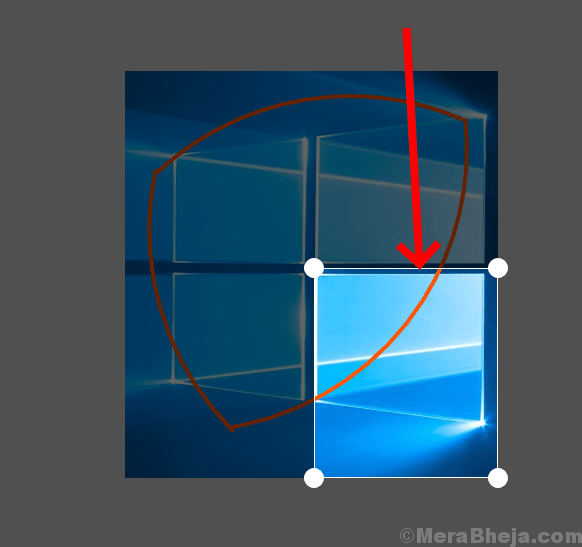
9. Como salvar, copiar e compartilhar o recorte
Depois de terminar sua edição, você podeAve ' sua edição .jpg, .png e .gif. Selecionando o ícone Salvar no menu superior direito.
A chave de atalho para salvar o recorte é 'Ctrl+S' Do teclado.
Você também pode 'cOpy ' A imagem para a área.
Você pode clicar no 'slebre' Ícone para compartilhar a imagem por e-mail ou qualquer outro aplicativo exibido.
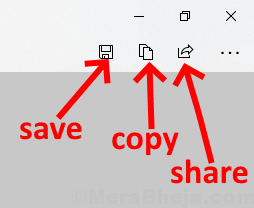
10. Como imprimir a imagem
Você também tem a opção de imprimira imagem editada. Clique no menu no canto superior direito do aplicativo e selecione Imprimir e selecione a impressora conectada ao seu dispositivo.
Como alternativa, você também pode usar a chave de atalho 'Ctrl+P' Do teclado para imprimir a imagem.
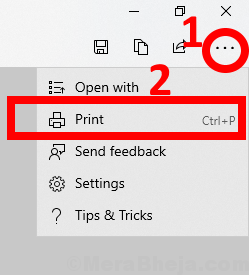
11. Como abrir a imagem em outro aplicativo de edição de imagem
Se você quiser fazer mais edição, pode selecionar 'Abrir com' No menu no canto superior direito e selecione o aplicativo que você deseja para editar a imagem.
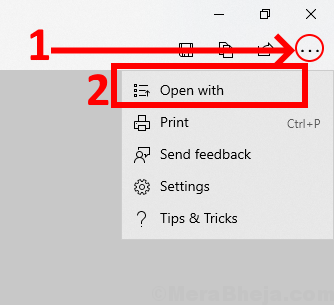
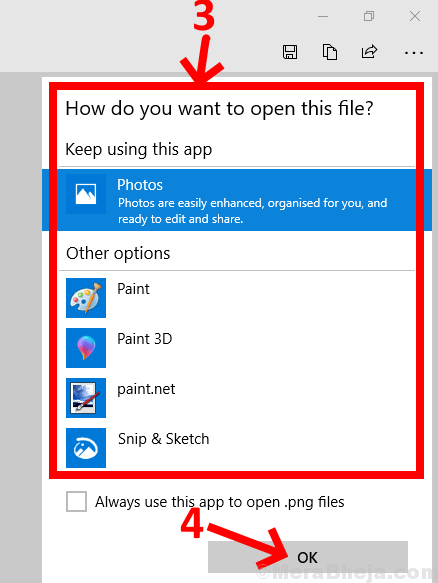
- « Como editar o botão direito do mouse no novo menu no Windows 11/10
- Corrija o erro DNS_Probe_finished_bad_config no Windows 10 »

