Como usar problemas de etapa de problemas no Windows 10
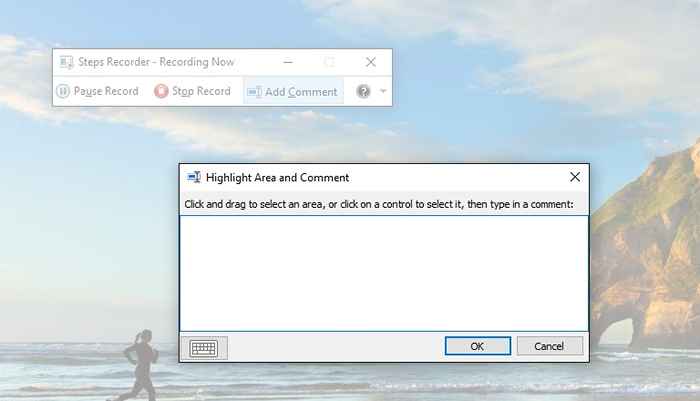
- 1300
- 77
- Wendell Legros
Como usar problemas de etapa de problemas no Windows 10 para registrar as etapas do problema enfrentadas por você: - Problemas Step Recorder é uma ferramenta de assistência embutida no Windows que ajuda a registrar as atividades do usuário, que podem ser úteis para resolver vários problemas do sistema. O gravador de problemas de problemas captura automaticamente as ações que você executa em um computador com uma descrição de texto da ação junto com a captura de tela específica.Assim, o gravador de etapa pode ser usado para registrar como ocorreu um problema no computador. As informações gravadas podem ser salvas como um arquivo zip que pode ser usado posteriormente para obter uma consulta adequada de um especialista para resolver os problemas do sistema.
O gravador de etapa não é executado em segundo plano automaticamente e precisa ser iniciado manualmente. Agora vamos ver como usar esta ferramenta útil para gravar as ações.
Lançando o aplicativo
Digite 'Etapa Recorder' no painel de pesquisa e selecione o Gravador de etapas App de desktop.
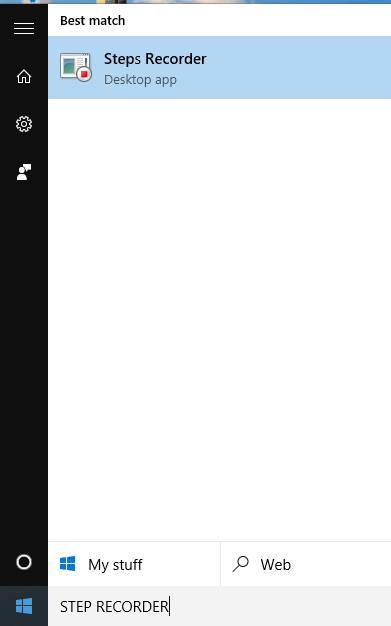
Comece a gravar
Depois que o aplicativo for iniciado, você poderá começar a gravar as ações clicando no botão 'Iniciar registro'. Em seguida, repita as etapas do seu computador para reproduzir os problemas encontrados.

Você pode pausar e retomar a gravação de acordo com sua conveniência.
O gravador de etapas não registra todos os strokes-chave. Portanto, se for importante, podemos usar o recurso 'Adicionar comentário' para destacar onde o problema está ocorrendo.Isso ajuda a adicionar os comentários ou explicações necessárias.
Ajuste as configurações
Podemos ajustar as configurações para nossa conveniência para melhorar a experiência. Podemos alterar o local da saída, ativar ou desativar a captura de tela e definir o número de etapas a serem registradas nas configurações. Para este clique na seta suspensa no canto direito do aplicativo e selecione 'Configurações' da opção .
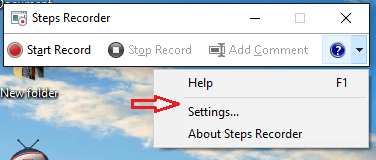
Na caixa de diálogo Configurações, você pode ajustar as várias configurações.
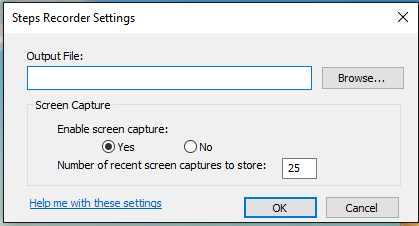
Depois de fechar o aplicativo, todas as configurações serão revertidas para as configurações padrão.
Pare e salve a gravação
Depois que as etapas necessárias foram gravadas, podemos parar a gravação clicando no botão 'Stop Record'. Em seguida, a página de resultado com a descrição e as capturas de tela das etapas gravadas aparecerão.
Clique na opção 'Salvar' para salvar o resultado como um arquivo zip.
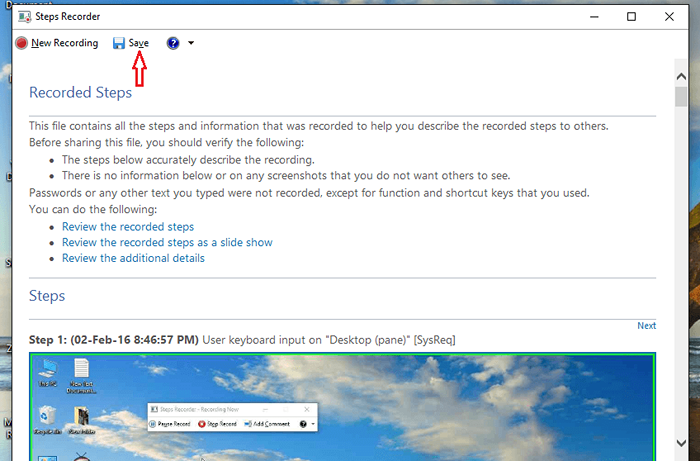
O arquivo salvo pode ser enviado para um especialista para ajudar a resolver o problema do computador.A gravação salva será em formato MHTML.
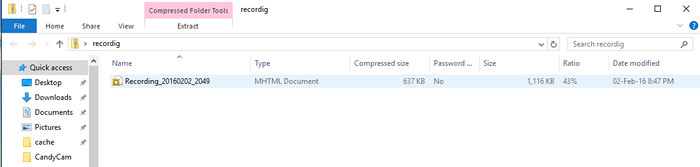
A ferramenta de gravador de etapas está disponível apenas no Windows 10, Windows 8, Windows 8.1, versões Windows 7 e Windows Server 2008.

