Como usar o comando IP no Linux [24 exemplos úteis]
![Como usar o comando IP no Linux [24 exemplos úteis]](https://ilinuxgeek.com/storage/img/images/how-to-use-ip-command-in-linux-[24-useful-examples]_24.png)
- 4220
- 149
- Loren Botsford
Resumo: Neste guia, discutiremos alguns exemplos práticos do comando IP. No final deste guia, os usuários poderão executar tarefas de rede com eficiência no Linux a partir da interface da linha de comando.
Os administradores do sistema geralmente precisam executar tarefas de rede em servidores Linux. Há uma variedade de ferramentas gráficas e de linha de comando disponíveis no mercado. No entanto, a maioria dos usuários do Linux prefere usar o comando ip Devido à sua simplicidade e funcionalidade rica.
O comando ip é um novo utilitário de linha de comando de rede que é usado para atribuir um endereço IP a uma interface de rede ou configurar/atualizar variáveis de rede úteis em um sistema Linux.
É uma parte do iProute2 Pacote e oferece várias tarefas de administração de rede, como elevar ou descer interfaces de rede, atribuir e remover endereços IP e rotas, gerenciar o cache ARP e muito mais.
O comando ip é muito semelhante ao antigo comando ifconfig, mas é muito mais poderoso com mais funções e recursos adicionados a ele.
[Você também pode gostar: comandos de rede Linux depreciados e suas substituições]
O comando ifconfig foi depreciado e substituído pelo comando ip Em todas as distribuições modernas do Linux. No entanto, o comando ifconfig ainda está funciona e está disponível para a maioria das distribuições Linux.
[Você também pode gostar: ifconfig vs ip: qual é a diferença e comparando a configuração de rede]
Índice
1- 1. Configure permanentemente o endereço IP estático no Linux
- Defina o endereço IP estático em sistemas RHEL
- Defina o endereço IP estático em sistemas Debian
- 2. Configurar temporário endereço IP estático no Linux
- 3. Como exibir todas as interfaces de rede
- 4. Como verificar um endereço IP de uma interface de rede específica
- 5. Como exibir endereço IP na saída colorida
- 6. Como exibir endereço IP no formato JSON
- 7. Como tornar a saída JSON mais legível
- 8. Como remover um endereço IP da interface de rede
- 9. Como ativar a interface de rede
- 10. Como desativar a interface de rede
- 11. Como lavar endereços IP da interface de rede
- 12. Como faço para verificar a tabela de roteamento
- 13. Como faço para adicionar nova rota estática
- 15. Como remover a rota estática
- 16. Como adiciono rotas estáticas permanentes
- Defina a rota permanente em sistemas RHEL
- Defina a rota permanente em sistemas Debian
- 17. Como faço para adicionar o gateway padrão
- 18. Como remover um gateway padrão
- 19. Como exibir cache ARP
- 20. Como adicionar uma entrada ARP
- 21. Como remover uma entrada ARP
- 22. Como lavar as entradas do ARP
- 23. Como definir a MTU para interface de rede
- 24. Como alterar o endereço MAC da rede
- Conclusão
Observação: Por favor, pegue um backup de arquivo de configuração antes de fazer as alterações.
1. Configure permanentemente o endereço IP estático no Linux
Para configurar permanentemente um endereço IP estático no Linux, você precisa atualizar ou editar o arquivo de configuração de rede para atribuir um endereço IP estático a um sistema. Você deve ser um superusuário com um SU (usuário do switch) comando do terminal ou prompt de comando.
Defina o endereço IP estático em sistemas RHEL
Abra e edite os arquivos de configuração da rede para (eth0 ou Eth1) Usando seu editor de texto favorito. Por exemplo, atribuindo endereço IP a eth0 Interface como segue em distribuições baseadas em RHEL.
# VI/etc/sysconfig/network-scripts/ifcfg-eth0 [on RHEL/CENTOS/FEDORA e Rocky Linux/Almalinux]
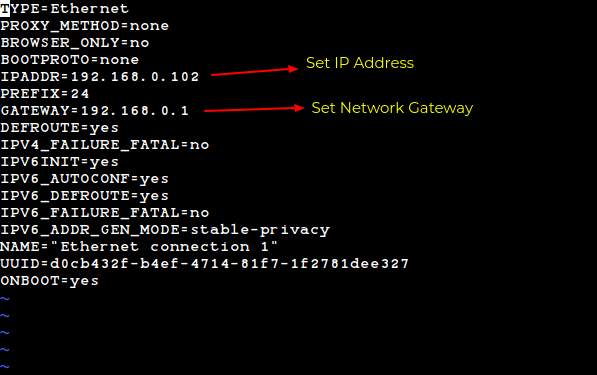 Configurar IP estático em sistemas RHEL
Configurar IP estático em sistemas RHEL Defina o endereço IP estático em sistemas Debian
Para configurar o endereço IP estático permanente, você precisa modificar seu arquivo de configuração de interface de rede /etc/rede/interfaces Para fazer mudanças permanentes, como mostrado abaixo, para distribuições baseadas no Debian.
$ sudo nano/etc/rede/interfaces [em Debian, Ubuntu e Mint]
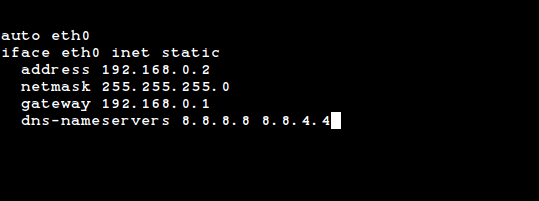 Configurar IP estático em sistemas Debian
Configurar IP estático em sistemas Debian Em seguida, reinicie os serviços de rede depois de inserir todos os detalhes usando o seguinte comando.
$ sudo systemctl reiniciando redes
[Você também pode gostar: como configurar a conexão de rede usando a ferramenta 'nmcli']
2. Configurar temporário endereço IP estático no Linux
Para configurações temporárias de rede, você pode usar o comando ip Para atribuir um endereço IP a uma interface específica (eth2) no vôo.
# ip addr add 172.19.1.10/24 dev eth2 ou $ sudo ip addr add 172.19.1.10/24 dev eth2
Observação: Infelizmente, todas essas configurações serão perdidas após o reinício do sistema.
3. Como exibir todas as interfaces de rede
Em comando ip, O objeto Link representa a interface de rede. Podemos usar o mostrar comando com ele para exibir todas as interfaces de rede.
Agora, vamos exibir todas as interfaces de rede usando o seguinte comando:
$ ip link show
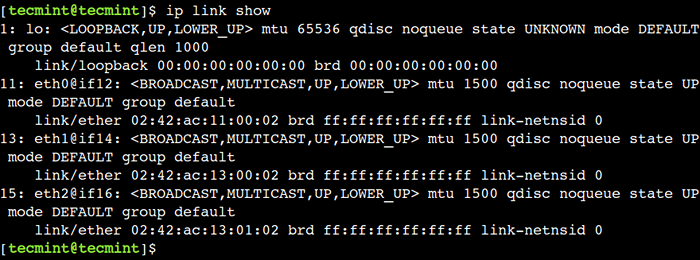 Verifique os endereços IP das interfaces de rede
Verifique os endereços IP das interfaces de rede A saída acima mostra os detalhes de todas as interfaces de rede, como nome da interface, sinalizadores, status, endereço de link, endereço de transmissão etc.
4. Como verificar um endereço IP de uma interface de rede específica
Para obter as informações de profundidade da sua interface de rede individual, como endereço IP e informações de endereço MAC, use o seguinte comando como mostrado abaixo.
$ ip link show eth2
 Verifique o endereço IP da interface de rede
Verifique o endereço IP da interface de rede Até agora, usamos o objeto Link mostra informações detalhadas sobre as interfaces de rede. No entanto, ele não mostra o endereço IP associado à interface de rede. Para superar essa limitação, podemos usar o addr Objeto com o comando IP.
Vamos entender isso com um exemplo.
$ ip addr show
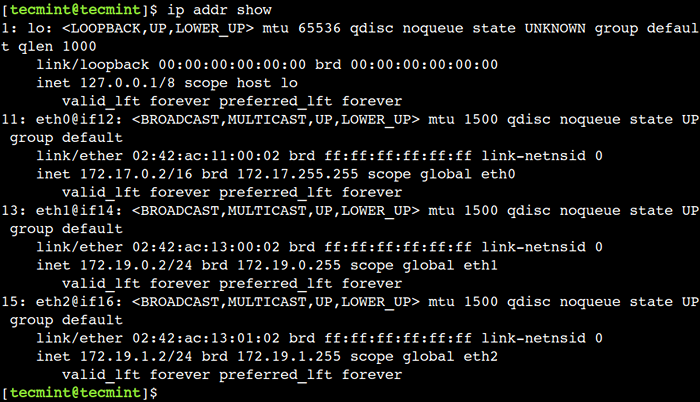 Verifique o endereço IP da interface
Verifique o endereço IP da interface Aqui, podemos ver que agora a saída mostra os endereços IP de todas as interfaces de rede, juntamente com outros detalhes.
Para exibir o endereço IP da interface de rede individual, só precisa fornecer o nome da interface de rede como um argumento ao comando.
$ ip addr show eth2
5. Como exibir endereço IP na saída colorida
O comando ip mostra informações detalhadas sobre os objetos de rede. No entanto, às vezes precisamos dar uma olhada nas informações limitadas. Nesses casos, podemos ativar a saída colorida. Esta opção destaca detalhes importantes em cores diferentes.
Vamos usar o --cor Opção do comando para exibir a saída em cores diferentes:
$ ip -color addr show eth2
 Mostrar endereço IP na saída de cores
Mostrar endereço IP na saída de cores Na saída acima, podemos ver que o nome da interface, o endereço Ethernet e o estado são destacados em cores diferentes.
6. Como exibir endereço IP no formato JSON
Nos exemplos anteriores, vimos que o comando ip mostra informações significativas. No entanto, não é uma tarefa fácil analisar a saída bruta e extrair informações significativas usando scripts rudimentares. Nesses casos, podemos instruir o comando ip Para gerar a saída em um JSON formatar.
Então, vamos usar o -j opção com o comando para exibir a mesma saída em um JSON formatar:
$ ip -j link mostrar eth2
 Mostrar endereço IP em formato JSON
Mostrar endereço IP em formato JSON Este método é útil ao fazer automação porque JSON é um formato amplamente aceito e existem muitas bibliotecas/ferramentas de analisador JSON disponíveis em várias linguagens de programação.
7. Como tornar a saída JSON mais legível
No exemplo anterior, usamos o -j opção para exibir a saída em um JSON formatar. Esse padrão JSON o formato é compacto e eficiente em termos de espaço. No entanto, a saída não é fácil de ler devido à falta de recuo.
Para superar essa limitação, podemos usar o -p opção que torna a saída mais legível, recuperando -a. Vamos entender isso com o exemplo abaixo:
Link $ ip -j -p mostrar eth2
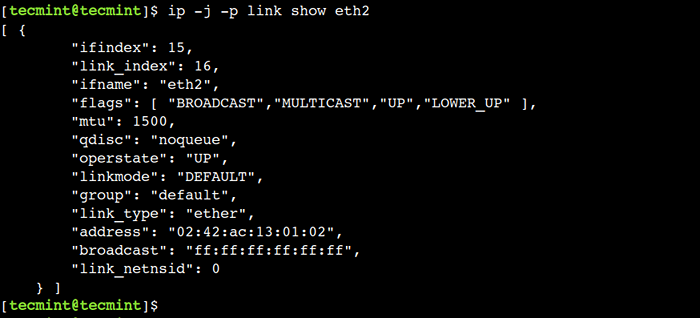 Mostrar endereço IP em formato legível
Mostrar endereço IP em formato legível Aqui, podemos ver que a mesma saída é muito mais legível em comparação com os exemplos anteriores.
8. Como remover um endereço IP da interface de rede
No exemplo anterior, usamos o subcomando Add para atribuir um endereço IP. De maneira semelhante, podemos usar o del subcomando para remover um endereço IP específico.
O comando a seguir removerá um endereço IP atribuído da interface fornecida (eth2).
# ip addr del 172.19.1.10/24 dev eth2 ou $ sudo ip addr del 172.19.1.10/24 dev eth2
Agora, vamos verificar se o endereço IP foi removido:
$ ip -j -p addr show eth2
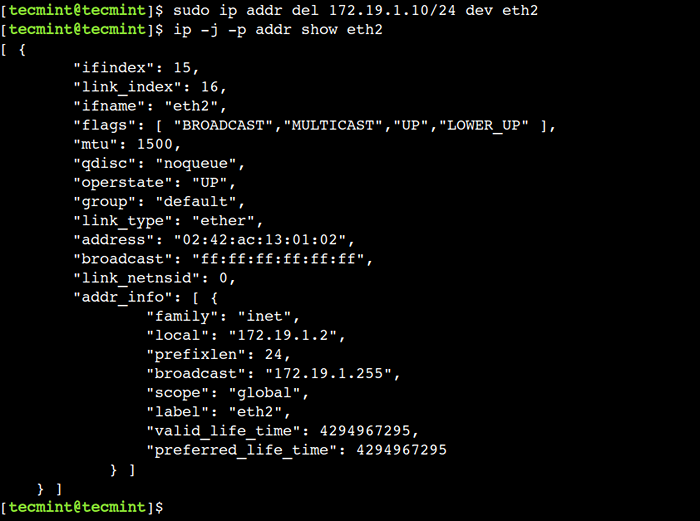 Remova o endereço IP da rede no Linux
Remova o endereço IP da rede no Linux Na saída acima, podemos ver que agora eth2 Interface de rede tem apenas um endereço IP.
9. Como ativar a interface de rede
O "acima”Sinalizador com nome de interface (eth2) Ativa uma interface de rede. Por exemplo, o seguinte comando ativará o eth2 interface de rede.
# Link IP Definir eth2 up ou $ sudo ip link definido dev eth2 up
Agora, vamos verificar o status atualizado:
Link $ ip -j -p mostrar eth2 | Grep Openerstate
 Ativar interface de rede no Linux
Ativar interface de rede no Linux 10. Como desativar a interface de rede
O "abaixo”Sinalizador com nome de interface (eth2) desativa uma interface de rede. Por exemplo, o seguinte comando desativará o eth2 interface de rede.
# Link IP Definir eth2 para baixo ou $ sudo ip link definido eth2 para baixo
Agora, vamos verificar o status do eth2 Interface de rede:
Link $ ip -j -p mostrar eth2 | Grep Openerstate
 Desativar a interface de rede no Linux
Desativar a interface de rede no Linux A saída acima mostra o estado modificado da interface de rede.
11. Como lavar endereços IP da interface de rede
No exemplo anterior, vimos como usar um del subcomando para remover um endereço IP. No entanto, às vezes precisamos remover todos os endereços IP da interface de rede específica. Nesses casos, podemos usar o rubor subcomando.
Primeiro, use o rubor subcomando para remover todos os endereços IP do eth2 Interface de rede:
$ sudo ip addr flush eth2
Agora, vamos verificar se todos os endereços IP do eth2 A interface de rede foi removida:
$ ip -j -p addr show eth2
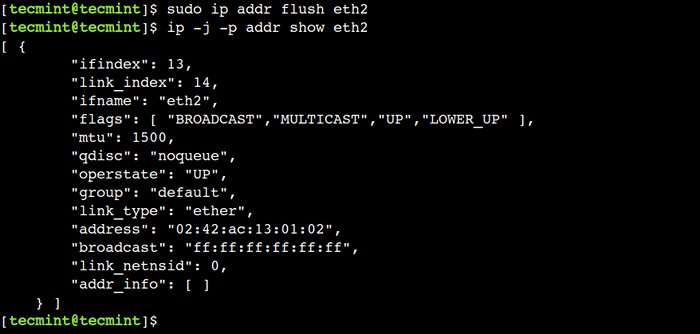 FLOW
FLOW Na saída acima, o addr_info Campo mostra a matriz JSON vazia. Isso indica que não há nenhum endereço IP associado ao eth2 interface de rede.
12. Como faço para verificar a tabela de roteamento
Uma tabela de roteamento armazena as informações necessárias para encaminhar um pacote de rede para o destino correto. Podemos usar o rota Objeto do comando IP para exibir as regras de roteamento.
Vamos usar o comando abaixo para listar todas as regras da tabela de roteamento:
$ IP Route Show
 Verifique a tabela de roteamento de rede
Verifique a tabela de roteamento de rede Na saída acima, a primeira coluna representa o destino, enquanto a última coluna representa o endereço IP da origem.
13. Como faço para adicionar nova rota estática
Por que você precisa adicionar rotas estáticas ou rotas manuais, porque o tráfego não deve passar pelo gateway padrão? Precisamos adicionar rotas estáticas para passar o tráfego da melhor maneira de chegar ao destino.
$ sudo rota ip adicione 172.19.1.0/24 dev eth2 proto kernel scope link src 172.19.1.2
Agora, vamos verificar se a entrada foi adicionada com sucesso:
$ IP Route Show
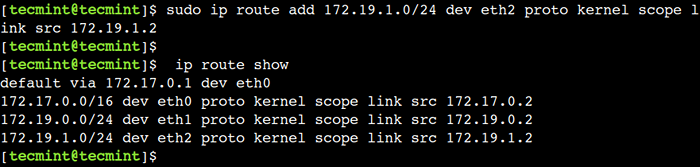 Adicionar rota de rede no Linux
Adicionar rota de rede no Linux 15. Como remover a rota estática
O del O subcomando remove uma entrada específica da tabela de roteamento. Por exemplo, o comando abaixo remove a entrada do eth2 Rota do dispositivo:
$ sudo rota ip del 172.19.1.0/24
Agora, vamos verificar se a entrada foi removida com sucesso:
$ IP Route Show
 Remova a rota de rede no Linux
Remova a rota de rede no Linux 16. Como adiciono rotas estáticas permanentes
Todas as rotas acima serão perdidas após a reinicialização de um sistema. Para adicionar uma rota estática permanente, edite o arquivo /etc/sysconfig/rede-scripts/route -th2 (Estamos armazenando uma rota estática para (eth2). Por padrão, o Route-ETH2 O arquivo não estará lá e precisa ser criado.
Defina a rota permanente em sistemas RHEL
# vi/etc/sysconfig/rede-scripts/route-eth2
e adicione as seguintes linhas e salve e saia.
172.19.1.0/24 via 172.19.1.2 dev eth2
Defina a rota permanente em sistemas Debian
Abra o arquivo /etc/rede/interfaces E no final, adicione as rotas estáticas de persistência. Endereços IP podem diferir em seu ambiente.
$ sudo vi/etc/rede/interfaces
AUTO ETH2 IFACE Eth2 Endereço estático INET 172.19.50.2 máscara de rede 255.255.255.0 Gateway 172.19.50.100 ######## Rota estática ########## Up Rota IP Adicionar 172.19.1.0/24 via 172.19.1.2 dev eth2
Em seguida, reinicie os serviços de rede depois de inserir todos os detalhes usando o seguinte comando.
$ sudo systemctl reiniciando redes
17. Como faço para adicionar o gateway padrão
Nas redes, o gateway padrão desempenha um papel importante. Ele é usado quando a tabela de roteamento não contém nenhuma informação sobre o destino.
O gateway padrão pode ser especificado globalmente ou para arquivos de configuração específicos da interface. A vantagem do gateway padrão é que temos mais de uma nic presente no sistema. Você pode adicionar o gateway padrão em tempo real, como mostrado abaixo do comando.
Primeiro, vamos adicionar um eth0 Interface de rede como um gateway padrão:
$ sudo rota ip adicionar padrão via 172.17.0.1
Agora, vamos verificar a configuração padrão do gateway usando o seguinte comando:
$ IP Route Show
 Adicionar gateway de rede no Linux
Adicionar gateway de rede no Linux Observe que executamos este comando em uma máquina de teste. Tenha cuidado ao usar este comando no ambiente de produção.
18. Como remover um gateway padrão
Podemos usar o seguinte comando para remover o gateway padrão:
$ sudo ip rota del default
Agora, vamos listar a tabela de roteamento para verificar se o gateway padrão foi removido:
$ IP Route Show
 Remova o gateway de rede no Linux
Remova o gateway de rede no Linux 19. Como exibir cache ARP
Arp significa o Protocolo de Resolução de Endereço, que é usado para encontrar o MAC endereço associado ao endereço IP específico.
Podemos usar o relinchar Objeto com o comando IP para exibir o cache ARP:
$ ip vizinho show
 Verifique o cache ARP no Linux
Verifique o cache ARP no Linux No comando acima, o vizinho representa objetos vizinhos.
20. Como adicionar uma entrada ARP
Para criar uma nova entrada ARP, podemos usar o subcomando add com o relinchar objeto.
$ sudo ip vizo adicionar 172.19.1.0 lladdr 02: 42: e3: 40: a6: b1 dev eth2
Agora, vamos listar as entradas de cache do ARP:
$ ip vizinho show
 Adicione o cache ARP no Linux
Adicione o cache ARP no Linux Na saída acima, podemos ver a nova entrada para o eth2 interface de rede.
21. Como remover uma entrada ARP
Como outros objetos de rede, podemos usar o del subcomando para remover a entrada ARP. Por exemplo, o comando abaixo remove a entrada ARP do eth2 Interface de rede:
$ sudo ip vizinho del 172.19.1.0 dev eth2
Agora, vamos verificar se a entrada foi removida listando o cache do ARP:
$ ip vizinho show
 Remova o cache ARP no Linux
Remova o cache ARP no Linux 22. Como lavar as entradas do ARP
Podemos usar o rubor subcomando para remover várias entradas de ARP. Para entender isso, primeiro, adicione alguns Arp entradas com o Stale estado:
$ sudo ip vizo adicionar 172.19.1.0 lladdr 02: 42: e3: 40: a6: b1 dev eth2 nud stale $ sudo ip viz.19.2.0 lladdr 02: 42: e3: 40: a6: b2 dev eth2 nud stale $ sudo ip viz.19.3.0 lladdr 02: 42: e3: 40: a6: b3 dev eth2 nud stale
Em seguida, verifique se as novas entradas foram adicionadas com sucesso:
$ ip vizinho show
Em seguida, lave todas as entradas usando o comando abaixo:
$ sudo ip vizinho descarregue tudo
Finalmente, verifique se todas as entradas foram removidas:
$ ip vizinho show
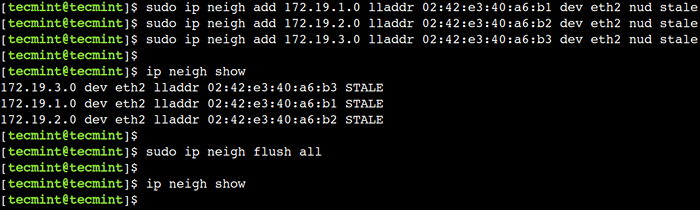 FLOW ARP em Linux
FLOW ARP em Linux 23. Como definir a MTU para interface de rede
MTU apoia Unidade de transmissão máxima, que representa o maior tamanho de pacote que pode ser transmitido em uma única transação. Podemos manipular o tamanho da MTU conforme nossos requisitos de desempenho.
Primeiro, vamos encontrar o MTU do eth2 Interface de rede:
Link $ ip -j -p mostrar eth2 | Grep MTU
Em seguida, atualize o MTU tamanho do eth2 interface de rede para 3000:
$ sudo ip link Conjunto MTU 3000 dev eth2
Finalmente, verifique se o MTU foi atualizado com sucesso:
Link $ ip -j -p mostrar eth2 | Grep MTU
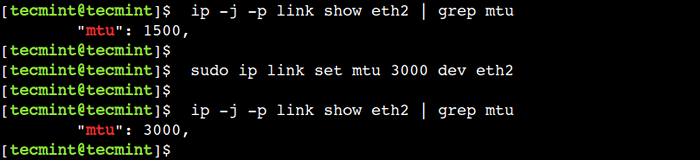 Defina a rede MTU no Linux
Defina a rede MTU no Linux 24. Como alterar o endereço MAC da rede
O comando ip nos permite alterar o endereço MAC da interface de rede. Para conseguir isso, podemos usar o subcomando definido com o objeto Link:
Primeiro, liste o atual MAC endereço do eth2 Interface de rede:
Link $ ip -j -p mostrar eth2 | Endereço Grep
Em seguida, altere o endereço MAC da interface de rede usando o comando abaixo:
$ sudo ip link Conjunto Dev eth2 Endereço 02: 42: CA: 13: 01: 03
Finalmente, verifique se o endereço MAC foi alterado:
Link $ ip -j -p mostrar eth2 | Endereço Grep
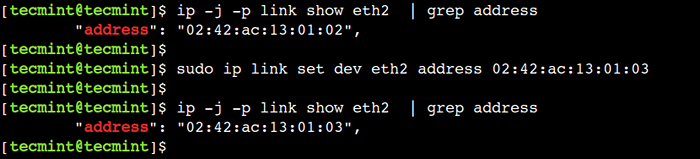 Alterar o endereço MAC da rede no Linux
Alterar o endereço MAC da rede no Linux Consulte a página manual fazendo Man IP Do prompt de terminal/comando para saber mais sobre o comando IP.
$ MAN IP
Conclusão
Neste artigo, discutimos alguns exemplos comuns do comando ip. Pode-se usar esses exemplos na vida cotidiana para realizar a administração de rede.
Você conhece qualquer outro melhor exemplo do comando IP no Linux? Deixe -nos saber suas opiniões nos comentários abaixo.
- « As melhores ferramentas para criar formulários PDF preenchidos no Linux
- Como encontrar o nome do OS Linux e a versão do kernel que você está executando »

