Como usar o Google Drive no Linux
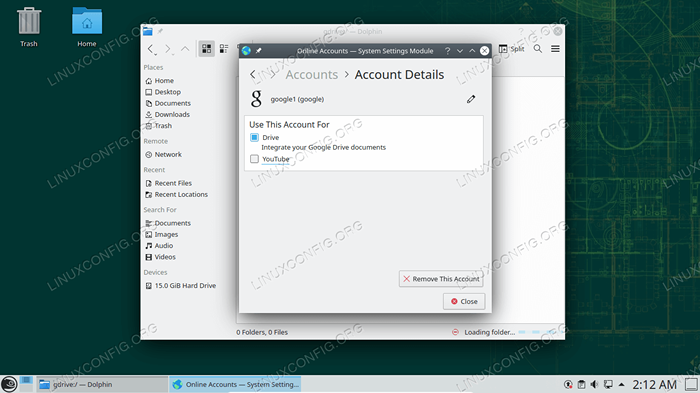
- 697
- 127
- Mrs. Willie Beahan
Qualquer pessoa com uma conta do Google tem 15 GB de armazenamento em nuvem gratuito no Google Drive. Obviamente, o armazenamento adicional também está disponível pelo preço de uma assinatura. O problema para os usuários do Linux é que o Google não fez um cliente oficial do Google Drive para Linux.
Outros sistemas operacionais têm um tempo fácil sincronizar arquivos com o Google Drive, como um backup ou apenas para armazenamento, graças ao Google fornecer -lhes um aplicativo cliente. Os usuários do Linux não estão completamente sem opções, embora. Neste guia, abordaremos dois métodos diferentes para usar o Google Drive em um sistema Linux.
Neste tutorial, você aprenderá:
- Como usar o Google Drive com Gnome
- Como usar o Google Drive com KDE
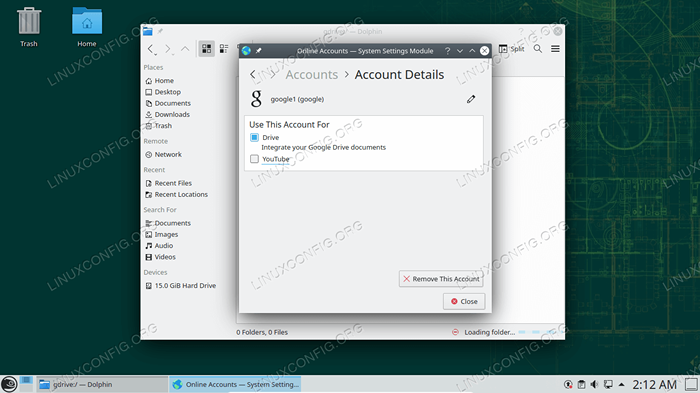 Integração do Google Drive em um sistema Linux
Integração do Google Drive em um sistema Linux | Categoria | Requisitos, convenções ou versão de software usada |
|---|---|
| Sistema | A maioria das distribuições Linux com Gnome, Kde, XFCE ou Mate |
| Programas | Arquivos Gnome/Nautilus, Contas Online Gnome, KDE Dolphin |
| Outro | Acesso privilegiado ao seu sistema Linux como raiz ou através do sudo comando. |
| Convenções | # - requer que os comandos Linux sejam executados com privilégios root diretamente como usuário root ou por uso de sudo comando$ - Requer que os comandos do Linux sejam executados como um usuário não privilegiado regular |
Acesse o Google Drive a partir de arquivos GNOME (Nautilus)
O Gnome é um ambiente de desktop realmente popular incluído em muitas distribuições por padrão, como o Ubuntu. Felizmente para os usuários do GNOME, o gerenciador de arquivos tem a capacidade de se conectar com sua conta do Google e acessar os arquivos na unidade.
Se o seu sistema estiver executando o KDE, verifique a próxima seção abaixo para outro método de usar o Google Drive no Linux. Se o seu sistema não estiver executando o GNOME nem o KDE, você ainda poderá usar o método Gnome mostrado nesta seção (verificado para trabalhar com os ambientes MATE e XFCE Desktop).
Provavelmente, esse componente gnome já deve ser instalado no seu sistema (se você está realmente executando o gnome). Mas, caso não seja, você pode abrir um terminal e usar um dos seguintes comandos para instalá -lo.
Sobre distritos baseados em Debian, incluindo o Ubuntu:
$ sudo apt install gnome-online-conta
Em distritos baseados em Red Hat, incluindo Fedora e Centos:
$ sudo dnf install gnome-online-conta
Nas distritos baseados em Arch Linux, incluindo Manjaro:
$ PACMAN -S GNOME-ONLINE-Contants
Depois de instalado, use as instruções passo a passo abaixo para configurar sua conta do Google com o utilitário de contas online gnome online.
- Primeiro, abra o menu de configurações do GNOME para contas on -line digitando o comando abaixo ou encontrando -o no lançador de aplicativos.
$ GNOME-CONTROL-CENTER ONLINE-Contants ou para sistemas não-gnome: $ xdg_current_desktop = gnome gnome-controle-center
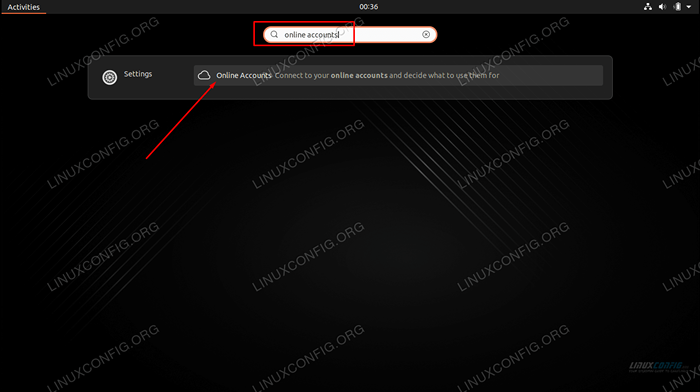 Pesquise contas on -line ou abra o utilitário na linha de comando
Pesquise contas on -line ou abra o utilitário na linha de comando - Clique no Google e use suas credenciais de conta para fazer login. Você precisará conceder permissão do GNOME para acessar seus arquivos do Google Drive e outros dados, então clique em 'permitir' quando esse prompt aparecer.
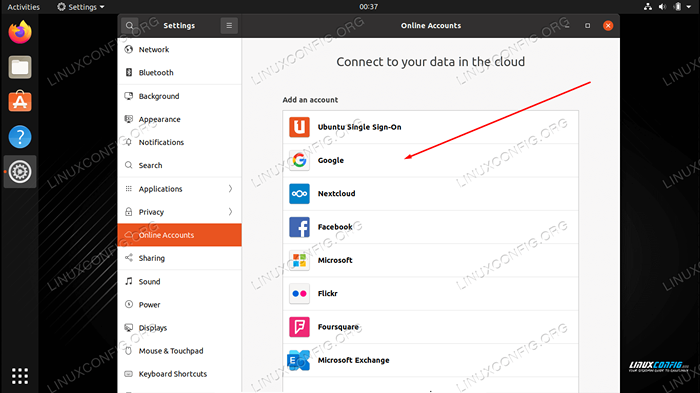 Selecione Google para entrar no Google Drive com sua conta do Google
Selecione Google para entrar no Google Drive com sua conta do Google - Certifique -se de permitir que o GNOME acesse os arquivos. O resto é opcional e você pode alternar essas configurações conforme necessário.
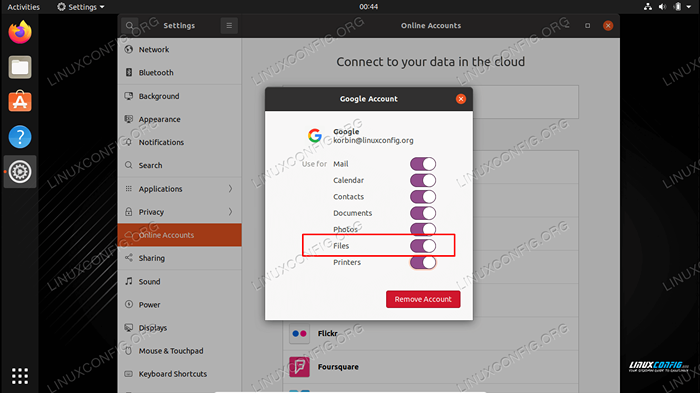 Verifique se os arquivos estão ligados para sincronizar
Verifique se os arquivos estão ligados para sincronizar - Depois que sua conta for adicionada, você a verá no lado esquerdo do utilitário de arquivos Gnome (ou Caja, Thunar, etc.).
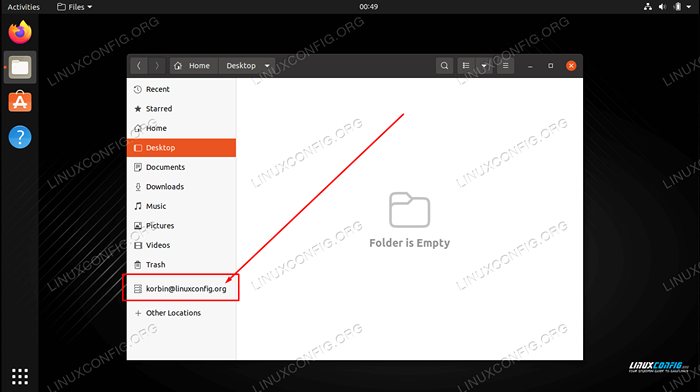 Selecione sua conta no navegador de arquivos para acessar o Google Drive
Selecione sua conta no navegador de arquivos para acessar o Google Drive - Você pode clicar à esquerda na sua conta para montar o Google Drive automaticamente e acessível.
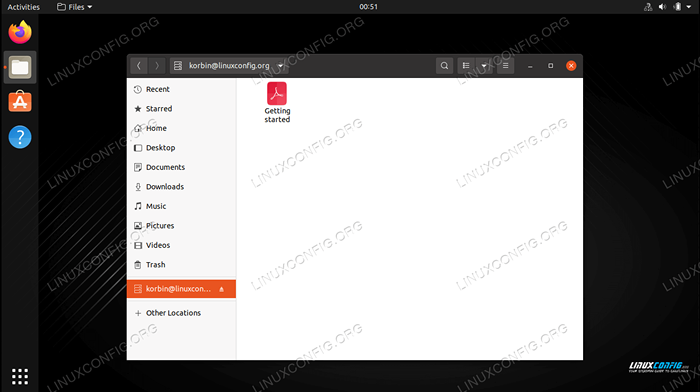 Seus documentos do Google Drive aparecerão aqui
Seus documentos do Google Drive aparecerão aqui
Isso é tudo o que há para isso. Você pode arrastar e soltar arquivos e pastas para dentro ou fora desta área para que as mudanças sejam sincronizadas com o Google Drive. Você também pode editar arquivos diretamente e as alterações serão enviadas instantaneamente para dirigir quando você salvar o arquivo.
Acesse o Google Drive da KDE
KDE é outro ambiente popular de desktop do qual o Google Drive pode ser acessado. Se o seu sistema usar o KDE, siga as instruções passo a passo abaixo para integrar o navegador de arquivos Dolphin com seu Google Drive.
Antes de começar, você precisará do kio-gdrive Pacote instalado em seu sistema. Abra um terminal e use um dos seguintes comandos para instalá -lo.
Sobre distritos baseados em Debian, incluindo o Ubuntu:
$ sudo apt install kio-gdrive
Em distritos baseados em Red Hat, incluindo Fedora e Centos:
$ sudo dnf install kio-gdrive
Nas distritos baseados em Arch Linux, incluindo Manjaro:
$ Pacman -S Kio -Gdrive
Nas distros baseadas em OpenSUSE:
$ sudo zypper em kio-gdrive
- Abra o gerenciador de arquivos Dolphin e clique em 'Rede' no lado esquerdo.
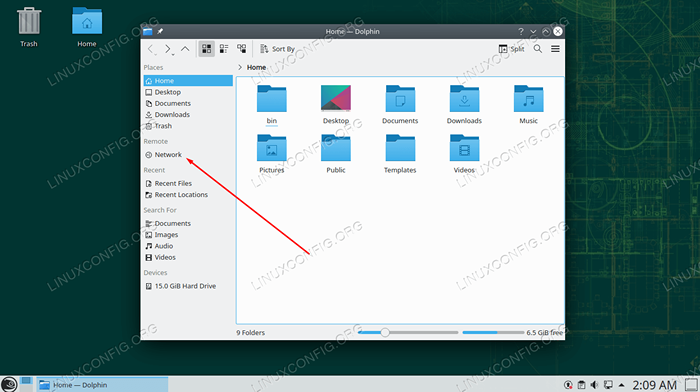 Acesse o menu de rede da KDE Dolphin
Acesse o menu de rede da KDE Dolphin - Em seguida, abra a pasta do Google Drive.
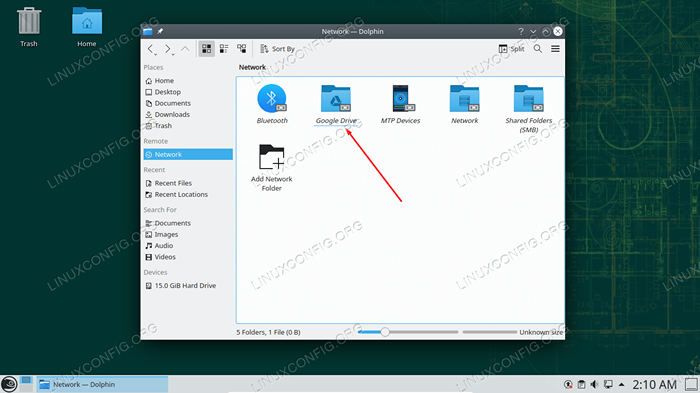 Selecione o Google Drive para começar a conectar sua conta
Selecione o Google Drive para começar a conectar sua conta - Use suas credenciais do Google para fazer login e dar permissão ao KDE para acessar seu Google Drive.
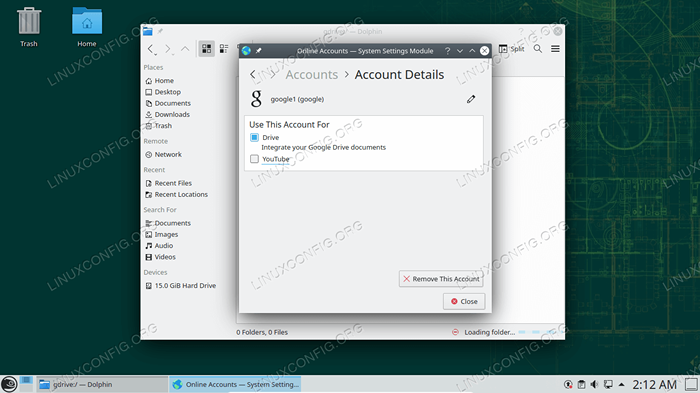 Verifique se o acesso ao arquivo está ativado
Verifique se o acesso ao arquivo está ativado
Agora você pode acessar seus arquivos do Google Drive a qualquer momento do Dolpin. Arraste e solte arquivos para esta área para sincronizar com a unidade ou apenas editar os arquivos diretamente na nuvem.
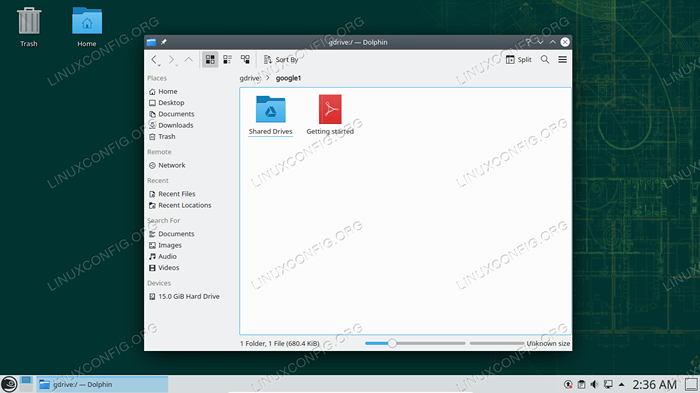 Seus documentos do Google Drive aparecerão aqui
Seus documentos do Google Drive aparecerão aqui Pensamentos finais
Neste guia, vimos como usar o Google Drive em um sistema Linux. Gnome e KDE fornecem suporte para integrar o Google Drive diretamente com seus gerentes de arquivo. E o utilitário de contas on -line do Gnome também pode ser usado em outros ambientes de desktop. Isso é uma solução tão boa quanto os usuários do Linux vão obter, a menos que o Google decida lançar um cliente oficial.
Tutoriais do Linux relacionados:
- Coisas para instalar no Ubuntu 20.04
- Coisas para fazer depois de instalar o Ubuntu 20.04 fossa focal linux
- Download do Linux
- Mint 20: Melhor que o Ubuntu e o Microsoft Windows?
- Coisas para fazer depois de instalar o Ubuntu 22.04 Jellyfish…
- Melhor distro Linux para desenvolvedores
- Comandos Linux: os 20 comandos mais importantes que você precisa para…
- Linux pode obter vírus? Explorando a vulnerabilidade do Linux…
- Uma introdução à automação, ferramentas e técnicas do Linux
- MX Linux vs Ubuntu

