Como usar o Google Docs um guia para iniciantes
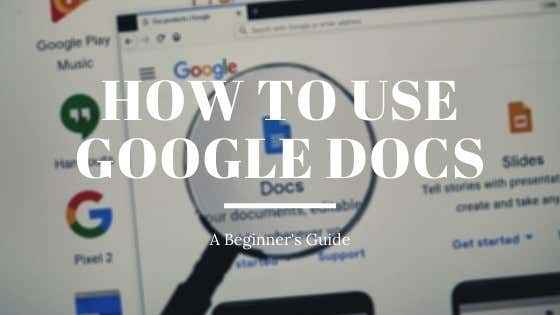
- 2007
- 440
- Randal Kuhlman
Se você nunca usou o Google Docs antes, está perdendo um dos mais convenientes e convenientes processadores de texto baseados em nuvem que você poderia querer.
O Google Docs permite editar documentos exatamente como faria no Microsoft Word, usando seu navegador enquanto online ou offline, bem como em seus dispositivos móveis usando o aplicativo do Google Docs Mobile.
Índice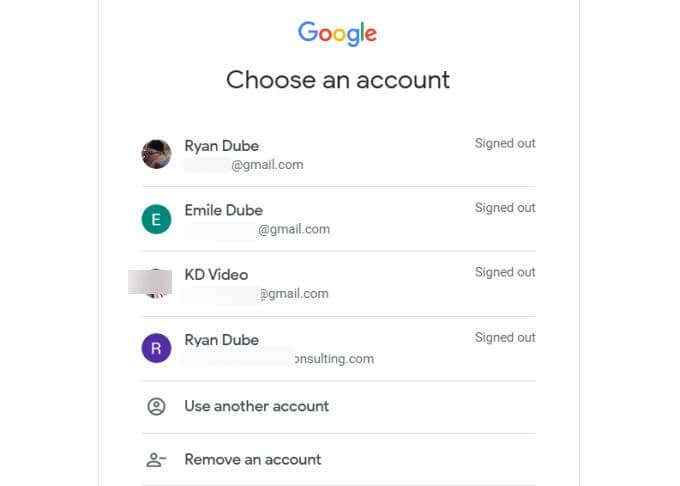
Se você não vê uma conta para usar, selecione Use outra conta. Se você ainda não tem uma conta do Google, inscreva -se para uma.
Depois de fazer login, você verá um ícone em branco no lado esquerdo da fita superior. Selecione isso para começar a criar um novo documento do zero.
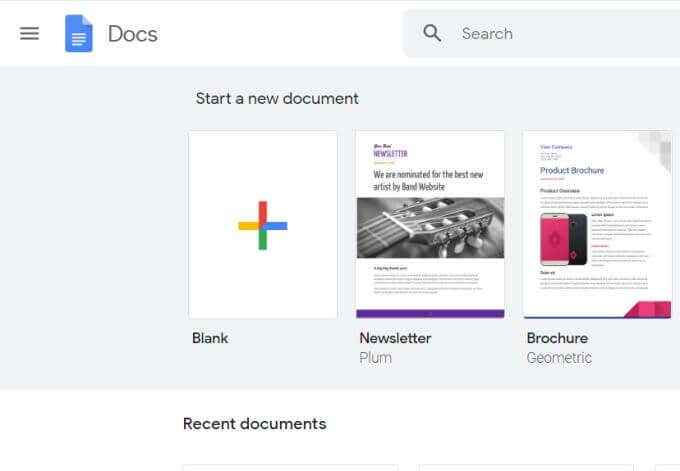
Observe que a fita superior também contém modelos úteis do Google Docs que você pode usar para que você não precise começar do zero. Para ver a galeria de modelos inteira, selecione Galeria de modelos No canto superior direito desta fita.
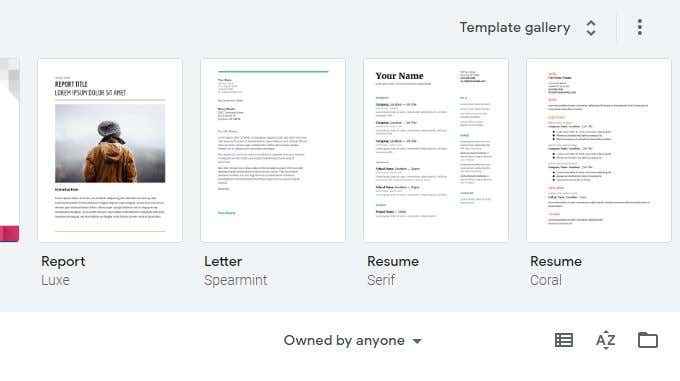
Isso o levará a toda a biblioteca do Google Docs Modelos que estão disponíveis para você usar. Isso inclui currículos, cartas, notas de reunião, boletins, documentos legais e muito mais.
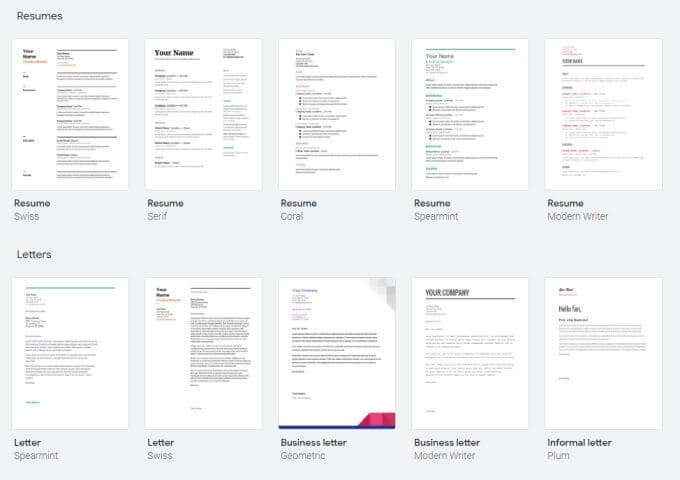
Se você selecionar algum desses modelos, ele abrirá um novo documento para você usar esse modelo. Isso pode economizar muito tempo se você souber o que deseja criar, mas não tem certeza de como começar.
Formatação de texto no Google Docs
A formatação de texto no Google Docs é tão simples quanto no Microsoft Word. Ao contrário do Word, a fita do ícone no topo não muda dependendo do menu que você selecionou.
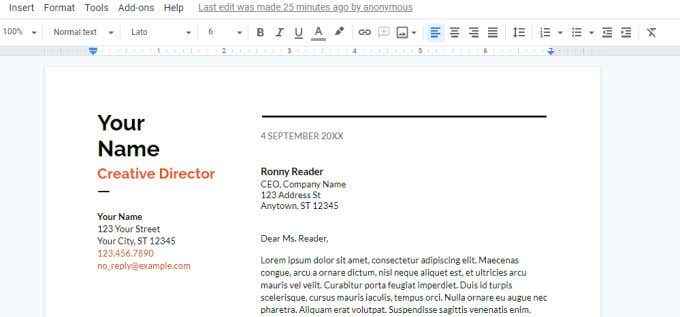
Na fita, você verá opções para executar todas as seguintes opções de formatação:
- Ousado, itálico, cor e sublinhado
- Tamanho e estilo da fonte
- Tipos de cabeçalho
- Uma ferramenta de destaque de texto
- Insira links de URL
- Insira comentários
- Insira imagens
- Alinhamento de texto
- Espaçamento entre linhas
- Listas e formatação de listas
- Opções de recuo
Existem algumas opções de formatação muito úteis que não são aparentes apenas de olhar para a fita.
Como atingir o Google Docs
Haverá momentos em que você deseja desenhar uma linha no texto. Isso pode ser por vários motivos. No entanto, você notará que o striketrough não é uma opção na fita.
Para realizar uma greve no Google Docs, destaque o texto que você deseja atingir. Em seguida, selecione o Formatar menu, selecione Texto, e selecione Strikethrough.
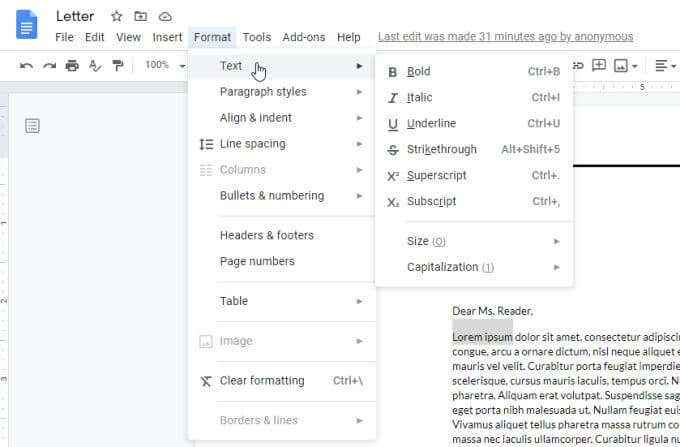
Agora você notará que o texto que você destacou tem uma linha desenhada através dela.
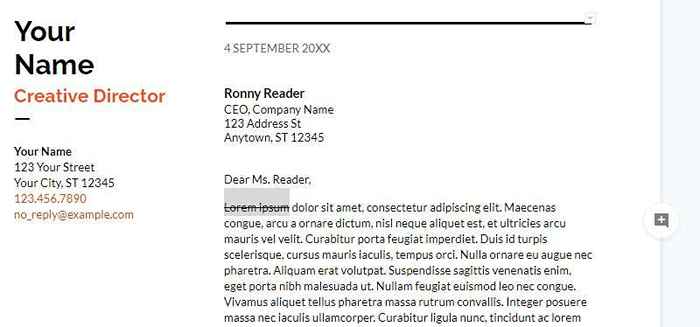
Como usar o SuperScript e o Subscrito no Google Docs
Você deve ter notado que, no mesmo menu acima, há uma opção para formatar o texto como superescrito ou subscrito.
O uso desses dois recursos leva uma etapa extra. Por exemplo, se você deseja escrever um expoente, como x ao poder de 2 em um documento, precisará digitar x2 e depois destacar os 2 para que você possa formatá -lo.

Agora selecione o Formatar menu, selecione Texto, e então escolha Sobrescrito.
Você verá que agora o "2" é formatado como um expoente (Superscript).
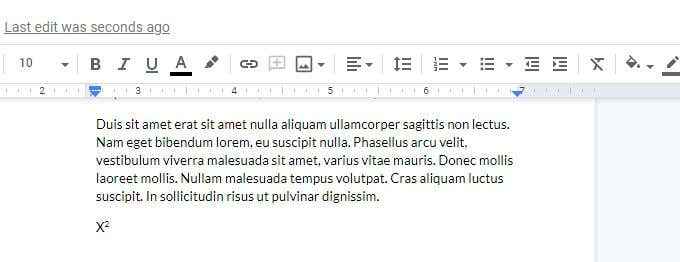
Se você quisesse que os 2 fossem formatados na parte inferior (subscrito), precisará escolher Subscrito de Formatar > Texto cardápio.
É simples de usar, mas requer alguns cliques adicionais nos menus para alcançá -lo.
Formatando documentos no Google Docs
Além das opções de barra de fita para recuperar ou esquerda/direita alinham blocos de texto e ajustar o espaçamento da linha, existem alguns outros recursos úteis disponíveis para ajudá -lo a formatar seus documentos no Google Docs.
Como mudar as margens no Google Docs
Primeiro, e se você não gostar das margens do modelo que você escolheu? Alterar as margens em um documento usando o Google Docs é simples.
Para acessar as configurações das margens da página, selecione Arquivo e Configurações da página.
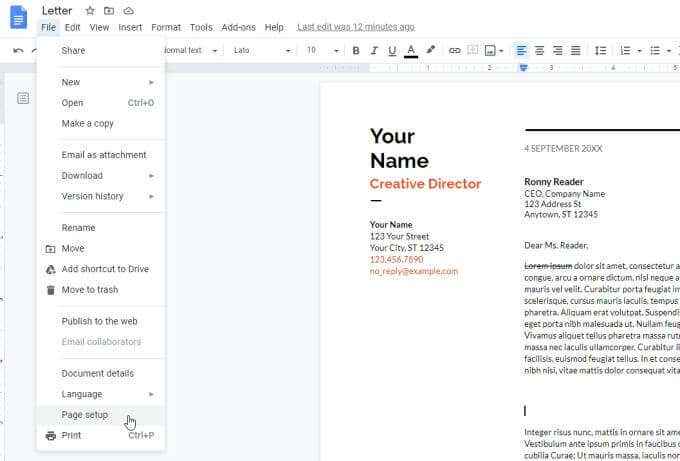
Na janela de configuração da página, você pode alterar qualquer uma das seguintes opções de formatação para o seu documento.
- Defina o documento como retrato ou paisagem
- Atribua uma cor de fundo para a página
- Ajuste as margens superior, inferior, esquerda ou direita em polegadas
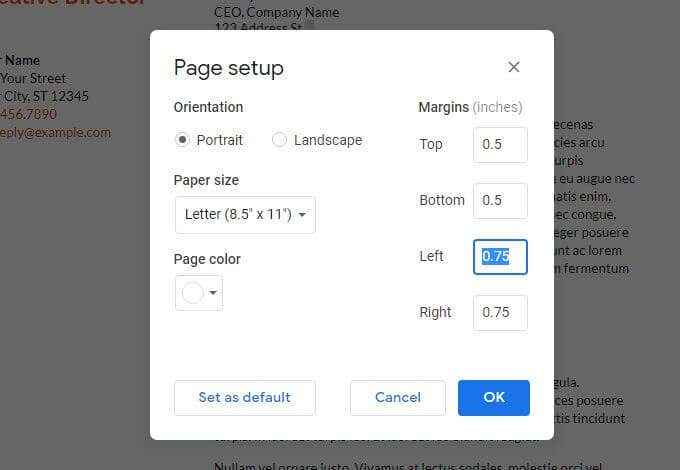
Selecione OK Quando você terminar e a formatação da página entrará em vigor imediatamente.
Defina um recuo pendurado no Google Docs
Uma opção de formatação de parágrafo que as pessoas costumam lutar no Google Docs é a primeira linha ou o recuo pendurado. O recuo da primeira linha é onde apenas a primeira linha do parágrafo se destina. Pendurar recuo é onde a primeira linha é a única não recuado.
A razão pela qual isso é difícil é porque, se você selecionar a primeira linha ou o parágrafo inteiro e usar o ícone de recuo na fita, ele recuará o parágrafo inteiro.
Para obter uma primeira linha ou pendurar recuo no Google Docs:
- Selecione o parágrafo onde deseja o recuo pendurado.
- Selecione os Formatar menu, selecione Alinhado e recuo, e selecione Opções de indentação.
- Na janela Opções de recuo, altere Recado especial para Pendurado.
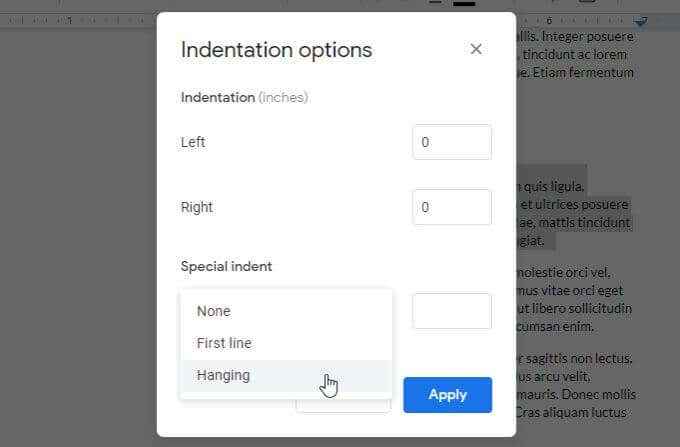
A configuração vai padrão para 0.5 polegadas. Ajuste isso se quiser e selecione Aplicar. Isso aplicará suas configurações ao parágrafo selecionado.
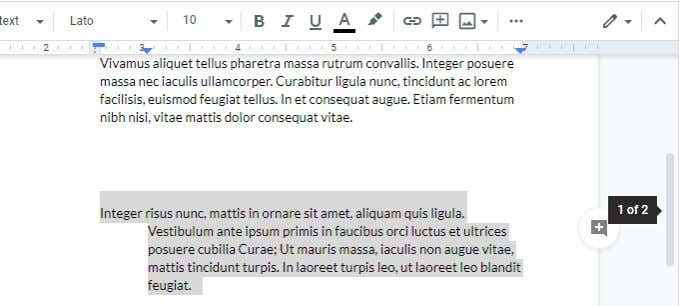
O exemplo abaixo é um recuo pendurado.
Como numerar páginas no Google Docs
O último recurso de formatação que nem sempre é fácil de entender ou usar é a numeração da página. É outro recurso do Google Docs escondido no sistema de menus.
Para numerar suas páginas do Google Docs (e numerar o formato), selecione o Inserir menu e selecione Números de página. Isso mostrará uma pequena janela pop-up com opções simples para formatar os números da sua página.
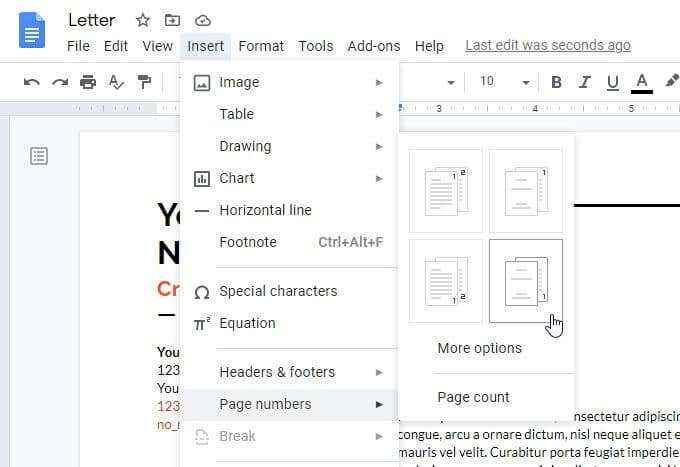
As quatro opções aqui são:
- Numerando em todas as páginas no canto superior direito
- Numerando em todas as páginas no canto inferior direito
- Numerando no canto superior direito a partir da segunda página
- Numerando no canto inferior direito a partir da segunda página
Se você não gosta de nenhuma dessas opções, selecione Mais opções.
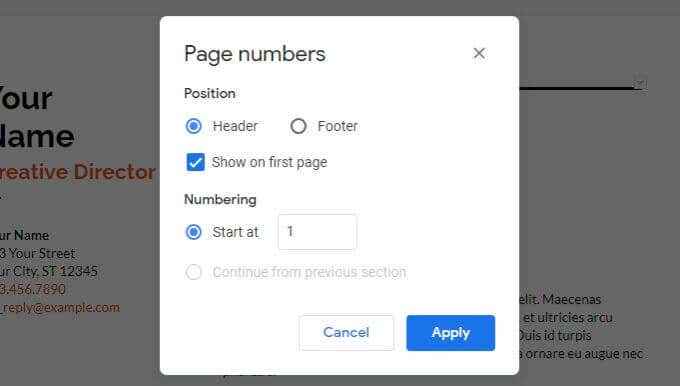
A próxima janela permitirá que você se posicione exatamente para onde você deseja que a numeração.
- No cabeçalho ou rodapé
- Se deve ou não começar a numerar na primeira página
- Qual página para iniciar a numeração da página
Selecione Aplicar Quando terminar para aplicar a seleção de numeração da sua página.
Outros recursos úteis do Google Docs
Existem alguns outros recursos importantes do Google Docs que você deve saber se você está apenas começando. Isso ajudará você a obter mais uso do Google Docs.
Contagem de palavras no Google Docs
Curioso quantas palavras você escreveu até agora? Basta selecionar Ferramentas e selecione Contagem de palavras. Isso mostrará páginas totais, contagem de palavras, contagem de personagens e contagem de personagens sem espaçar.
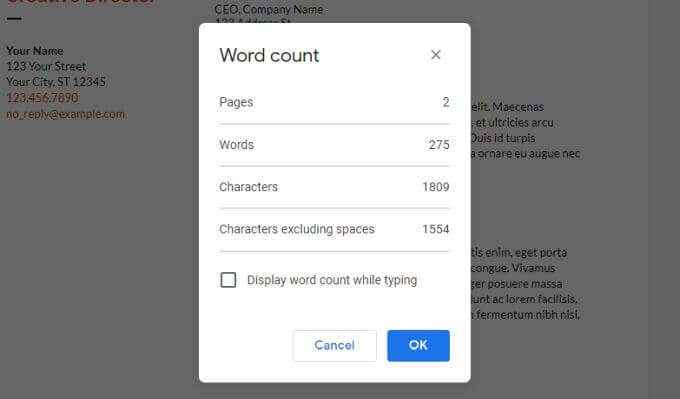
Se você habilitar Exibir contagem de palavras ao digitar, e selecione OK, Você verá uma contagem total de palavras para o seu documento atualizado em tempo real no canto inferior esquerdo da tela.
Baixe o Google Docs
Você pode baixar seu documento em uma variedade de formatos. Selecione Arquivo e Download Para ver todos os formatos.
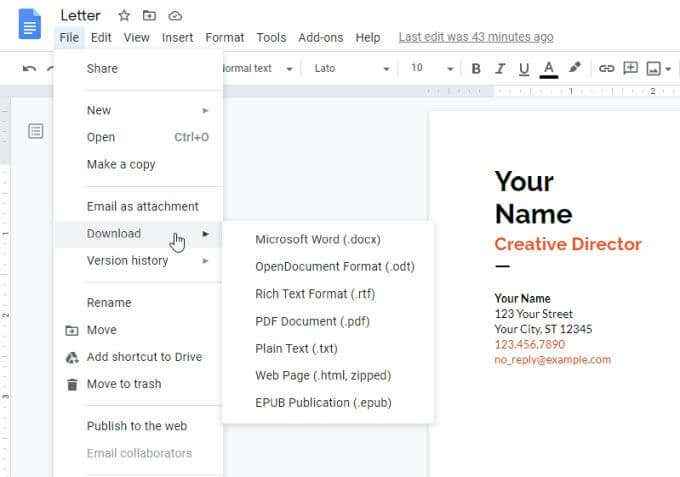
Você pode selecionar qualquer um deles para obter uma cópia do seu documento como um documento do Word, um documento em PDF, texto simples, html e muito mais.
Encontre e substitua no Google Docs
Encontre rapidamente e substitua todas as palavras ou frases em seu documento com novas palavras ou frases usando o recurso do Google Docs Find and Substitua.
Para usar encontrar e substituir no Google Docs, selecione o Editar menu e selecione Encontre e substitua. Isso abrirá a janela Localizar e substituir.
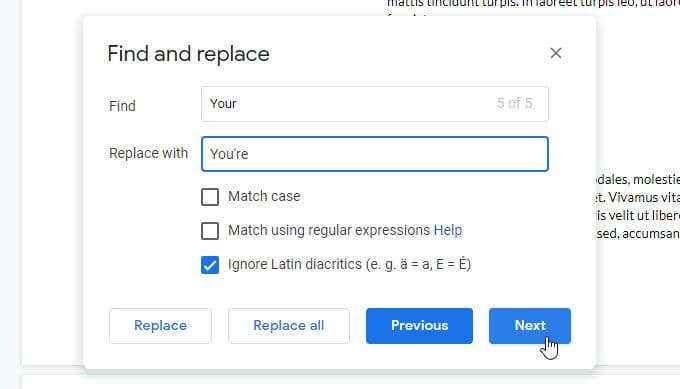
Você pode tornar a caixa de pesquisa sensível ao habilitar Caso de compatibilidade. Selecione os Próximo botão para encontrar a próxima ocorrência da sua palavra de pesquisa e selecionar Substituir Para ativar a substituição.
Se você confia que não cometerá erros, pode selecionar Substitua tudo Para apenas fazer todas as substituições de uma vez.
Google Docs tabela de índice
Se você criou um documento grande com muitas páginas e seções, pode ser útil incluir um índice na parte superior do seu documento.
Para fazer isso, basta colocar seu cursor no topo do documento. Selecione os Inserir menu e selecione Índice.
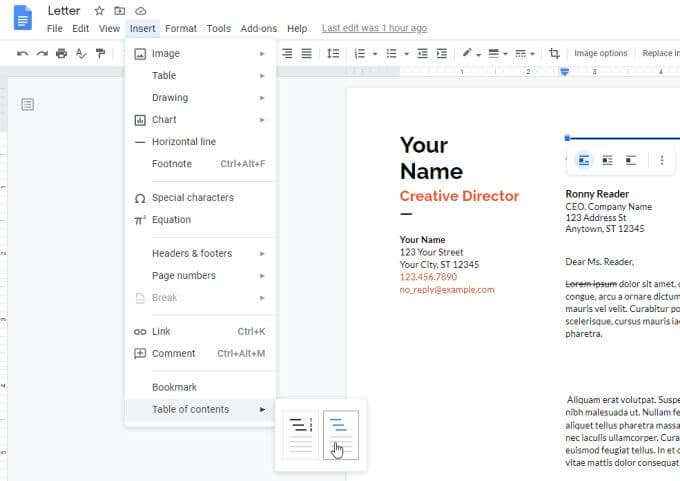
Você pode selecionar em dois formatos, o índice de tabela numerado padrão ou uma série de links para cada um dos cabeçalhos em seu documento.
Alguns outros recursos no Google Docs que você pode querer conferir inclui:
- Alterações de percurso: Selecione Arquivo, Selecione Histórico da versão, e selecione Veja o histórico da versão. Isso mostrará todas as revisões anteriores do seu documento, incluindo todas as alterações. Restaure versões passadas apenas selecionando -as.
- Google Docs offline: Em Configurações do Google Drive, habilitar desligada para que os documentos em que você trabalha sincronize no seu computador local. Mesmo se você perder o acesso à Internet, poderá trabalhar nisso e ele sincronizará na próxima vez que você se conectar à Internet.
- Aplicativo do Google Docs: Deseja editar seus documentos do Google Docs no seu telefone? Instale o aplicativo móvel do Google Docs para Android ou para iOS.

