Como usar o flash preenche o excel
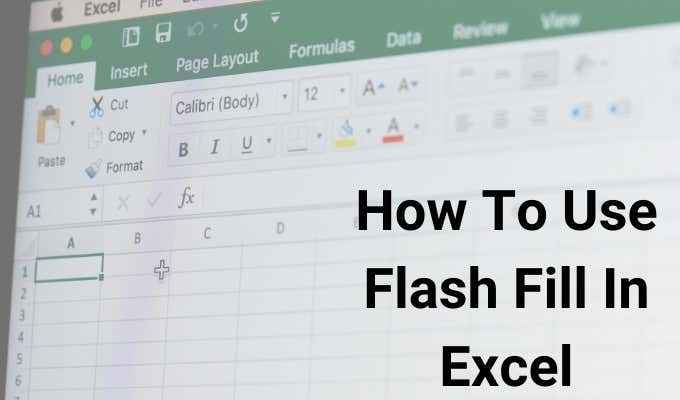
- 4012
- 523
- Spencer Emard
Tentar preencher células no Excel que incorpore texto ou dados de várias outras células em uma folha pode ser um processo muito demorado. Isto é especialmente verdade se houver centenas ou milhares de linhas na planilha.
Depois de saber como usar o Flash preenche o Excel corretamente, você pode deixar o Excel fazer todo o levantamento pesado. Você apenas fornece algumas entradas de células manuais para ajudar o Excel a entender exatamente o que você está tentando fazer. Então, o Excel faz o resto do trabalho pelo resto da planilha.
Índice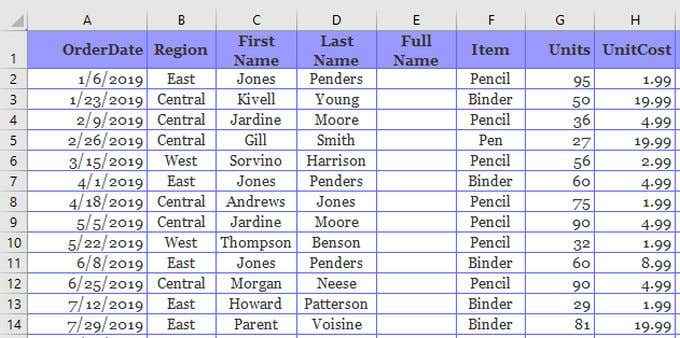
- Primeiro, digite o nome completo na primeira célula da maneira que você gostaria que ela pareça (combinando o conteúdo da célula do primeiro nome e a célula do sobrenome.
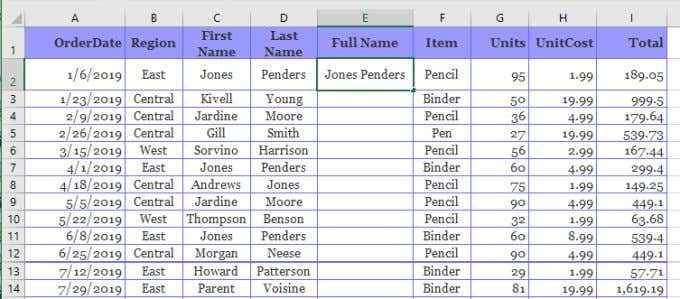
- Depois disso, comece a digitar a mesma coisa na próxima célula (o primeiro nome e sobrenome das células para a esquerda). Você notará que o recurso de preenchimento flash do Excel detectará automaticamente o padrão do conteúdo da célula acima dele que você digitou manualmente.
Usando este "aprendizado", o Excel fornecerá uma prévia do que acha que você deseja digitar. Ele até mostrará como o resto das células preencherá o resto da coluna.
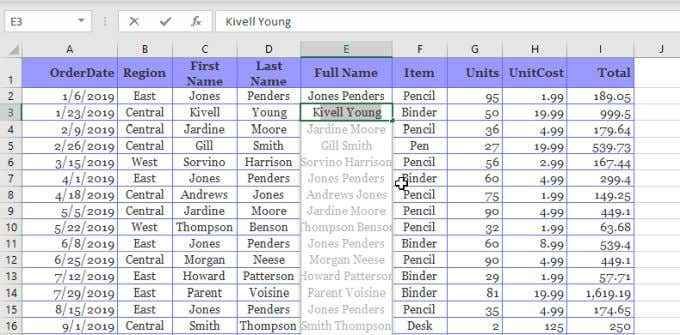
- Apenas pressione Digitar Para aceitar esta visualização. Você verá o recurso de preenchimento do Excel Flash executar sua mágica, pois preenche todo o resto das células nesta coluna para você.
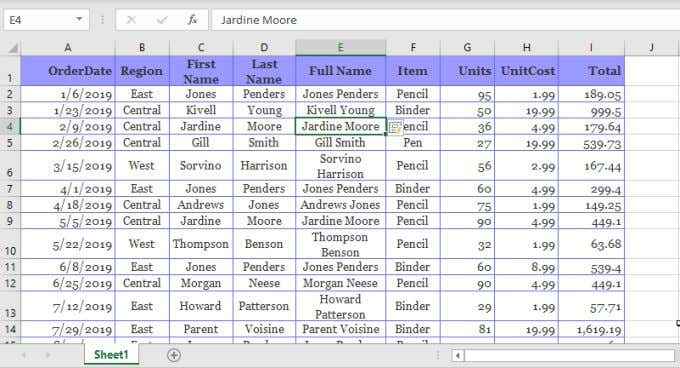
Como você pode ver, o recurso de preenchimento do flash pode economizar uma quantidade enorme de tempo se você comparar digitar manualmente uma célula e entrar em ter que digitar manualmente os nomes para todas as células da nova coluna.
Se você notou que o recurso de preenchimento flash não funciona, você precisa ativar o recurso de preenchimento flash no Excel. Você pode ver como fazer isso na última seção deste artigo.
Opções de preenchimento do Flash Excel
Ao executar as etapas de preenchimento do flash acima, você notará que um pequeno ícone aparecerá ao lado das células preenchidas. Se você selecionar a seta suspensa à direita deste ícone, verá algumas opções adicionais que poderá usar com o recurso de preenchimento flash.
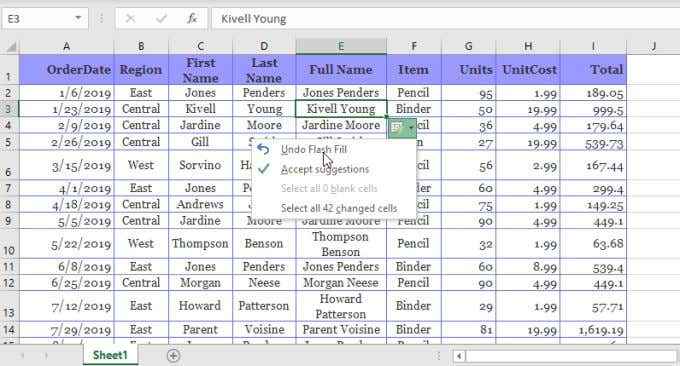
Usando as opções de preenchimento flash nesta caixa suspensa, você pode:
- Desfazer o preenchimento do flash: Desfazer a ação que preencheu a coluna inteira depois de pressionar Enter
- Aceitar sugestões: Isso dirá ao recurso de preenchimento do Flash do Excel para esta coluna que você está bem com as mudanças na coluna e gostaria de mantê -las
- Selecione xx células em branco: Permite identificar qualquer célula que não tenha sido preenchida e está em branco para que você possa corrigi-las, se precisar
- Selecione XX Alterado células: Permite selecionar todas as células que alteraram automaticamente após o recurso de preenchimento do flash atualizou essas células
Depois de selecionar as sugestões de aceitar, você verá que os números "Selecionar" para as "células alteradas" cairão para zero. Isso ocorre porque, uma vez que você aceita as alterações, esses conteúdos celulares não são mais considerados "alterados" pelo recurso de preenchimento flash.
Como ativar o flash preenche o excel
Se você notou que o Excel não fornece uma prévia de preenchimento flash quando você começa a digitar a segunda célula, pode ser necessário ativar o recurso.
Para fazer isso:
Selecione Arquivo > Opções > Avançado. Role para baixo até o Opções de edição seção e verifique se os dois Ativar preenchimento automático para valores celulares e Flash automaticamente preencher são selecionados.
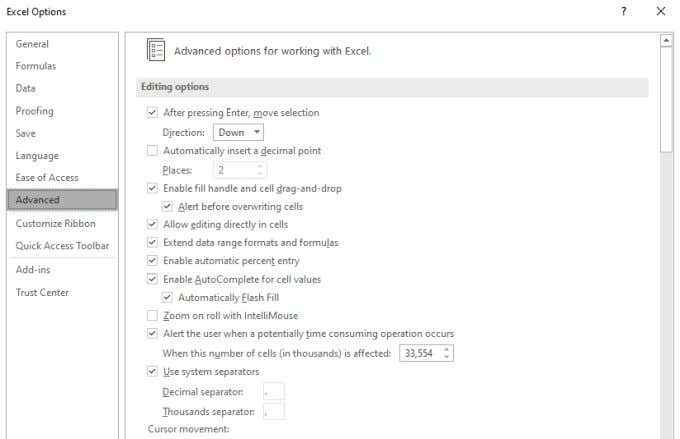
Selecione OK terminar. Agora, na próxima vez que você começar a digitar na segunda célula após o preenchimento do primeiro, o Excel deve detectar o padrão e fornecer uma prévia de como ele pensa que você deseja preencher o restante das células na coluna.
Você também pode ativar o recurso de preenchimento do flash para a célula que você destacou selecionando o ícone de preenchimento de flash no Dados menu sob o Ferramentas de dados grupo na fita.
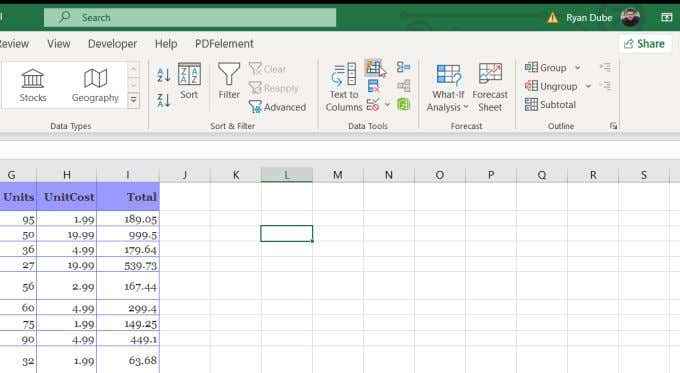
Você também pode usá -lo pressionando Ctrl + E no teclado.
Quando usar o flash preencher o Excel
Concatenando nomes completos de duas colunas é um exemplo simples de como você pode usar o Flash preenche o Excel, mas existem muitos usos mais avançados para esse recurso poderoso.
- Extraia uma substring de uma corda grande (como um código postal de um endereço completo) em outra coluna
- Puxar números para fora de cordas alfanuméricas
- Remova os espaços de antes ou depois das cordas
- Insira substringas (como uma vírgula ou traço) em seqüências existentes
- Datas reformatadas
- Substitua parte de uma string por novo texto
Lembre -se de que, por mais útil que seja o recurso de preenchimento flash, ele não será atualizado automaticamente quando você alterar as células originais.
Por exemplo, no primeiro e sobrenome exemplo na primeira seção deste artigo, você pode alcançar a mesma saída usando a função concatenada e depois preencher o restante da coluna com essa função.
= Concatenato (C2, ”“, D2)
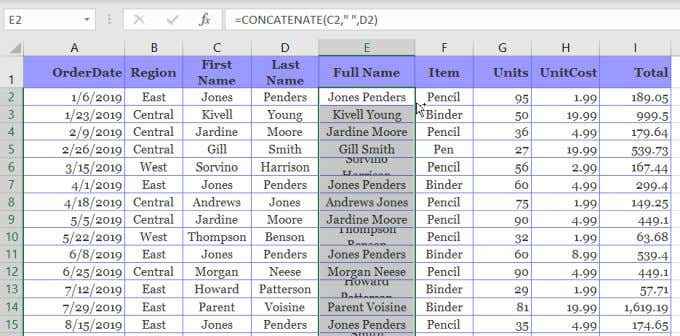
Quando você fizer isso, se uma das duas primeiras células mudarem, o nome completo será atualizado. Uma desvantagem disso é que, se você excluir uma das duas primeiras colunas, a coluna de nome completo será limpo ou exibirá um erro.
É por isso que a função de preenchimento flash no Excel é melhor usada quando você deseja converter total e permanentemente as colunas originais em uma corda ou número recém -formatado.
- « O melhor firewall para o Windows 10 que não é o Windows Defender
- Como alterar a fonte padrão nos aplicativos do Office »

