Como usar o recurso de taxa de atualização dinâmica no Windows 11
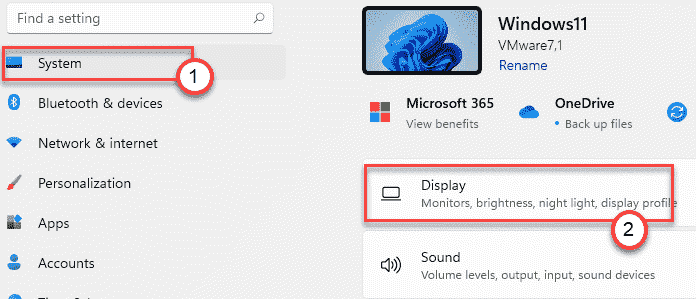
- 4363
- 718
- Spencer Emard
A taxa de atualização dinâmica tornou -se um termo comum na indústria de smartphones. Mas é bastante novo no mundo dos PCs. Com a introdução do Windows 11, a Microsoft anunciou oficialmente o suporte para a taxa de atualização dinâmica. Neste artigo, discutiremos o que é a taxa de atualização dinâmica (DRR) e como habilitá -lo em sua nova máquina Windows 11.
O que é uma taxa de atualização dinâmica?
A taxa de atualização simplesmente significa o número de vezes por segunda tela pode atualizar a imagem mostrada na tela. Mais taxa de atualização significa mais fluidez no desempenho dos jogos e mais rápido e mais suave rolando pelos aplicativos. Mas uma taxa de atualização mais alta consome uma grande quantidade de energia.
A taxa de atualização dinâmica permite que as janelas diminuam ou aumentem a taxa de atualização da tela de acordo com a tarefa em mãos. Suponha que você tenha uma tela de 144 Hz.
Embora a configuração dinâmica da taxa de atualização (DRR) esteja ativada, o Windows diminuirá a taxa de atualização para 60 Hz enquanto você está lendo documentos (onde as alterações no número de quadros são muito baixas).
Mas aumentará as configurações da taxa de atualização para o mais alto (144 Hz neste caso), aumentando o FPS em seus jogos, navegador. Quando as configurações de DRR estiverem desativadas, o Windows não restringe a taxa de atualização de acordo com a tarefa.
DRR pode economizar uma quantidade significativa de energia em seu laptop.
Requisito mínimo necessário para o recurso RRR
Antes de tentar ativar a taxa de atualização dinâmica no Windows 11, você precisará disso -
a. Uma exibição que suporta o recurso Variável REFRESH (Taxa de atualização).
b. A tela deve ter uma taxa de atualização de pelo menos 120 Hz.
c. Modelo de driver de gráficos compatíveis (WDDM 3.0)*.
Os requisitos mínimos acima são para usuários de PC. Como saber se seu laptop suporta VRR?
Vá aqui -
Sistema -> Mostrar -> Gráficos -> Configurações de gráficos padrão
Como ativar a taxa de atualização dinâmica
Siga para permitir a taxa de atualização dinâmica.
1. Abra o aplicativo de configurações em sua máquina.
2. Então vá para "Sistema" configurações.
3. Em seguida, no painel esquerdo, toque no “Mostrar" configurações.
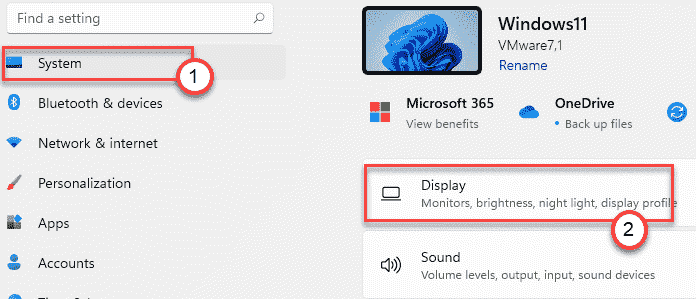
4. Então, no lado direito, clique no “Exibição avançada”Para abrir a tela avançada.
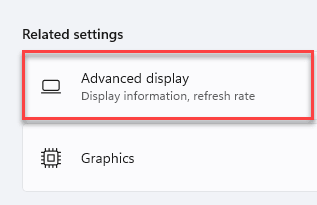
5. Agora, role para baixo através da 'Escolha a taxa de atualização'. Você verá a taxa de atualização que sua tela está usando no lado direito.
6. Clique no menu suspenso e escolha “Dinâmico““.

Finalmente, feche a página de configurações.
Isso definirá sua tela para usar as configurações dinâmicas de atualização (60 Hz ou 120 Hz).
OBSERVAÇÃO -
Esse recurso é compatível com alguns aplicativos da Microsoft e da Adobe por enquanto. Demos uma lista de aplicativos nativos da Microsoft e da Adobe que suportam o recurso DRR por enquanto.
Microsoft Office, Microsoft Edge, Microsoft Fotos, Microsoft Whiteboard, PDF de Drawboard, Snip & Sketch Microsoft Sticky Notes, Adobe Acrobat, Adobe Illustrator, Microsoft To-Do, Ink, etc.
Como desativar a taxa de atualização dinâmica no Windows 11
Como esse recurso é novo no Windows, você pode tropeçar em alguns insetos, falhas com aplicativos não apoiados. Nesse caso, você deve desativar esse recurso em sua máquina. Siga esses passos -
1. A princípio, pressione o Chave do Windows + i teclas juntas.
2. Em seguida, clique no “Sistema" configurações.
3. Em seguida, clique no “Mostrar”Configurações no lado direito.
4. Então, do mesmo lado, role para baixo e clique no “Exibição avançada““.
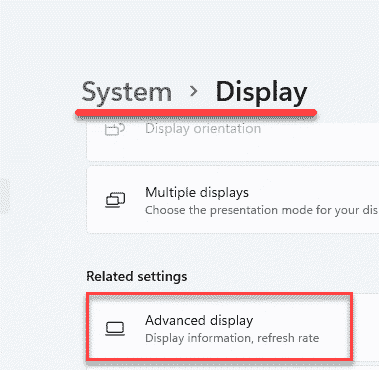
5. Agora, role para baixo através da 'Escolha a taxa de atualização'. Você verá que está definido para as configurações 'dinâmicas'.
6. Apenas clique no suspensão e escolha “60 Hz" ou "120 Hz" Como você quiser.
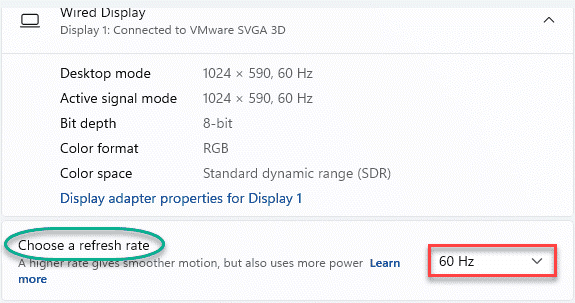
Feche a página de configurações e você terminou.
*OBSERVAÇÃO - Como saber o modelo de driver gráfico
Se você não conhece o modelo de driver gráfico, deve usar a ferramenta DirectX Diagnostics para saber sobre isso.
1. aperte o Chave do Windows+R Teclas juntas para abrir a janela de corrida.
2. Em seguida, tipo “dxdiag”Na janela de corrida e acertar Digitar.
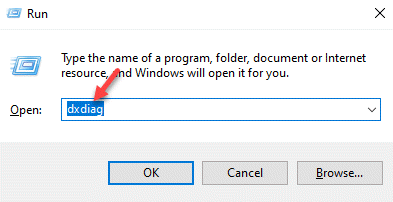
3. Quando a ferramenta DirectX Diagnostics se abrir, vá para o “Mostrar" seção.
4. Aqui, no lado esquerdo, verifique o “Modelo de driver““.
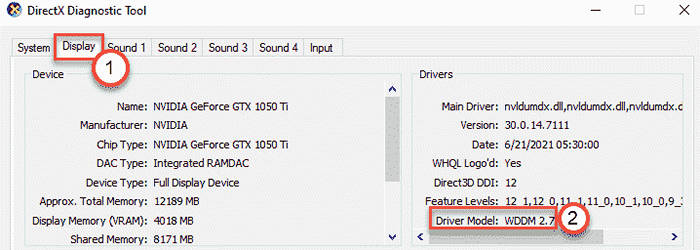
Como mencionamos anteriormente, você precisa de pelo menos WDDM 3.0 Modelo de driver para ativar o recurso de taxa de atualização dinâmica.
OBSERVAÇÃO -
Este recurso não está disponível para exibições externas, eu.e. A Microsoft restringiu esse recurso para laptops de ponta. No entanto, esperamos que esse recurso esteja disponível para todos os dispositivos suportados nos próximos dias.
- « Como renomear um adaptador de rede no Windows 11
- Corrija o efeito de transparência que não está funcionando no Terminal Windows no Windows 11 »

