Como usar o ADB Android Debug Bridge para gerenciar seu telefone celular Android

- 1348
- 344
- Ms. Travis Schumm
Os telefones celulares evoluíram muito nos últimos anos, e vimos várias soluções de gerenciamento móvel-vs-desktop como Samsung Dex para telefones celulares Samsung, e disponível apenas para Windows 7 e 10, bem como Mac. Como um usuário não-Samsung ou Linux, pode-se sentir deixado de fora. Não tão! De fato, muito mais poder pode ser fornecido pelo conjunto de ferramentas do ADB da equipe de desenvolvedores do Android! Este artigo lhe apresentará o mesmo e temos dois artigos de acompanhamento que descrevem como espelhar sua tela móvel Android para Linux e como remover Bloatware do seu telefone celular Samsung Android.
Neste tutorial, você aprenderá:
- Como instalar o ADB em sua estação de trabalho Linux
- Como conectar seu telefone usando um cabo USB físico
- Como conectar -se ao seu telefone usando adb
- Como alterar a configuração para ativar o acesso sem fio ao seu telefone via adb
 Como usar o ADB Android Debug Bridge para gerenciar seu telefone celular Android
Como usar o ADB Android Debug Bridge para gerenciar seu telefone celular Android Requisitos de software e convenções usadas
| Categoria | Requisitos, convenções ou versão de software usada |
|---|---|
| Sistema | Independente da distribuição Linux |
| Programas | Linha de comando Bash, sistema baseado em Linux |
| Outro | Qualquer utilidade que não esteja incluída no shell bash por padrão pode ser instalada usando sudo apt-get install utility-name (ou yum install para sistemas baseados em redhat) |
| Convenções | # - requer que o Linux -Commands seja executado com privilégios de raiz diretamente como usuário root ou por uso de sudo comando$-exige que o Linux-Commands seja executado como um usuário não privilegiado regular |
Instalando o ADB em sua estação de trabalho Linux
Instalar a Android Debug Bridge em sua estação de trabalho é relativamente fácil. Como o Android Debug Bridge faz parte do Android SDK (Kit de Desenvolvimento de Software), também há menos riscos e, ao usar qualquer outro pacote de utilidade ou software não fornecido pelo Android.
Em primeiro lugar, você deseja ter certeza de ter uma janela de terminal aberta. Execute o seguinte comando para ubuntu ou hortelã:
$ sudo apt install adb
Se este comando falhar, use Android-Tools-AdB em vez de adb. Se você estiver usando o Fedora, use sudo yum install adb em vez de. Você também pode usar/tentar DNF em vez de yum.
Ativando a ponte de depuração do Android
Depois de instalar o ADB com sucesso, você precisa iniciar o servidor ADB em sua estação de trabalho Linux. Para fazer isso, basta digitar Servidor inicial do ADB Na linha de comando. Você vai querer ver a seguinte saída:
$ adb start-server * daemon não está em execução; Começando agora no TCP: 5037 * Daemon começou com sucesso
Quase pronto para se conectar!
Permitindo o modo de depuração no seu celular
Pegue seu telefone baseado no Android e seguindo as seguintes etapas do menu:
Configurações> Sobre o telefone> Informações sobre o software> Role para baixo para 'Número de construção' e toque nessa caixa 7 vezes. Se o modo de depuração já foi ativado anteriormente, você receberá uma mensagem que diz 'sem necessidade, o modo de desenvolvedor já foi ativado'.
Se você não usou o modo de depuração anteriormente, após três prensas da mesma (durante a qual nada parece estar acontecendo), você finalmente começará a ver um cronômetro de contagem regressiva indicando que você tem 4… 3… 2… 1… se afasta de ser um desenvolvedor. Depois disso, ele solicitará sua senha e fornecida que seja inserida corretamente, o modo desenvolvedor agora será ativado no seu telefone.
Se você deseja desativar o modo desenvolvedor, é simplesmente fazer:
Configurações> Pesquisa> Tipo 'Opções do desenvolvedor'> Selecione as 'Opções do desenvolvedor' em 'Opções do desenvolvedor' (e não o 'Screen Reader')> deslize o controle deslizante azul superior de On (direita) para OFF (esquerda).
Permitindo a depuração USB em seu celular
Siga as etapas a seguir para ativar o modo de depuração USB em seu celular:
Configurações> Pesquisa> Tipo 'Opções do desenvolvedor'> Selecione as 'Opções do desenvolvedor' em 'Opções do desenvolvedor' (e não a de 'Screen Reader')> role para baixo até 'depuração USB' diretamente sob o 'cabeçalho de depuração' e deslize o mude de OFF (esquerda) para ON (direita)> Pressione 'OK' para confirmar que deseja ativar a depuração USB.
Conectando seu celular através de um cabo USB
Você vai querer desbloquear seu telefone antes de conectá -lo seu computador. Não se preocupe se você esquecer, as caixas de diálogo que surgirão no seu telefone e que você precisará reconhecer, ainda estarão lá depois de conectar seu telefone e fazer login, mas é fácil e mais auto-explicativo como as coisas funcionam Se você desbloquear seu celular neste momento.
Se o seu celular Android veio com um cabo USB, você provavelmente poderá usá -lo para conectar o telefone ao seu computador. Caso contrário, encontre um cabo que seja compatível com seu telefone e computador. Por exemplo, para conectar um telefone USB-C a uma porta USB 3 na sua estação de trabalho Linux, você provavelmente deseja usar um cabo USB-C para USB (3) e usar uma porta azul em sua estação de trabalho. Veja a cor do conector interno da porta USB para ver qual porta de nível / velocidade é: as portas azuis são USB 3, portas pretas ou brancas são USB 2.
É importante ressaltar que você provavelmente vai querer evitar usar um líder USB-C para USB-C neste momento (2020), mesmo que o telefone e sua estação de trabalho sejam habilitados por USB-C ativados. Embora você possa funcioná-lo, o USB-C é uma tecnologia bastante nova quando se trata de "conectar seu telefone Android via Adb à sua estação de trabalho Linux", se você pegar meu desvio. Eu já vi alguns problemas interessantes com o novo hardware sendo incapaz de conectar via USB-C às configurações USB-C, muito provável por causa do suporte ainda limitado no kernel Linux etc. Assim, recomendo usar um USB-C razoavelmente comum para USB (3, i.e. Cabo azul).
Depois de obter o cabo certo, lembre -se de desbloquear o telefone e, em seguida, basta conectá -lo ao telefone e um slot USB vazio em sua máquina, de preferência um azul internamente (USB 3), para ativar a taxa de transferência máxima.
Permitindo que seu PC gerencie seu telefone via modo de depuração
É um pouco importante que você conecte apenas seu telefone celular a um computador em que confia. Nunca conecte seu telefone para depuração de nível de ADB a, por exemplo. O método descrito aqui dá ao seu PC um pouco de poder sobre o seu telefone Android, e isso vem com a responsabilidade de ser mais responsável. Isso não é apenas instalar ou desinstalar um aplicativo no seu telefone através da App Store 🙂
Depois de conectar seu telefone ao seu computador, você receberá duas caixas de diálogo, como segue:
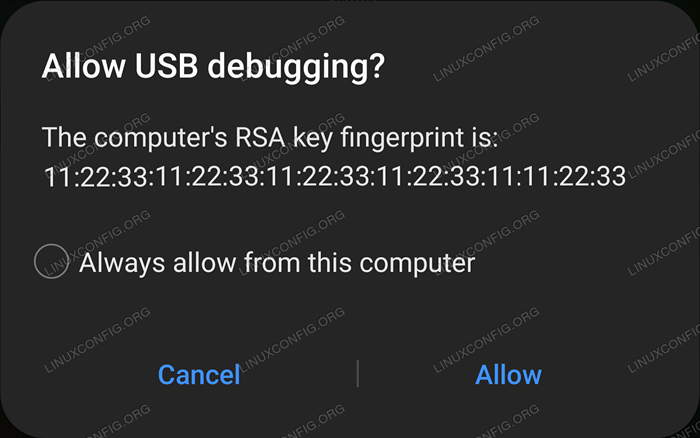 Permita a depuração USB?
Permita a depuração USB? Esta caixa de diálogo mostra o ID de impressão digital RSA do seu computador. Marque a caixa 'sempre permita deste computador' se você quiser ter uma configuração mais fácil na próxima vez, e se você confia no computador, isso está sendo conectado (e não prossiga se você não confiar neste computador) e Em seguida, clique em 'permitir' se estiver pronto para prosseguir.
Você receberá mais uma caixa de diálogo, que se parece com a que você vê ao conectar seu telefone ao seu computador sem a depuração USB ativada:
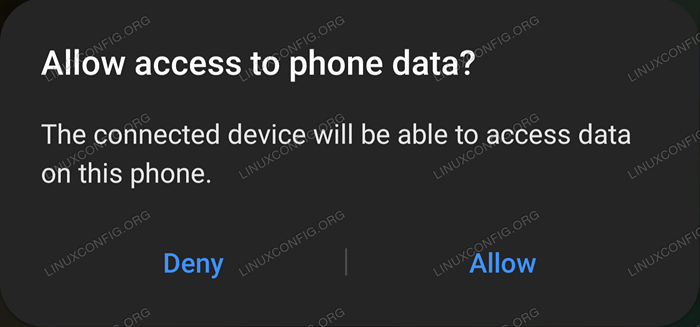 Permitir acesso aos dados do telefone?
Permitir acesso aos dados do telefone? Selecione 'permitir' quando estiver pronto para prosseguir.
Café (ou Redbull): tempo de interrupção!
Ufa. Ainda conosco? Ótimo! Hora de uma pequena pausa.
A primeira vez que um faz isso, tudo pode parecer um pouco assustador, e talvez um pouco louco. Por que? É a percepção subjacente (um pouco verdadeira) de que seu novo telefone de US $ 1000 (ou mais) pode ser bagunçado em breve se você cometer erros. É verdade, há algumas coisas que você poderia quebrar, mas até agora não tocamos em nada disso ainda 🙂
O procedimento com maior probabilidade de causar danos, se houver, é o descrito em nosso artigo de como remover bloatware do seu artigo de telefone celular Samsung Android. Dito isto, pode ajudá -lo a saber que eu executei o procedimento exato descrito lá em dois telefones celulares recentes da Samsung sem problemas, exceto alguns problemas de conectividade do Facebook. Para evitar isso, e se alguém usar o Facebook, pode deixar de fora as etapas específicas do Facebook do procedimento fornecido lá. De qualquer forma, nenhuma garantia é fornecida ou fornecida, e qualquer informação é fornecida como-está. Dito isto, eu pessoalmente tive zero problemas com isso.
Outra coisa legal é que a ponte Android ADB é um pouco menos arriscado (mas não sem risco), por exemplo, enraizando seu telefone. Pessoalmente, acho o ADB o meio ideal; Sem mexer com o telefone, nem aceitar todo o bloatware instalado, o que torna seu telefone mais lento e usa muita bateria.
Você ficará felizmente surpreso com o que acontece com o uso da bateria assim que a maioria dos bloatware se for (e otimiza algumas configurações como uso da bateria, uso de dados em segundo plano, brilho e resolução da tela - mais baixo é melhor para sua bateria para essas duas configurações). Apenas desinstalar o bloatware parece ter 1-2 dias extras de duração da bateria no meu telefone (por carga).
Outra ótima característica da ponte ADB é que você poderá usar diretamente sua tela móvel por meio de um utilitário de desktop móvel remoto incorporado diretamente ao ADB.
Conectando seu celular via adb (modo USB)
Em seguida, precisamos usar adb Para buscar uma lista de dispositivos conectados a esta estação de trabalho. Na sua linha de comando, execute Dispositivos ADB:
$ ADB Lista de dispositivos de dispositivos Anencados UI84762QNI3 Dispositivo
Ótimo, então vemos que o dispositivo 'ui84762qni3' está conectado à estação de trabalho.
Que tal se você pudesse, pelo menos parcialmente, ver todos os diretórios do ROOW no seu celular? Fácil:
$ adb shell z3s: / $ pwd /
Nós nos conectamos primeiro via shell adb Para o dispositivo único conectado via USB (isso pode falhar se mais do que um dispositivo estiver presente). Isso nos conecta efetivamente ao telefone e nos fornece um prompt de comando, no celular. Você pode confirmar que está em root executando PWD e a saída deve ser /. Se não for, basta executar cd /.
Em seguida, basta digitar ls E você verá todos os diretórios na raiz do seu dispositivo móvel! Vamos ver a próxima verificação das informações do processador em /proc/cpuinfo:
z3s:/$ cat/proc/cpuinfo | Grep -e 'Processador | Bogomips' Processador: 0 BOGOMIPS: 22.00 Processador: 1 Bogomips: 22.00 Processador: 2 Bogomips: 22.00 Processador: 3 Bogomips: 22.00…
Para sair do console, basta digitar saída no prompt de comando específico do ADB.
z3s:/ $ sant $
A maioria dos comandos pode ser empilhada para trás shell adb Na linha de comando. Por exemplo, alguém poderia fazer shell adb pwd; ls / Em vez do exposto, e isso tem a vantagem adicional de que qualquer saída (por exemplo, listagens de diretórios) será codificada corretamente se o seu terminal o suportar, o que não é o caso se usarmos um shell interativo via shell adb.
Desinstalar pacotes é o tópico do nosso próximo artigo, mas por enquanto podemos listar quais aplicativos são instalados usando pacotes de lista de shell pm adb.
Conectando -se ao seu telefone sem fio
Agora que fizemos nossa conexão inicial via USB, podemos instruir nosso telefone para permitir conexões sem fio, depois desconectar o cabo USB e conectar sem fio. Parece complicado, mas é fácil de alcançar:
$ adb tcpip 2233 Reiniciando na porta do modo TCP: 2233
Como a primeira etapa, instruímos o ADB a ativar uma conexão TCP/IP (rede) na porta 2233. Selecione um novo número de porta para sua própria configuração para aumentar a segurança. Selecione algo, por exemplo, no intervalo 1000-19999.
Em seguida, você deseja desconectar o cabo USB do seu celular e novamente em seu celular vá para:
Configurações> Sobre o telefone> Status> Observe o endereço IP em 'Endereço IP'. Use o endereço IP IPv4 e não o endereço IPv6, que geralmente está listado primeiro. O endereço IPv4 é aquele com apenas números, sem letras.
Em seguida, volte para o terminal em sua estação de trabalho e conecte -se através do endereço IP que você acabou de ser observado, bem como o número da porta que definimos anteriormente. Assim, em outras palavras, o comando Connect no seu computador parecerá diferente do que o abaixo para o endereço IP e a porta usada:
$ adb Connect 10.0.0.191: 2233 conectado a 10.0.0.191: 2233
Se você vir uma saída semelhante a isso; Bem feito: seu telefone agora está conectado em sua rede Wi-Fi via Adb à sua estação de trabalho. Agora você pode verificar a lista de dispositivos:
$ ADB Lista de dispositivos de dispositivos anexados 10.0.0.191: 2233 dispositivo
A partir daqui, você pode trabalhar exatamente como fizemos antes: shell adb fornecerá uma concha ao seu telefone etc.
Se você deseja desconectar o ADB em qualquer momento, basta executar ADB Desconect.
Conclusão
Neste artigo, exploramos a instalação do ADB em sua estação de trabalho Linux e conectamos seu telefone via USB usando um cabo USB físico, bem como através de uma conexão sem fio. O poder está agora em suas mãos, use -o bem e com responsabilidade! Continue lendo nosso como espelhar sua tela móvel Android para Linux e como remover Bloatware de seus artigos de telefone celular Samsung Android para aprender mais.
Tutoriais do Linux relacionados:
- Como remover Bloatware do seu Samsung Android Mobile…
- Como usar redes em ponte com LibVirt e KVM
- Como espelhar sua tela móvel Android para Linux
- Espelhos do Ubuntu
- Coisas para instalar no Ubuntu 20.04
- Uma introdução à automação, ferramentas e técnicas do Linux
- Coisas para fazer depois de instalar o Ubuntu 20.04 fossa focal linux
- Mint 20: Melhor que o Ubuntu e o Microsoft Windows?
- Como fazer bota dupla kali linux e windows 10
- Mastering Bash Script Loops

