Como atualizar o driver usando o prompt de comando no Windows 10/11
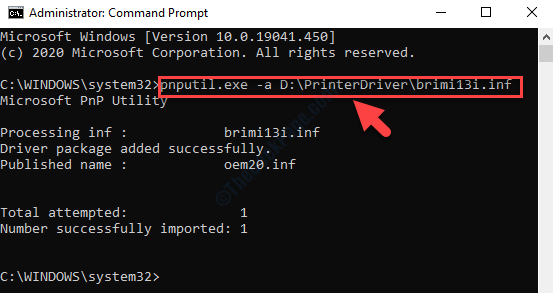
- 3381
- 190
- Mrs. Willie Beahan
O prompt de comando é uma dessas ferramentas que pode ajudá-lo com muitas coisas no seu PC do Windows, como instalar/desinstalar aplicativos, registrar/registrar programas de re-registrando, executando uma verificação do sistema, erros de fixação e muito mais. Além disso, também pode ajudá -lo a atualizar seu sistema operacional Windows usando um comando.
Na verdade, você também pode atualizar seus drivers do Windows 10 usando o prompt de comando. O uso de um prompt de comando pode ser mais conveniente, especialmente quando os métodos usuais falharem ou se você se sentir simplesmente confortável com isso. O Windows vem com um pnputil integrado.Ferramenta exe que permite ao proprietário do sistema (administrador) baixar um pacote de driver, instalar o driver e até atualizar ou remover o driver da lista de drivers.
A ferramenta também puxa a lista de pacotes de driver que já estão instalados no catálogo do driver. Para obter a lista de catálogo de driver, você deve executar o pnputil.Comando do utilitário exe no prompt de comando. Vamos ver como.
Solução: Atualizando os drivers usando o prompt de comando
*Observação - O método de prompt de comando não receberá o pacote de driver da web. Você precisará baixar o pacote de driver por conta própria, visitando o site do OEM ou simplesmente transferindo -o para o seu computador usando uma unidade de caneta ou qualquer outra forma de mídia de armazenamento externa.
Depois que o pacote de driver for copiado para o seu computador, você poderá usar o pnputil.ferramenta exe junto com o driver para instalar o driver ou atualizá -lo. No entanto, você terá que mencionar o caminho para o arquivo INF que contém as informações do motorista que precisam ser instaladas.
Passo 1: Navegue até o Começar botão (Ícone do Windows) na parte inferior esquerda da sua área de trabalho. Tipo Prompt de comando no campo de pesquisa.
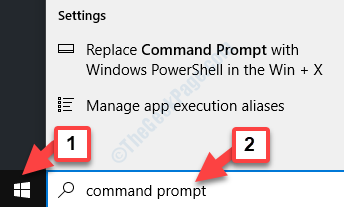
Passo 2: Clique com o botão direito do mouse no resultado e selecione Executar como administrador Do menu do clique com o botão direito para abrir Prompt de comando com direitos de administrador.
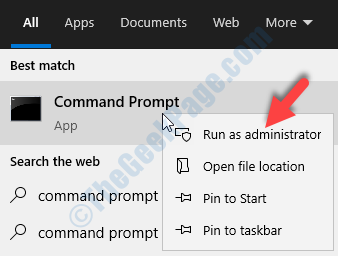
Etapa 3: No Prompt de comando Janela Execute o comando abaixo para puxar o sintaxe e os exemplos, e acertar Digitar:
pnputil
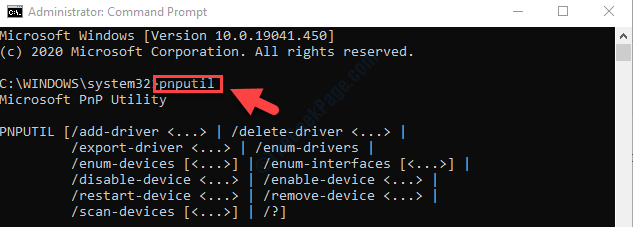
Como adicionar um driver
Passo 1: Vá para o local da pasta no Explorador de arquivos, onde a pasta de motorista desejada é salva.
Por exemplo, nosso arquivo é baixado e salvo no Transferências pasta.
Passo 2: Uma vez no local da pasta, copie a pasta do driver.
Por exemplo, baixamos um Impressora Driver aqui, então copiamos a pasta do motorista.
*Observação: Para verificar se o arquivo de configuração é um .inf Arquivo, abra a pasta do driver e clique com o botão direito do mouse no arquivo de configuração do driver. Clique para abrir Propriedades No menu do clique com o botão direito e abaixo Geral> Tipo de arquivo> .arquivo inf.
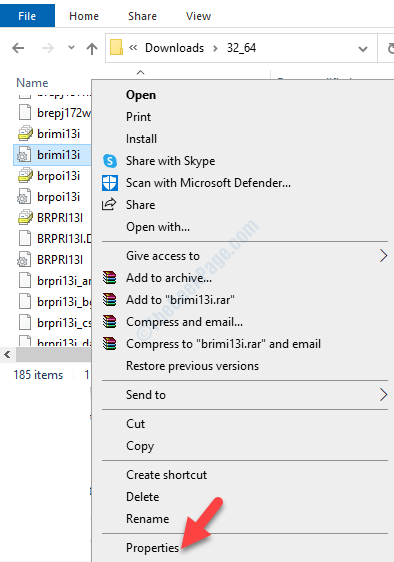
Etapa 3: Agora, vá para a sua unidade desejada (selecionamos o D Drive) e cole a pasta copiada. Nomeie algo fácil de lembrar.
Por exemplo, nomeamos o arquivo como Driver de impressora.
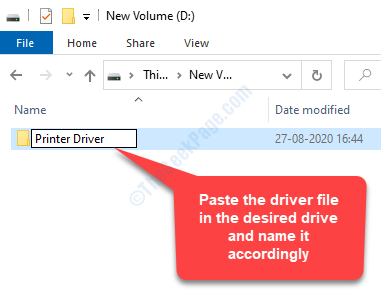
Passo 4: Volte para Prompt de comando (modo de administrador) como mostrado acima, e execute o comando para adicionar e instalar o pacote de driver no formato abaixo e pressionar Digitar:
pnputil.exe -a path_of_the_folder_in_which_driver_is_present \ driver_name.inf
Então, desde que salvamos a pasta do driver na unidade D e o arquivo a ser instalado é Brimi13i (.arquivo inf), O comando ficará assim:
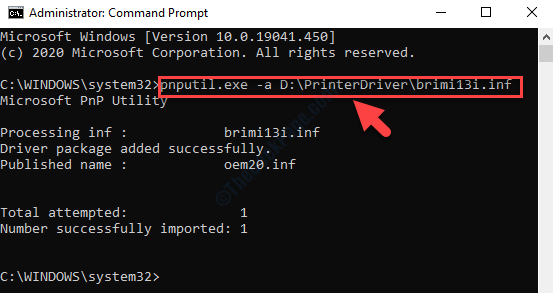
Como excluir o driver instalado
Todo driver instalado como um número OEM. Caso você não esteja ciente do número OEM do motorista que deseja excluir, é assim que você pode verificar:
Passo 1: Vou ao Prompt de comando Janela no modo de administrador e execute o comando abaixo.Bater Digitar:
pnputil.exe -e
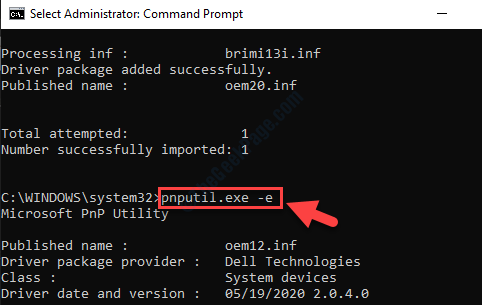
Passo 2: Verifica a Número OEM para a unidade desejada e anote -a.
Por exemplo, queremos excluir o Impressora pacote de motorista. O Número OEM para o Impressora motorista (Dispositivos de imagem) é OEM20.inf.
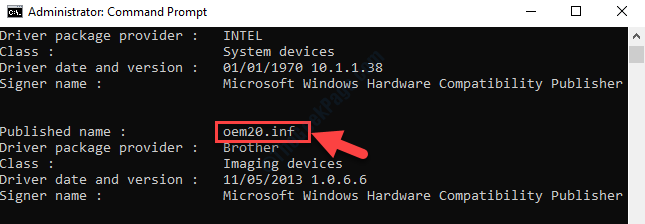
Etapa 3: Agora, execute o comando para excluir o pacote de driver no formato abaixo e pressione Digitar:
pnputil.número exe -d OEM
Então, como observamos o número OEM do driver da impressora, o comando ficará assim:
pnputil.EXE -D OEM20.inf
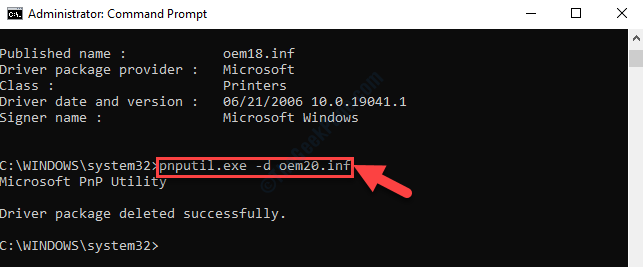
Como adicionar vários pacotes de driver
Passo 1: Abrir Prompt de comando com os direitos de administrador, como mostrado no método no começo. Em seguida, execute o comando no formato abaixo:
pnputil.exe -a drive \ oem \*.inf
Isso é tudo. É assim que você pode adicionar e excluir pacotes de driver usando o prompt de comando.
- « O ícone do centro de ação está ausente no Windows 10 Task Barter
- O Windows Firewall não consegue reconhecer uma rede de domínio no Windows 10 Fix »

