Como desinstalar o Windows 11 (e voltar para o Windows 10)
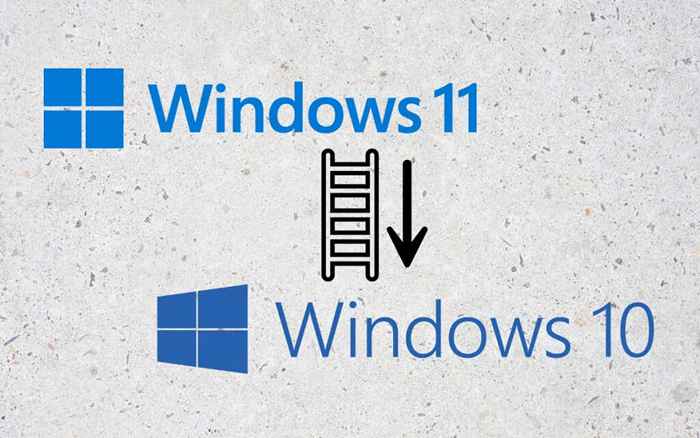
- 1756
- 201
- Howard Fritsch
O Windows 11 é radicalmente diferente dos sistemas operacionais anteriores do Windows. Se você está lutando para se acostumar, pode voltar ao Windows 10. Mostraremos como rebaixar o Windows 11 para o Windows 10.
Embora o Windows 11 seja um sistema operacional mais rápido e seguro, não é para todos. Se você não gosta de alterações na interface, como a barra de tarefas renovadas, não encontre os novos recursos do Windows 11, ou você continua encontrando bugs que quebram a experiência, revirando para o Windows 10 faz sentido.
Índice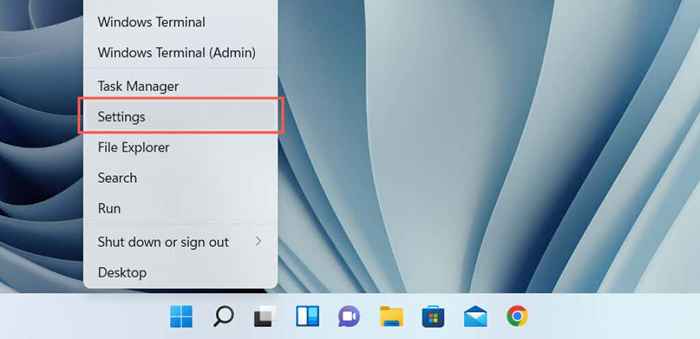
2. Role para baixo no aplicativo de configurações e selecione Recuperação.
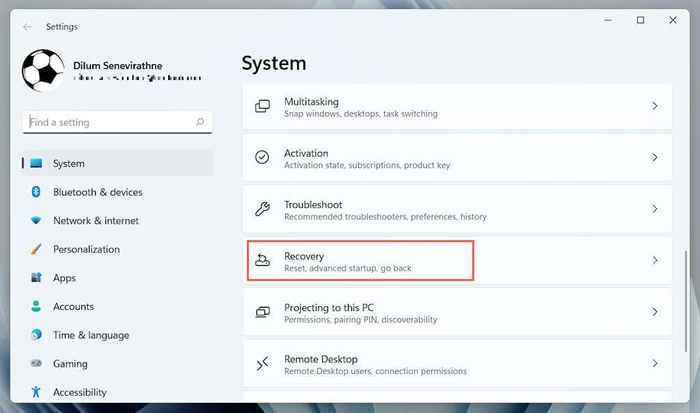
3. Selecione o botão Voltar em Opções de Recuperação. Se a opção não estiver presente, você não poderá voltar ao Windows 10.
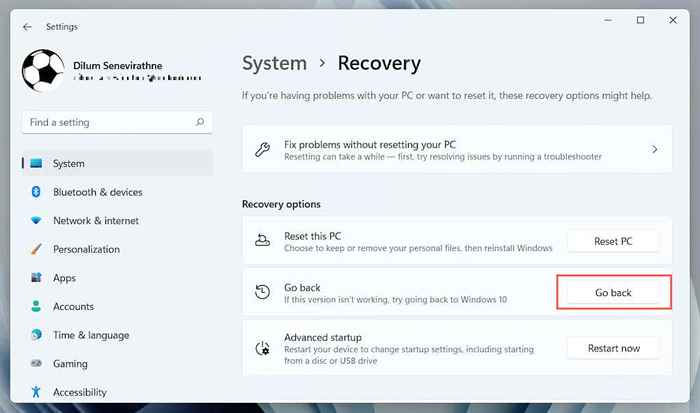
4. Especifique por que você deseja retornar ao Windows 10 e selecionar o próximo.
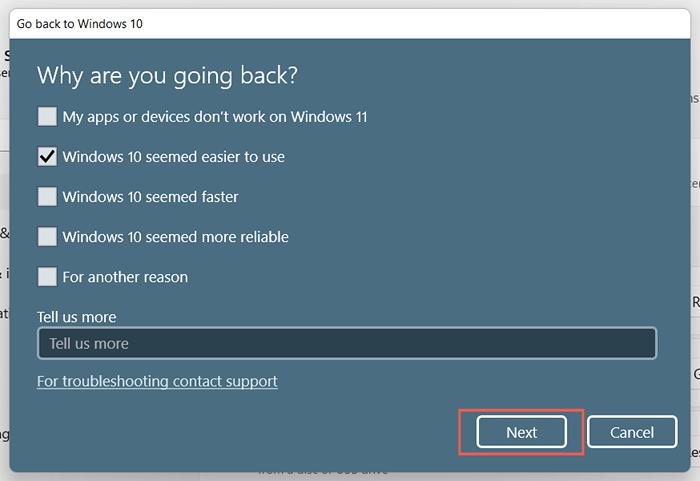
5. Selecione se deseja verificar se há atualizações. Isso pode consertar bugs ou falhas que você pode estar enfrentando com o Windows 11. Se você não quiser fazer isso, selecione não, obrigado.

6. Leia cuidadosamente as informações sobre a tela "O que você precisa saber" e selecione a seguir.
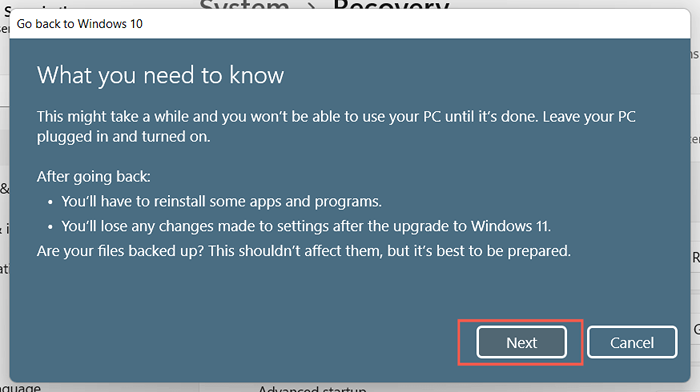
7. Selecione a seguir novamente para reconhecer que você precisa lembrar a senha da sua conta de usuário do Windows 10. Você não poderá fazer login se não souber disso.
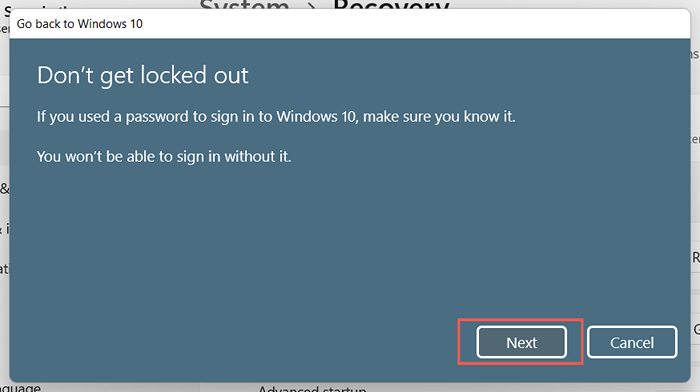
8. Selecione Volte para o Windows 10 para confirmar que você deseja reverter seu PC para Windows 10.
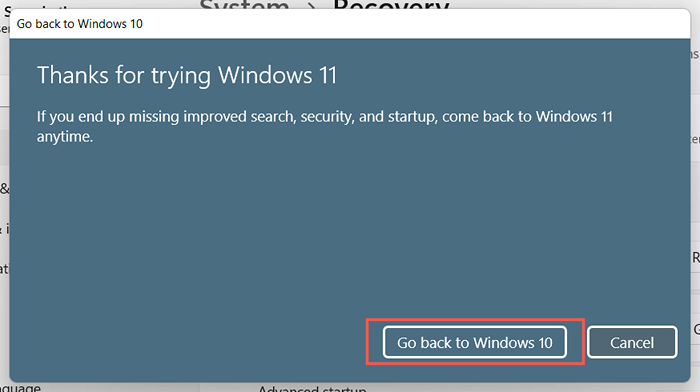
9. Aguarde até que a configuração do Windows rebaixe seu PC para o Windows 10. Isso levará apenas entre 5 e 10 minutos. Seu PC reiniciará várias vezes durante o processo.
Clean Install Windows 10
Não vejo a opção de voltar ao Windows 10? A única maneira de desinstalar o Windows 11 é limpar a partição do sistema e o Windows 10 de instalação limpa 10. No entanto, isso apagará todos os dados e aplicativos pessoais, o que significa que você deve começar do zero se optar por ir em frente.
1: Faça backup de seus documentos e arquivos para uma unidade externa ou uma partição diferente no disco rígido interno ou ssd. Como alternativa, você pode fazer upload de seus dados para um serviço de armazenamento em nuvem como o OneDrive ou Google Drive.

2. Crie uma unidade de instalação do Windows 10 inicializável. A maneira mais direta de fazer isso é usar a ferramenta de criação de mídia da Microsoft para Windows 10. Você precisará de uma unidade USB vazia com uma capacidade de armazenamento de pelo menos 8 GB.
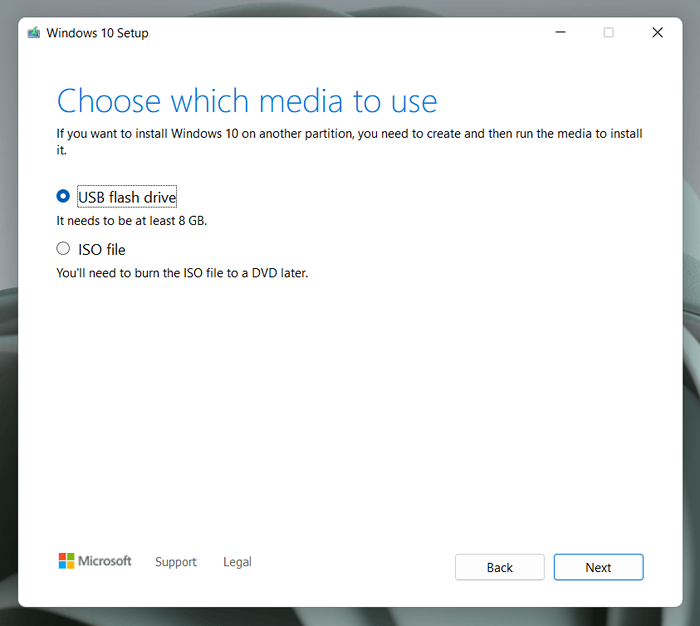
É um processo direto, mas se você precisar de ajuda, aqui estão instruções passo a passo para criar um stick de USB Windows 10 inicial.
3. Inicialize seu PC na mídia de instalação USB e trabalhe através da configuração do Windows para apagar a partição do sistema e reinstalar o Windows 10.
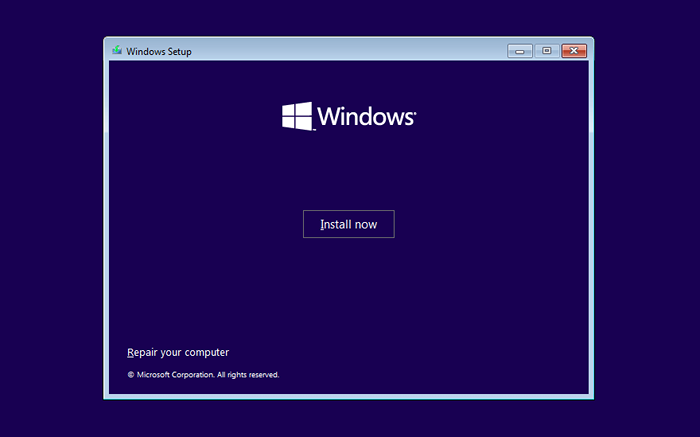
Selecione a versão do Windows 10 que corresponde à sua licença do Windows ou ao produto-chave ou ao profissional. Em seguida, consulte este guia para obter mais detalhes sobre o Windows 10 de instalação de limpeza em um PC.
Arredores familiares
O Windows 10 ainda é um sistema operacional capaz, com a Microsoft se comprometendo a apoiá -lo ativamente até 2025.
O que quer que funcione no Windows 11 também funcionará no Windows 10, por isso não é como se você estivesse perdendo algo significativo, rebaixando.
No entanto, chegará um momento em que fazer uma atualização permanente para o Windows 11 se torna inevitável. Até então, esperamos que ele tenha passado por várias atualizações importantes, tornando -o consideravelmente melhor do que é agora.
- « O seu PS5 está em tijolo? 7 correções para tentar
- Qual é o $ Windows.~ Pasta BT (e você pode excluí -la)? »

