Como desinstalar as equipes da Microsoft quando continua reinstalando
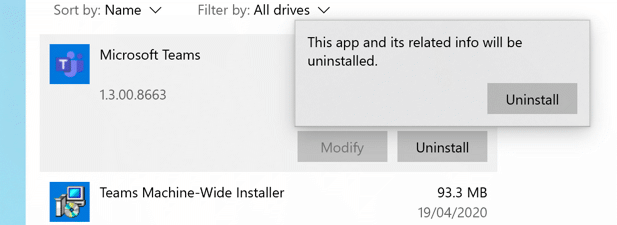
- 4386
- 669
- Mrs. Willie Beahan
Como outros aplicativos de trabalho remotos, as equipes da Microsoft se tornaram uma parte essencial da experiência de trabalho em casa para milhões de pessoas em todo o mundo. Disponível gratuitamente ou como parte de uma assinatura do Microsoft 365, o Microsoft Teams é uma ótima ferramenta de colaboração para trabalhadores, mas não é para todos.
Se você está casado com folga ou prefere alternativas de código aberto como o Matter, pode preferir desinstalar as equipes da Microsoft inteiramente. Infelizmente, há sinais de que as equipes da Microsoft continuam se reinstalando se você não seguir instruções estritas sobre como desinstalar as equipes da Microsoft, pois os métodos usuais de desinstalação não funcionam para determinados usuários.
Índice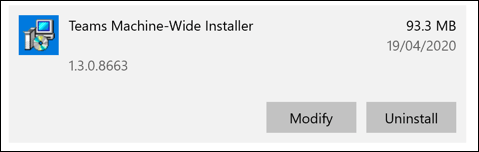
O segundo, Instalador em toda a máquina, é software usado em implantações organizacionais do Microsoft Office que é usado para instalar automaticamente as equipes da Microsoft em vários PCs. Se você tem o Instalador em toda a máquina Instalado, as equipes da Microsoft podem continuar se instalando, mesmo depois de ter sido removida.
Você precisará removê -lo quando desinstalar as equipes da Microsoft se quiser impedi -lo de reinstalar novamente.
Como desinstalar as equipes da Microsoft usando as configurações do Windows
A desinstalação das equipes da Microsoft requer uma conta de administrador do Windows. Se você puder desinstalar o software Windows no seu PC, poderá remover as equipes da Microsoft usando o menu de configurações do Windows.
- Para desinstalar as equipes da Microsoft, clique com o botão direito do mouse no menu de início do Windows e clique no Configurações opção.
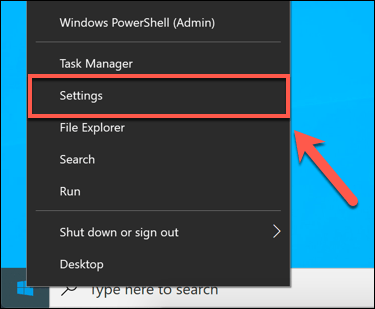
- No Configurações do Windows menu, pressione Aplicativos> Aplicativos e recursos. No Aplicativos e recursos menu, pesquise por Equipes usando o Pesquise nesta lista caixa. Se você tem o Instalador em toda a máquina listado, isso aparecerá ao lado Equipes da Microsoft na lista.
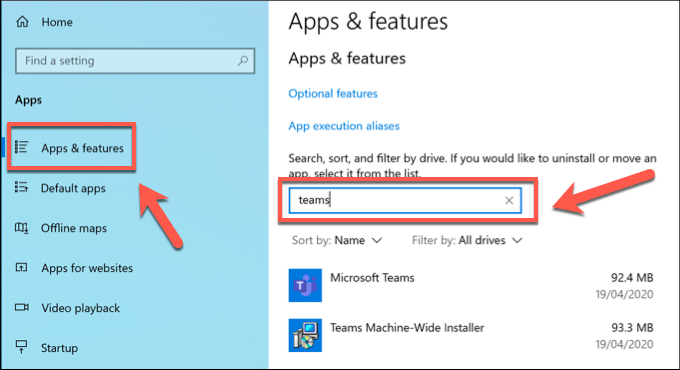
- Você precisará remover os dois Equipes e Instalador em toda a máquina usando este menu. Clique no Equipes da Microsoft opção primeiro, depois pressione o Desinstalar botão.
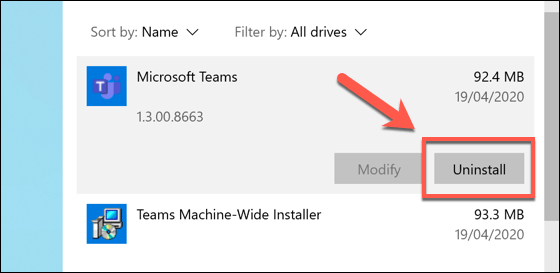
- Você precisará confirmar se deseja ou não remover as equipes da Microsoft. Para fazer isso, pressione o Desinstalar botão que aparece.
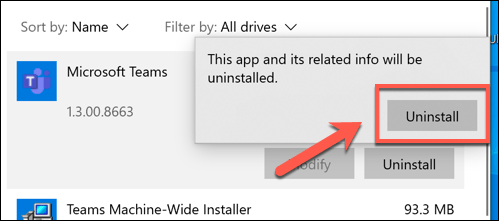
- Espere alguns momentos que as equipes-microsoft desinstalam automaticamente. Quando esse processo estiver concluído, repita as etapas acima para o Instalador em toda a máquina. Selecione a opção e pressione Desinstalar> desinstalar para removê -lo.
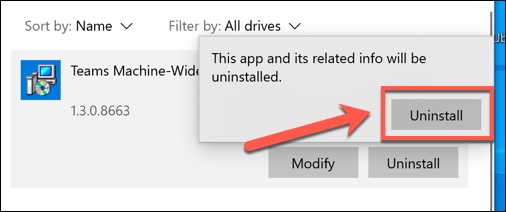
Após alguns momentos, o instalador de toda a máquina será removido. Depois disso, as equipes da Microsoft devem ser completamente desinstaladas, e você não deve vê -lo aparecer novamente, a menos que você opte por reinstalá -lo manualmente.
Limpe as pastas de configuração da Microsoft Teams e as chaves do registro
As equipes da Microsoft devem parar de se instalar assim que o instalador de toda a máquina for removido. Se continuar a se instalar, convém limpar e remover alguns arquivos de configuração adicionais.
Você também pode definir uma chave de registro para impedir que as equipes da Microsoft se instalem para PCs onde as equipes da Microsoft foram instaladas como parte de uma implantação organizacional, embora isso possa funcionar apenas para alguns usuários.
- Primeiro, você precisará verificar se a pasta de configuração da Microsoft Teams foi removida. Abra o Windows File Explorer e digite %localAppData%\ Microsoft \ Na barra de endereço. Se um Equipes Existe pasta, clique com o botão direito do mouse e pressione Excluir para removê -lo.
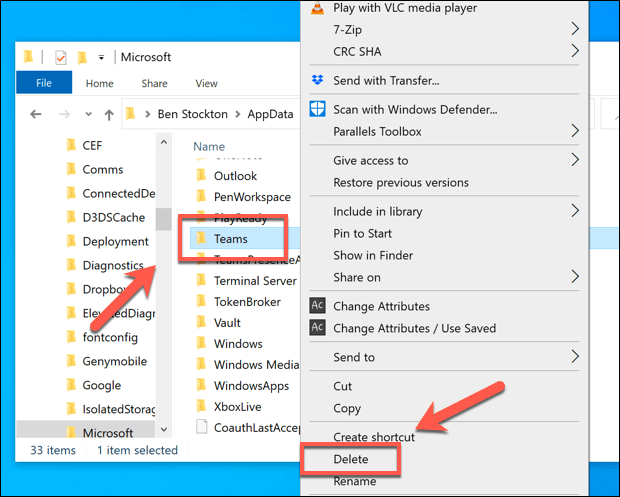
- Você também pode criar uma chave no registro do Windows que pode impedir que as equipes da Microsoft reinstalem automaticamente em determinadas condições. Você precisará lançar o Editor de registro do Windows ferramenta para fazer essa prensa Windows + r Para abrir o Correr Caixa de lançamento, tipo Regedit, então bata OK para fazer isso.
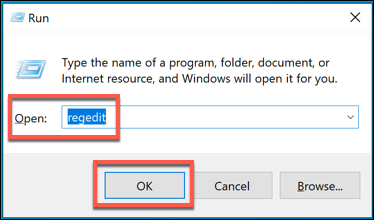
- No Editor de registro janela, use o menu lateral para abrir o Hkey_current_user \ software \ Microsoft \ Office \ Teams \ pasta de registro. Se não houver um PreventInstallationFrommsi Chave no lugar, você precisará criar um. Clique com o botão direito do mouse e pressione Novo> valor da string, nomeando a string PreventInstallationFrommsi Uma vez inserido.
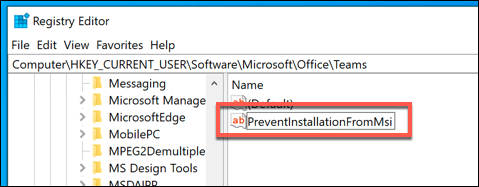
- Clique duas vezes na string que você criou e dê um valor de 1, então aperte OK salvar. Você pode fechar o editor de registro neste momento.
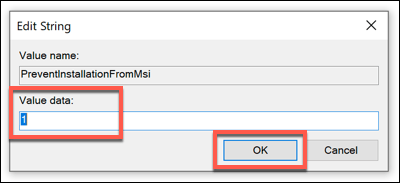
Usando a ferramenta de remoção do Microsoft Office
Para as equipes da Microsoft reinstalarem -se, você provavelmente estará usando o Office como parte de uma assinatura do Microsoft 365 (anteriormente Office 365). Se sua assinatura derrubou, desinstalar o escritório também deve desinstalar as equipes da Microsoft e impedir que isso aconteça.
Ao remover o Office (incluindo as equipes da Microsoft) usando as configurações do Windows devem funcionar para a maioria dos usuários, você pode remover equipes de escritório e Microsoft juntos usando a ferramenta de remoção do Microsoft Office. Isso deve remover completamente todos os arquivos de configuração e impedir quaisquer reinstalações automáticas.
- Baixe a ferramenta de remoção do escritório e execute o arquivo. Após alguns momentos, o instalador da ferramenta de remoção do escritório abrirá. Comece a instalação pressionando o Instalar botão.
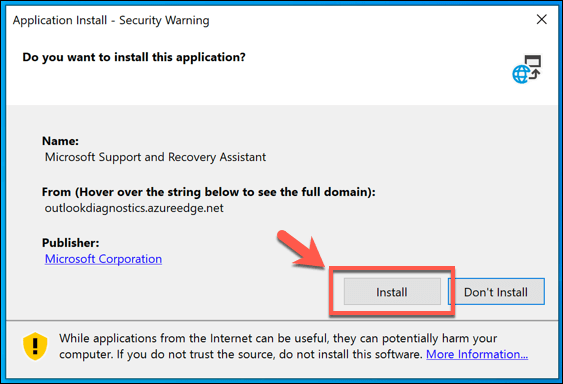
- A ferramenta de remoção do escritório será lançada automaticamente assim que a instalação for concluída-aceite os termos e condições pressionando o Concordar botão.
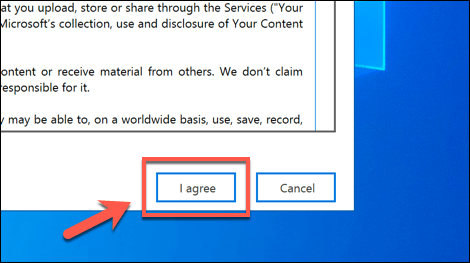
- Selecione sua versão do Microsoft Office no Suporte e recuperação da Microsoft janela pressionando a caixa de seleção ao lado. Quando estiver pronto para removê -lo, pressione o Próximo botão.
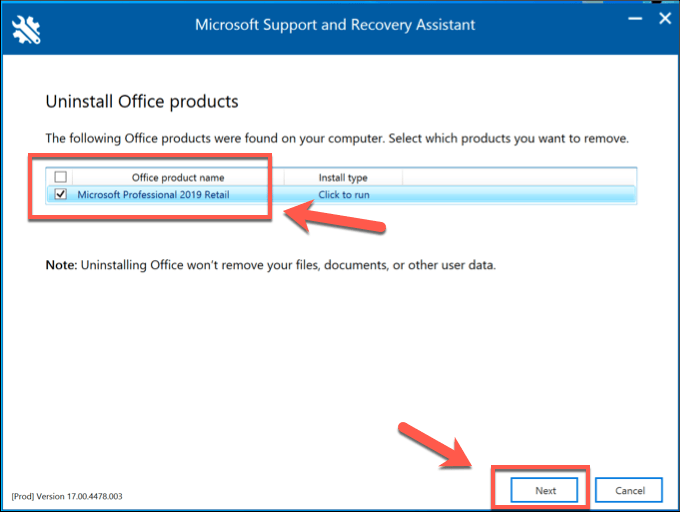
- Se houver mais instruções para sua versão do escritório, confirme -as na fase a seguir. Na fase final, pressione o Eu salvei todo o meu trabalho Caixa de seleção e pressione Próximo continuar.
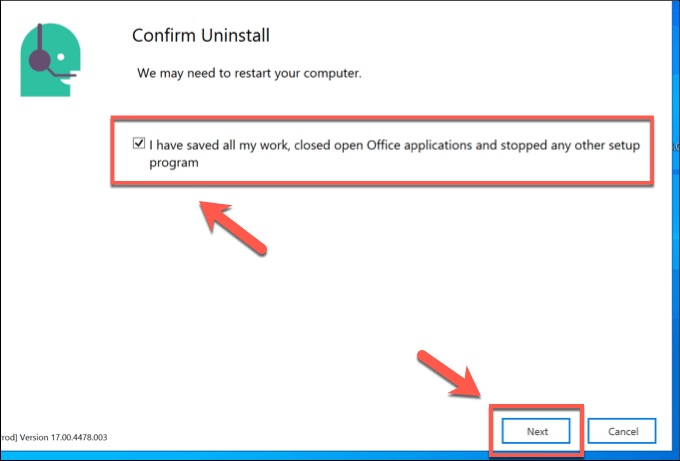
- A ferramenta de remoção do escritório solicitará que você reinicie-se não acontecer automaticamente, clique para confirmar isso e iniciar o reinício. Depois que seu PC for reiniciado, siga outras instruções na tela para concluir a remoção completa do escritório.
A ferramenta de remoção do escritório completará a remoção completa de todos os arquivos do escritório do seu PC, incluindo as equipes da Microsoft. Isso deve impedir outras reinstalações automáticas pelas equipes da Microsoft, e você precisará instalá -lo novamente manualmente, caso deseje usá -lo novamente.
Alternativas para as equipes da Microsoft
Se você deseja desinstalar as equipes da Microsoft, mas ainda está procurando uma boa ferramenta de colaboração para trabalhadores e equipes remotas, o Slack é uma boa alternativa. Oferece bate -papo integrado, compartilhamento de arquivos, chatbots e muito mais. Você pode até usar o Slack como segundo cérebro para acompanhar seu calendário, anotações e e -mails.
Se as equipes da Microsoft continuarem reinstalando, no entanto, você pode dar uma das melhores ferramentas para trabalhadores remotos, com muitas dicas e truques da Microsoft Teams que você pode tentar.

