Como desinstalar o Dropbox no Mac, Windows e Linux

- 819
- 3
- Wendell Legros
Apesar da incrível popularidade do Dropbox, você pode ter muitos motivos para se livrar dele do seu computador. Talvez você ache o plano básico restritivo e queira mudar para um serviço alternativo de armazenamento em nuvem. Ou talvez você queira excluir a instalação do Dropbox para solução de problemas.
Independentemente disso, você pode remover rapidamente o Dropbox sempre que quiser. As instruções a seguir mostrarão o que você deve fazer para desinstalar o Dropbox no Mac, Windows e Linux.
Índice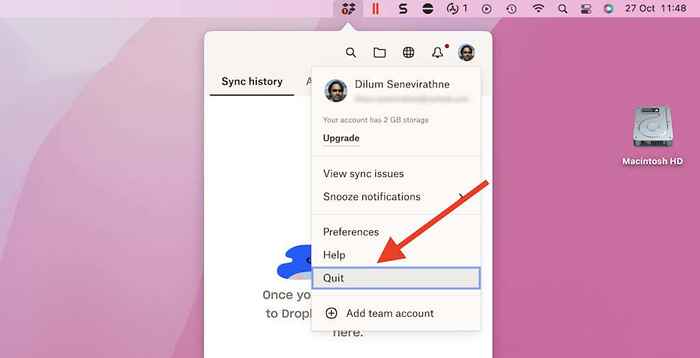
3. Depois que o ícone de status do Dropbox desaparecer, abra uma janela do localizador e selecione Formulários na barra lateral.
5. Clique com controle Dropbox e selecione Mover para lixeira. Se o seu Mac solicitar, insira a senha do administrador e pressione Digitar.
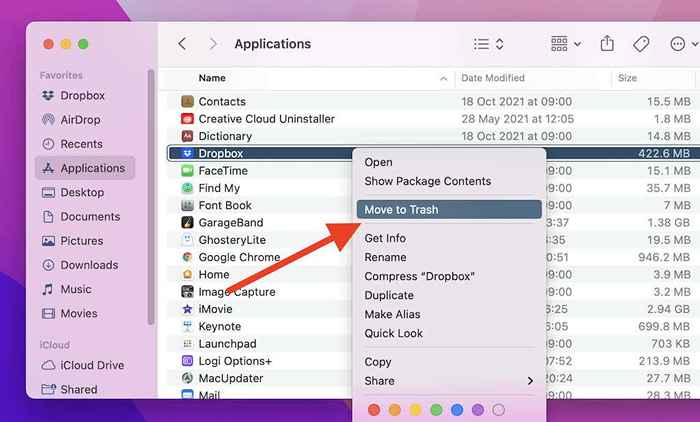
A desinstalação do Dropbox não removerá a pasta Sync Sync no seu Mac. No entanto, se você não planeja reinstalar o Dropbox mais tarde, poderá optar por excluí -lo.
Para fazer isso, vá para Macintosh HD > Usuários > [Seu nome de usuário] (ou clique com controle Dropbox na barra lateral do localizador e selecione Mostrar na pasta anexando). Uma vez dentro, crie um backup da pasta Dropbox (se necessário). Em seguida, clique com controle e escolha Mover para lixeira.
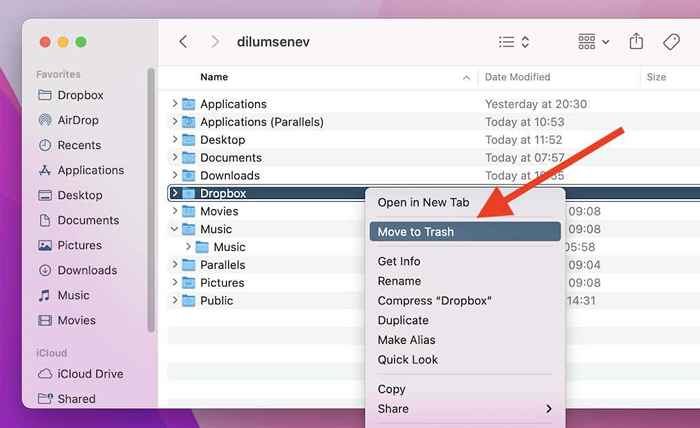
Se a pasta Sync Sync.
Como desinstalar o Dropbox no Windows
Se o Dropbox veio pré-instalado no seu PC ou você mesmo o instalou, você pode desinstalá-lo rapidamente visitando os aplicativos e apresenta painel no seu PC. No entanto, você deve impedir que o serviço de armazenamento em nuvem seja executado em segundo plano antes de fazer isso.
Observação: Se você usar o Dropbox para o modo S, pule as etapas 1 e 2.
1. Clique com o botão direito do mouse Dropbox ícone na bandeja do sistema.
2. Selecione o retrato do seu perfil e escolha o Desistir opção.
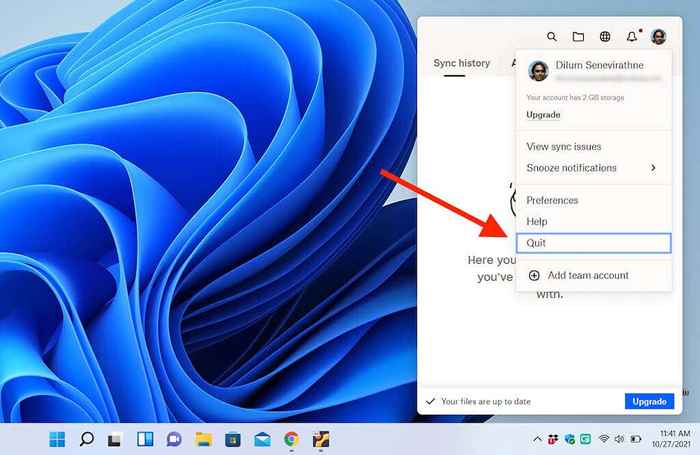
3. Imprensa janelas + X (ou clique com o botão direito do mouse no Começar botão) e selecione Aplicativos e recursos.
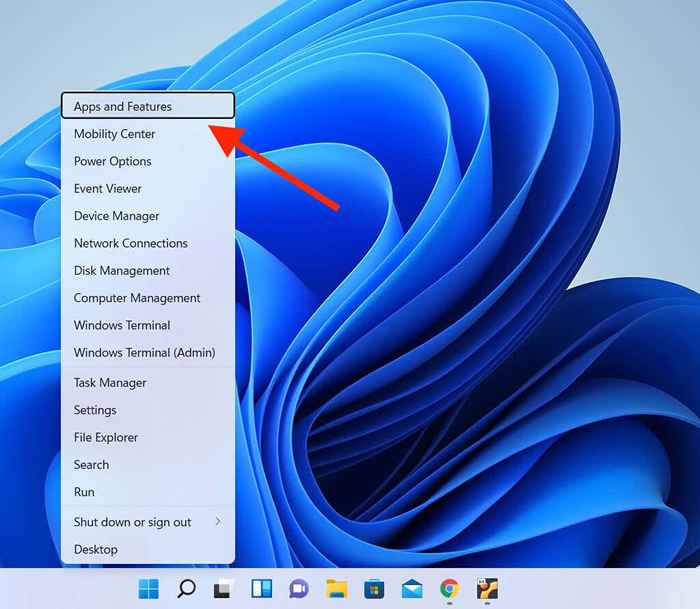
4. Selecione Dropbox e escolha a opção rotulada Desinstalar. Se você usar o Windows 11, selecione o Mais ícone (três pontos) ao lado do Dropbox para revelar o Desinstalar botão.
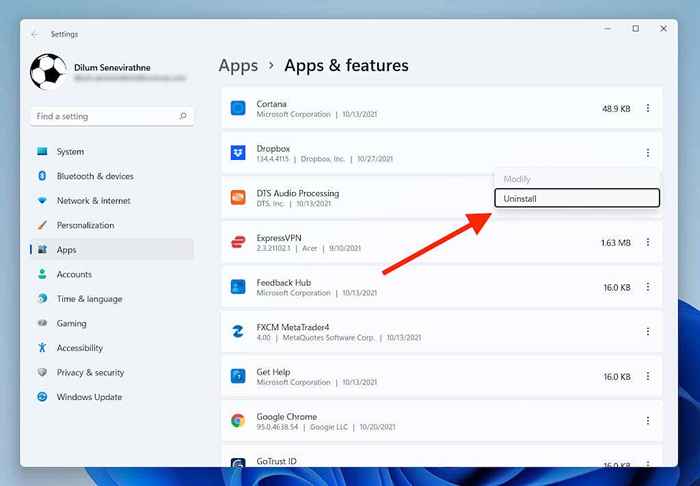
5. Selecione Desinstalar novamente para confirmar. Em seguida, siga as instruções do Dropbox Uninstaller para remover o programa do seu computador.
Apesar de remover o Dropbox, sua pasta de sincronização continuará a permanecer no seu computador. Se você deseja excluí -lo também, abra a unidade do sistema do seu PC (Disco local: C) e selecione Usuários > [Seu nome de usuário]. Então, clique com o botão direito do mouse no Dropbox pasta e selecione Excluir ou o Lixo ícone.
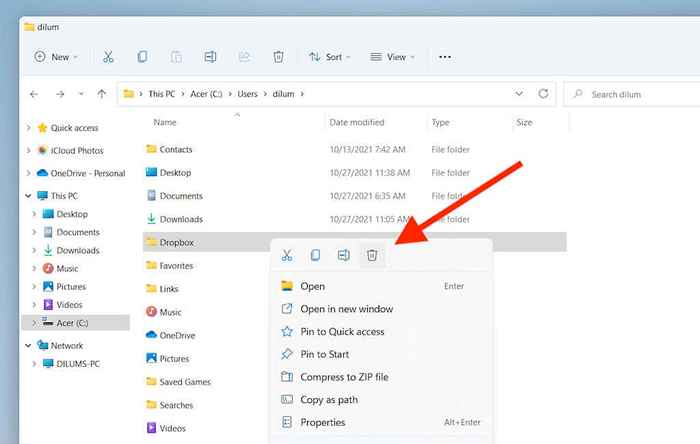
Você pode continuar esvaziando a lixeira do seu PC para recuperar as economias espaciais ocupadas pela pasta Dropbox.
Como desinstalar o Dropbox no Linux
A maioria das distribuições Linux possui uma ferramenta gráfica de gerenciamento de software que você pode usar para desinstalar o dropbox. Ou você pode executar uma série de comandos no terminal para se livrar do serviço de armazenamento em nuvem. Usaremos o Linux Mint nos dois exemplos abaixo.
Remova o Dropbox usando a GUI Linux
1. Selecione os Dropbox ícone na bandeja do sistema e escolha Desistindo do DropBox.
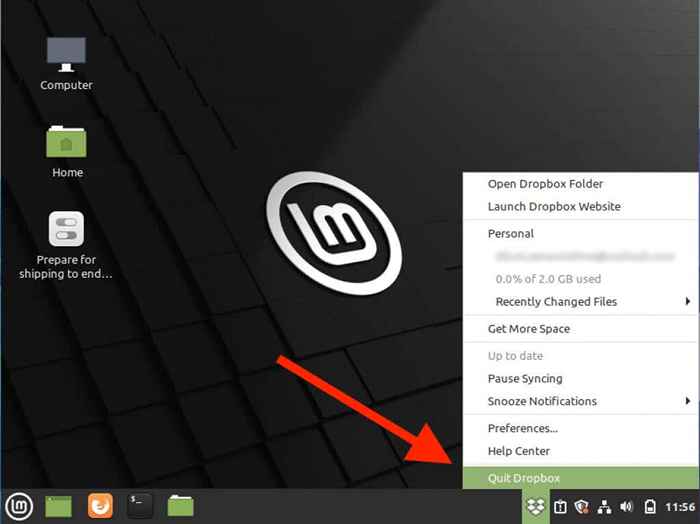
2. Localize e abra Gerente de software.
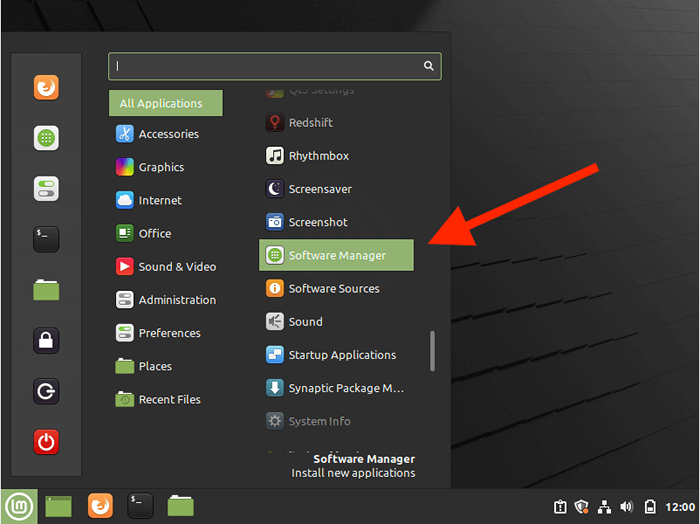
3. Selecione os Mais Ícone (três linhas empilhadas) para o canto superior esquerdo da janela Gerenciador de software e selecione Mostrar aplicativos instalados.
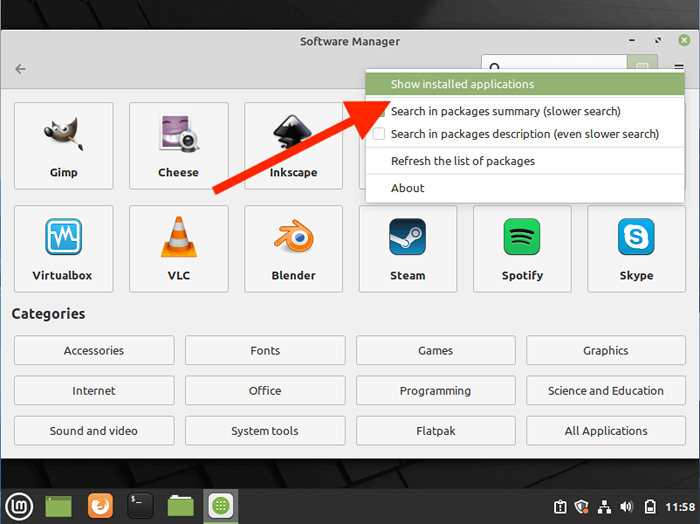
4. Selecione Dropbox.
5. Selecione Remover.
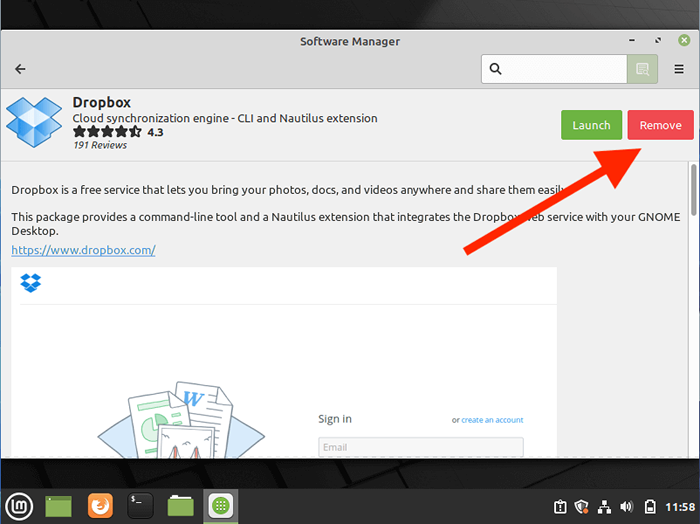
6. Digite a senha do seu administrador (se solicitado) para remover o Dropbox do seu sistema.
Para remover a pasta Dropbox Sync, abra o aplicativo de arquivos e selecione Lar na barra lateral. Então, clique com o botão direito do mouse no Dropbox pasta e selecione Mover para lixeira.
Remova o Dropbox usando o terminal Linux
1. Procure e aberto terminal em Linux.
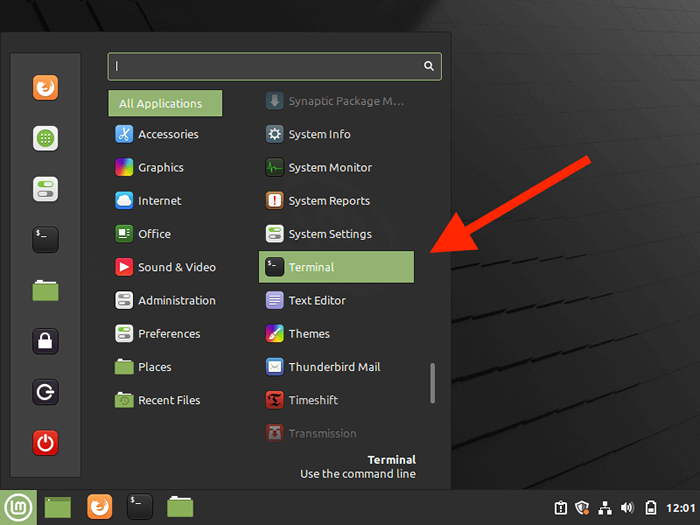
2. Execute os seguintes comandos para impedir que o aplicativo Dropbox seja executado em segundo plano:
- Dropbox Stop
- O status do Dropbox # deve relatar “não funcionar”
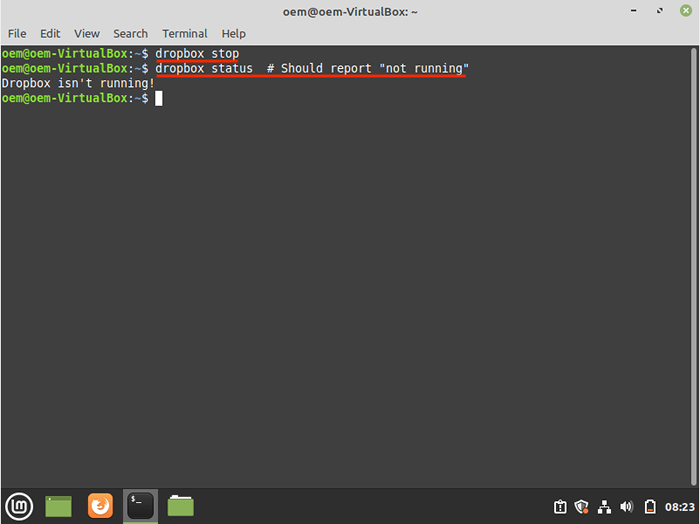
3. Execute a seguinte série de comandos para remover o Dropbox do seu computador:
- rm -rf ~/.Dropbox-Dist
- rm -rf/var/lib/Dropbox
- rm -rf ~/.Dropbox*
- sudo apt-get remove Nautilus-dropbox
- sudo apt-get remover dropbox
- rm/etc/apt/fonte.D/Dropbox
Se desejar, acompanhe o comando abaixo para excluir a pasta Dropbox:
- rm -rv ~/Dropbox
Dropbox desinstalado com sucesso: o que vem a seguir?
Se você não planeja reinstalar o Dropbox no seu computador, você terá várias alternativas para fazer backup e sincronizar arquivos entre dispositivos. No Mac, você tem o iCloud Drive assado no sistema operacional. Da mesma forma, você tem onedrive no Windows. Ambos os serviços oferecem 5 GB para começar, o que é substancialmente maior que o 2 GB que você recebe com o Dropbox.
Ou você pode usar uma solução multi-plataforma na forma do Google Drive, que o cobra de 15 GB de armazenamento em nuvem gratuita. Basta observar que o Google Drive não oferece um cliente não baseado em navegador para Linux.
- « Como reinstalar o gerente de figuras do Microsoft Office
- Como corrigir problemas de lag do Google Stadia »

