Como desinstalar o cromo

- 4102
- 1228
- Arnold Murray
Você pode estar familiarizado com o Google Chrome, mas há outro navegador afiliado ao Google que você talvez não tenha ouvido falar: Chromium. Chromium é a alternativa de código aberto ao Chrome, compartilhando grande parte de sua base de código. O motor do navegador do Chromium também é usado para outros navegadores conhecidos como o Microsoft Edge.
Infelizmente, o navegador de cromo se viu sendo usado por razões maliciosas. A menos que você o faça o download no site do Projeto Chromium, você pode achá -lo empacotado com malware e outros conteúdos perigosos, deixando -o incapaz de ser removido. Se você deseja desinstalá -lo, veja como desinstalar o cromo.
Índice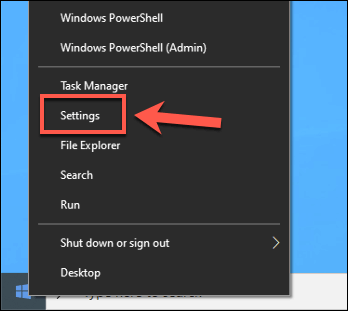
- No Configurações do Windows Janela, pressione Aplicativos> Aplicativos e recursos. Na barra de pesquisa, procure por Cromo.
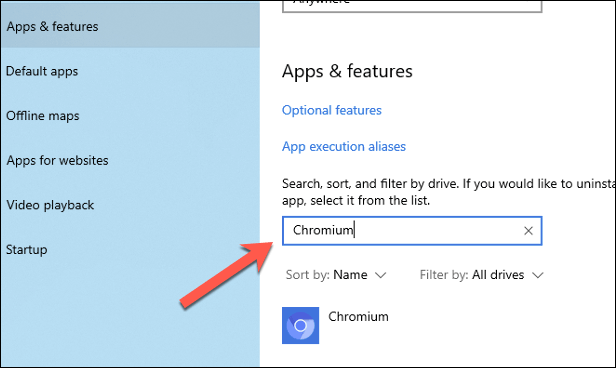
- Clique no Cromo entrada e depois pressione Desinstalar> desinstalar Para remover o navegador.
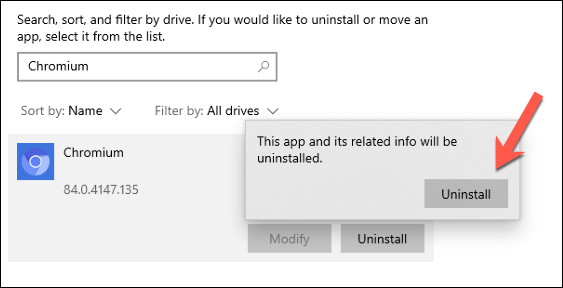
- No Desinstalar cromo janela, clique no Exclua também seus dados de navegação Caixa de seleção para garantir que todos os dados pessoais sejam removidos quando você remove o navegador. Clique Desinstalar Para iniciar o processo de remoção.
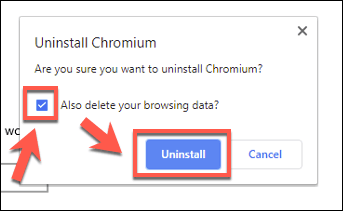
O processo de desinstalação deve levar apenas alguns segundos para concluir. Uma vez concluído, a entrada do cromo deve ser removida do Aplicativos e recursos listar e deve ser completamente desinstalado neste momento.
Desinstale manualmente o cromo usando o Windows File Explorer
Embora o cromo possa ser instalado, ele também pode ser incluído como um arquivo zip ou incluído em outro software. Isso significa que pode não aparecer nas configurações do Windows para você desinstalar o cromo automaticamente.
É provável que seja o caso se o cromo tiver sido incluído como parte de um pacote de adware ou malware. Você precisará primeiro localizar a pasta de instalação do Chromium usando o Windows File Explorer e depois removê -lo (e outros remanescentes) manualmente.
- Para fazer isso, abra Windows File Explorer e, usando o Barra de pesquisa, tipo Cromo.exe ou cromada.exe. Isso pesquisará seu PC pelo arquivo executável do navegador Chromium (e o diretório de instalação do Chromium). Você poderá determinar a diferença entre os executáveis do Google Chrome e do Chromium, olhando para o logotipo a cor-cromo usa um logotipo todo azul, enquanto o Chrome usa vermelho, amarelo e verde.

- A pesquisa pode levar algum tempo para concluir. Depois que o Windows File Explorer encontrar o arquivo correto, clique com o botão direito do mouse na entrada nos resultados da pesquisa e pressione Abrir local do Ficheiro.
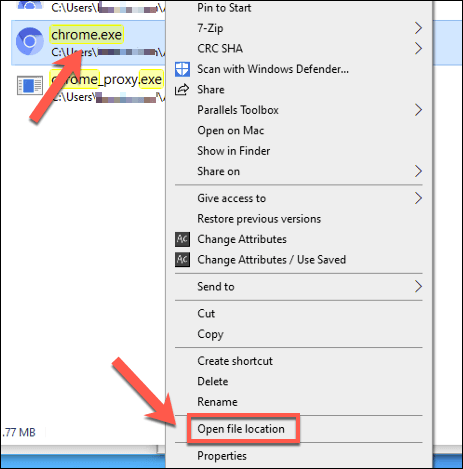
- Isso abrirá a pasta com o arquivo executável do cromo. Você pode usar a barra de URL do caminho no topo para subir por uma ou duas pastas até que você possa ver o principal Cromo pasta. Clique com o botão direito do mouse, depois pressione Excluir Para excluí -lo do seu PC.
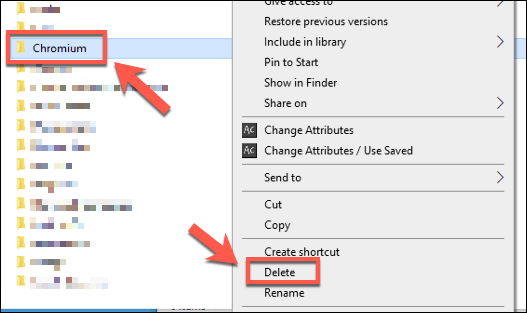
- Se você não pode excluir a pasta de cromo, pode ser porque o próprio software ainda está aberto. Clique com o botão direito do mouse na barra de tarefas e pressione Gerenciador de tarefas Para resolver isso.
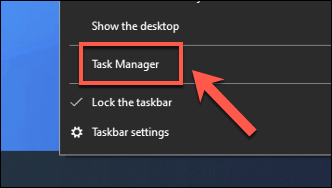
- No Gerenciador de tarefas janela, localize o Cromo processo. Clique com o botão direito do mouse na entrada e depois pressione Finalizar tarefa para forçá -lo a fechar. Repita as etapas acima para remover o Cromo pasta depois que o cromo foi fechado.
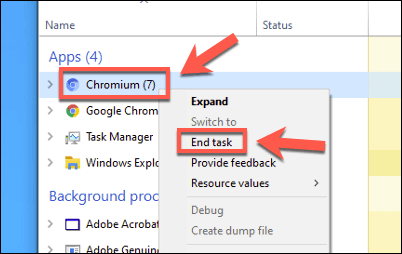
- Uma vez excluído, você precisará excluir permanentemente a pasta de cromo esvaziando seu Lixeira de reciclagem. Localize o ícone da lixeira de reciclagem na sua área de trabalho e clique com o botão direito do mouse> Lixeira vazia Para removê -lo completamente.
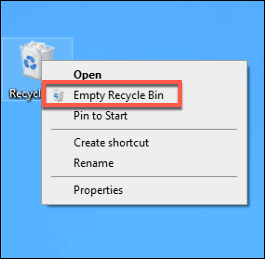
Usando o software de terceiros, remova o software para desinstalar o cromo
Remover manualmente o cromo é uma opção para lidar com uma instalação desonesta deste navegador de código aberto, mas se você estiver lutando, pode preferir usar o software de terceiros para removê-lo em vez disso.
Por exemplo, você pode usar o código aberto Desinstalador de porcaria em massa Para remover o cromo do seu PC. Isso ajudará você a encontrar e localizar o software que você não poderá remover (como o cromo).
- Baixe e instale o desinstalador de porcaria em massa para começar. Quando é executado pela primeira vez, digitalizará seus arquivos e entradas de registro do Windows para encontrar software instalado no seu PC. No Bem -vindo ao BcunInstaller Janela de introdução, selecione seu idioma e clique Continuar para prosseguir.
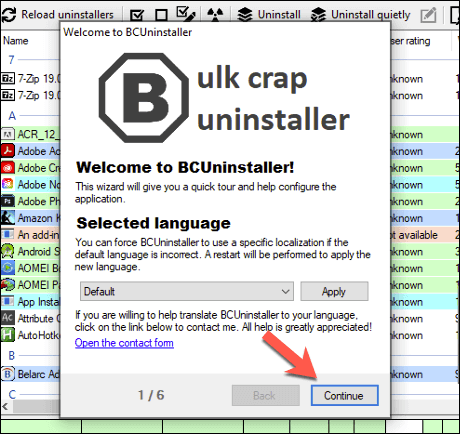
- Confirme as configurações do seu programa em cada estágio. Por exemplo, se você deseja destacar os instaladores certificados (com certificados de software apropriados), clique no Destaque desinstaladores certificados Caixa de seleção antes de clicar Continuar.
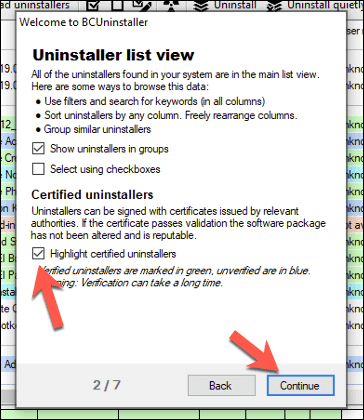
- Depois de confirmar suas configurações, clique no Conclua a configuração botão.
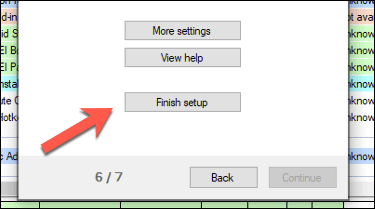
- Uma lista de software instalado aparecerá no principal Desinstalador de porcaria em massa Lista de aplicativos. Você pode percorrer isso manualmente ou usar o Barra de pesquisa no canto superior à busca por cromo.
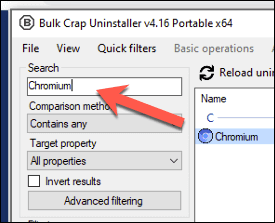
- O desinstalador de porcaria em massa deve restringir sua lista para mostrar apenas a entrada do cromo. Se você confia no desinstalador de cromo incluído, clique com o botão direito do mouse e pressione Desinstalar. Caso contrário, clique com o botão direito e pressione Desinstalar manualmente para permitir que o desinstalador de porcaria em massa remova -o para você. Esta é provavelmente a melhor opção se você suspeitar que o cromo foi instalado com malware.
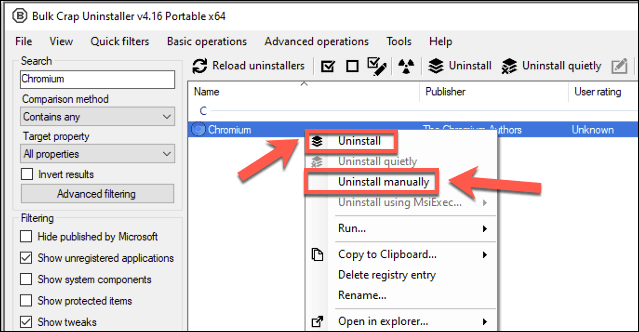
- Se você selecionar o Desinstalar manualmente opção, o processo de remoção do cromo começará. Uma lista de pastas, arquivos e entradas de registro do Windows potencialmente restantes aparecerão no Remoção restante Janela primeiro.
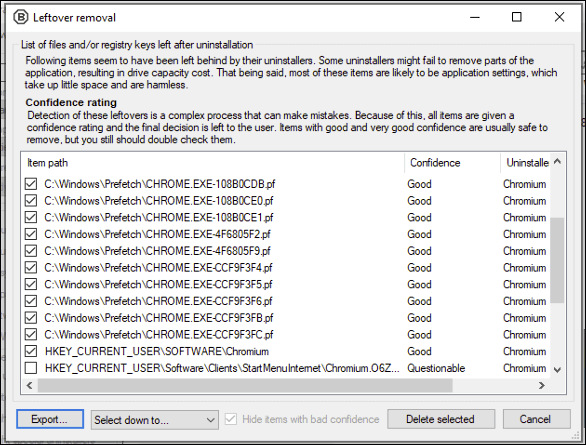
- Se o software estiver confiante de que é seguro remover essas entradas, ele as selecionará automaticamente, dando -lhes um Muito bom ou Bom classificação de confiança. Para outras entradas (rotulado Questionável), não tem certeza se remover isso é seguro, mas você pode selecioná -los de qualquer maneira clicando na caixa de seleção ao lado da entrada. Depois de ficar feliz em prosseguir, clique no Exclua selecionado botão.
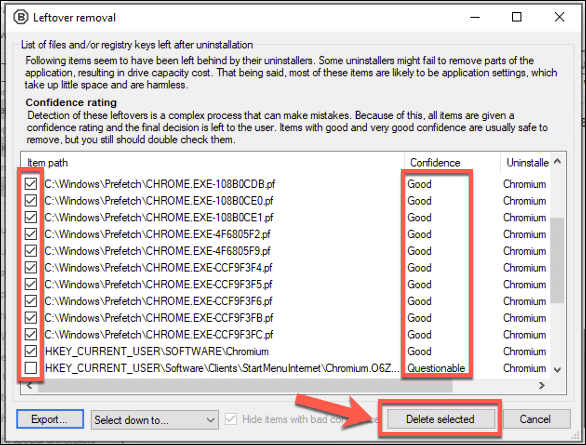
- O desinstalador de porcaria em massa tentará excluir os arquivos, pastas e entradas do Registro do Windows que detectou. Se o cromo ainda estiver em funcionamento, ele pedirá que você feche com força o clique com ele Mate todos para fazer isso.
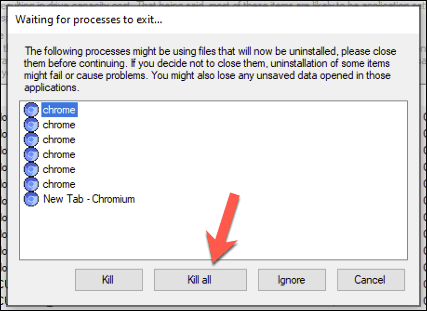
- Clique OK no Encerrar os processos de execução Janela de aviso de perda de dados para encerrar os processos em execução de cromo.
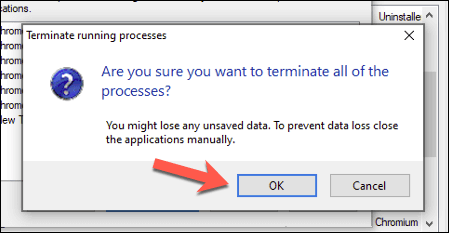
- O desinstalador de porcaria em massa perguntará se você deseja criar um backup do registro do Windows primeiro, permitindo que você reverte as alterações se as entradas erradas forem removidas. Clique Criar Para fazer isso, ou Não crie para continuar sem criar um backup.
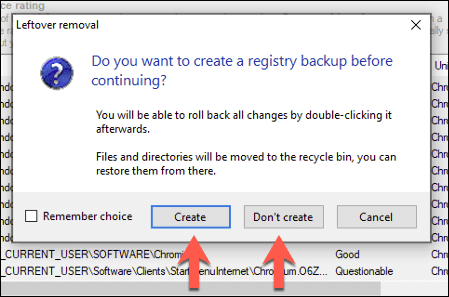
- O desinstalador de porcaria em massa começará a desinstalar o cromo neste momento, regenerando a lista de software assim que o processo tiver concluído. O Cromo A entrada será removida da lista de software instalada neste momento, permitindo que você confirme que o software foi removido.
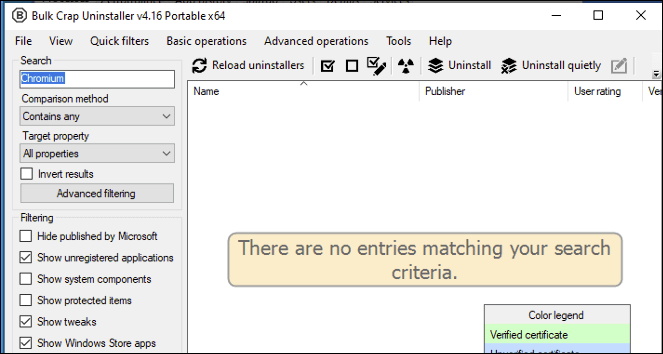
Com o Chromium desinstalado, você pode executar uma varredura de malware usando o Windows Security ou seu próprio provedor de antivírus ou antimalware para garantir que qualquer malware em pacote tenha sido removido completamente.
Removendo o software indesejado no Windows 10
Depois de saber como desinstalar o cromo, você não precisa entrar em pânico se o navegador aparecer novamente. Em muitos casos, desinstalá-lo do menu de configurações do Windows deve ser suficiente, mas pode ser necessário usar seu software antivírus ou um aplicativo de remoção de terceiros, como o desinstalador de porcaria em massa para lidar com o problema para você.
Se você estiver usando a segurança do Windows, poderá configurar um cronograma de digitalização para ajudar a protegê -lo contra problemas de malware automaticamente. Se isso não funcionar, e você não pode se livrar do software desonesto, pode ser necessário pensar em redefinir o Windows para começar de novo com um slate limpo-apenas tenha cuidado com os aplicativos que você baixar no futuro.
- « Como automatizar as coisas chatas - 6 hacks para simplificar a vida
- Como conectar seu telefone a uma TV sem fio »

