Como desbloquear um arquivo bloqueado pelo Windows 10/11
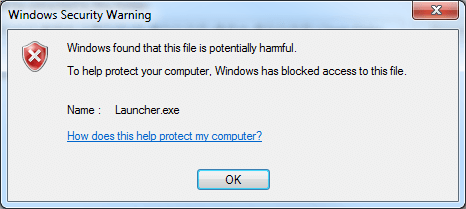
- 4077
- 1026
- Arnold Murray
No Windows, a tarefa do gerenciador de anexos é proteger o usuário de downloads que podem ser inseguros para o sistema. O gerente executa esta tarefa, identificando o tipo de arquivo e as configurações de segurança que o acompanham. Com base nas informações de segurança que as informações da zona fornecem, o Windows usa o gerenciador de anexos para avisá -lo antes de abrir o arquivo ou frequentemente bloquear seu acesso a esses arquivos potencialmente prejudiciais. Embora essa seja uma boa medida de segurança fornecida pela Microsoft, o problema às vezes o Windows classifica uma fonte em que você confia, um prejudicial- se o arquivo veio de um anexo de e-mail, se você o baixou da Internet; Esses arquivos são os principais suspeitos para o Windows bloqueá -los para sua proteção.
Ler:-
- Correção: Este programa foi bloqueado no Windows
- Como desativar o bloqueio de arquivos baixados
Quando o Windows bloqueia seu acesso a um arquivo, você receberá uma mensagem como esta quando tentar abri -lo: “O Windows descobriu que esse arquivo é potencialmente prejudicial. Para ajudar a proteger seu computador, o Windows bloqueou o acesso a este arquivo.”Existe apenas uma opção fornecida abaixo deste aviso:“ OK ”e, depois de selecionar isso, você é mostrado uma pasta vazia. Mas é claro que você realmente precisa desse arquivo bloqueado- existe uma maneira de acessá-lo?
É claro que existe uma solução simples para esse problema, mas antes de seguir em frente e desbloquear o arquivo para acessar, verifique se é realmente um arquivo seguro e não tem chance de infectar seu computador com vírus ou malware. Se você ainda não se certificou, pode digitalizar o arquivo (não precisará abrir o arquivo para isso). Se você deseja prosseguir sem a digitalização, faça -o por sua própria conta e risco.
Índice
- Veja como desbloquear um arquivo usando propriedades:
- O que fazer se o aplicativo ou arquivo do Windows SmartScreen Blocks
- Como desbloquear permanentemente o arquivo com a ajuda de CMD: usuários avançados
Veja como desbloquear um arquivo usando propriedades:
1 - Clique com o botão direito no arquivo que está bloqueado.
2 - Selecione propriedades das opções que aparecem.
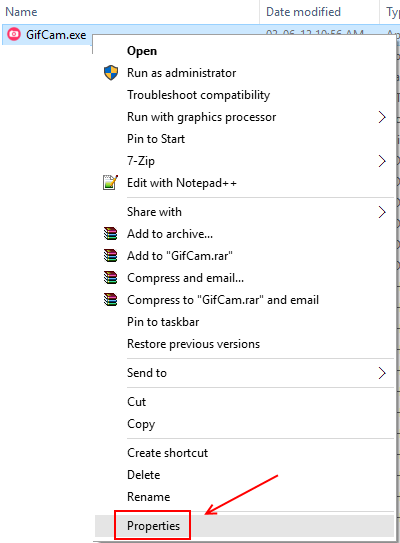
3 - Clique na guia Geral na janela Propriedades.
4 - Clique na opção de desbloqueio ao lado dos detalhes de segurança, que diz: “Este arquivo veio de outro computador e pode ser bloqueado para ajudar a proteger este computador.”
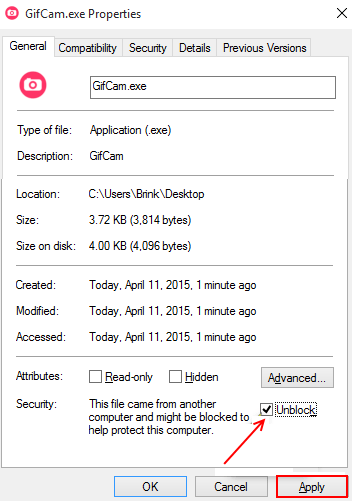
5 - O Windows pode exibir uma caixa de mensagem negada de acesso aqui, não entre em pânico. Tudo o que você precisa fazer é fornecer credenciais de administrador se esta caixa aparecer, se o arquivo estiver em um destino C: \ Usuários, não aparecerá.
6 - você deve poder acessar o arquivo bloqueado agora.
Agora, se você achar que mesmo depois de selecionar a opção de desbloqueio, ele aparece novamente na janela Propriedades, não se preocupe. Tudo o que você precisa fazer é seguir algumas etapas:
O que fazer se o aplicativo ou arquivo do Windows SmartScreen Blocks
Para desbloquear um arquivo ou aplicativo bloqueado pela tela inteligente do Windows é muito fácil. Basta seguir estas etapas:
1 - Execute o arquivo bloqueado ou aplicativo. Isso vai aparecer na tela inteligente do Windows.
2 - Sob o título “Windows Protected Your PC”, o texto exibido será “a tela inteligente do Windows impediu um aplicativo não reconhecido de iniciar. Executar este aplicativo pode colocar seu PC em risco.”Abaixo, há simplesmente uma opção mais informações e a opção“ OK ”.
3 - Isso pode parecer um beco sem saída, a tela inteligente bloqueou o aplicativo/arquivo, tudo o que você pode fazer é clicar em OK, certo? Mas, observe, isso é importante. Tudo o que você precisa fazer é clicar na opção mais informações.
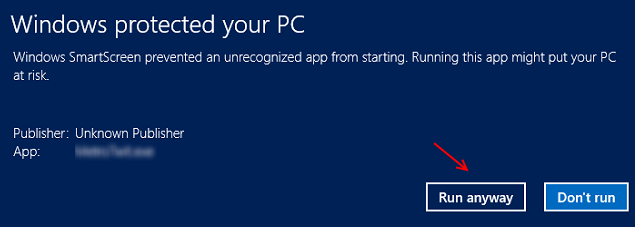
4 - Duas novas opções aparecerão na parte inferior da janela da tela inteligente: execute de qualquer maneira e não corra.
5 - Selecione a opção Executar de qualquer maneira. Você poderá acessar seu arquivo/aplicativo agora.
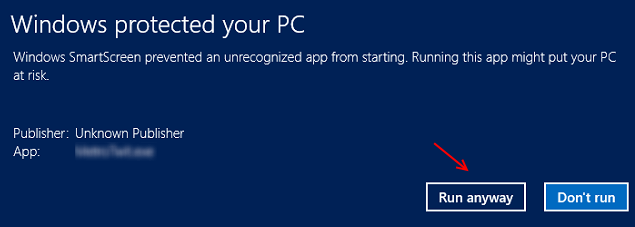
Nota: sempre crie um ponto de restauração antes dele
Como desbloquear permanentemente o arquivo com a ajuda de CMD: usuários avançados
Você precisará primeiro criar um ponto de restauração para o sistema. Isso basicamente salvará todos os seus dados, arquivos e informações para você restaurar seu sistema para aquele estado em particular em que você os salvou.
Agora que o ponto de restauração foi criado, Download Streams (versão mais recente 1.56) De Windows Sysinternals (Technet.Microsoft.com)
1. Extraia fluxos do zíper para uma pasta como o desktop.
2. Clique com o botão direito e escolha Propriedades.
3. Clique em desbloquear.
4. Mova para C: \ Windows.
5 - Abra o menu Iniciar e digite “cmd”Na barra de pesquisa.
6 - Clique com o botão direito no ícone do prompt de comando e escolha Run como Administrador.
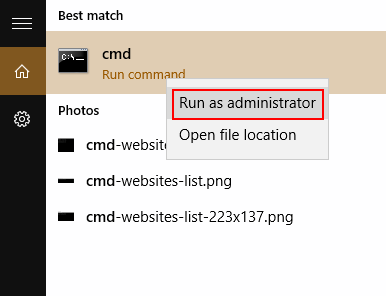
7 - Na janela Prompt de comando, digite o comando dado abaixo
fluxos -d file_path
Substitua o nome do arquivo pelo nome real do arquivo bloqueado. Pressione a tecla Enter. Agora você pode acessar o arquivo bloqueado.
Caso o Windows não bloqueie um arquivo, mas o considere potencialmente prejudicial, ele exibirá avisos de segurança cada vez que você vai abrir o arquivo. Ele dirá “o editor não pôde ser verificado. Tem certeza que deseja executar este software?”Obter esse aviso é melhor do que ter que desbloquear um arquivo, mas pode ficar bastante irritante enfrentando o aviso e clicando em execução sempre que desejar acessar o arquivo.
- Tudo o que você precisa fazer para fazer com que o aviso nunca apareça novamente é desmarcar a caixa de seleção dizendo “Sempre pergunte antes de abrir este arquivo”. O Windows nunca exibirá o aviso novamente para este arquivo.
- No entanto, ele pode piscar avisos para outros arquivos e você terá que desmarcar o “sempre pergunte antes de abrir este arquivo” individualmente para cada.
Veja como criar um ponto de restauração do sistema-
- Clique no botão Iniciar e clique com o botão direito do mouse no computador.
- Escolha propriedades das opções que aparecem.
- Clique na proteção do sistema no lado esquerdo (em casa do painel de controle)
- Por padrão, ele será aberto na própria guia de proteção do sistema. Você verá uma opção chamada “Crie um ponto de restauração agora para as unidades que têm proteção do sistema ligada.”
- Clique na opção Criar ao lado. Você precisará digitar uma descrição relacionada ao seu ponto de restauração para ajudá -lo a encontrá -lo facilmente mais tarde. Clique em Criar.
- « Como visualizar e excluir o histórico de gravação de pesquisa do Google Voice
- O que é uma inicialização rápida e como ativá -lo / desativar no Windows 10 »

