Como ligar o Bluetooth no Windows 10
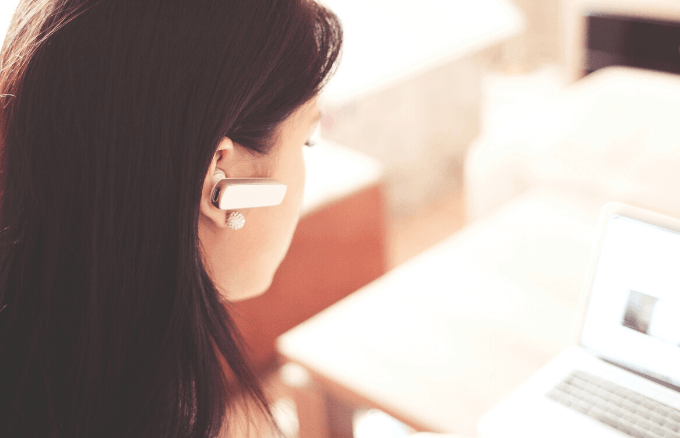
- 4058
- 910
- Enrique Crist
Muitos computadores do Windows vêm com conectividade Bluetooth, que você pode usar para conectar a maioria de seus dispositivos como smartphones, alto -falantes, fones de ouvido, impressoras, fones de ouvido e muito mais.
Se o seu não tiver Bluetooth, você sempre pode usar um adaptador Bluetooth. É uma maneira barata de obter conectividade Bluetooth para seus dispositivos e é fácil instalar.
Índice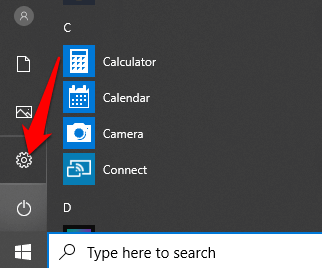
Em seguida, clique em Dispositivos.
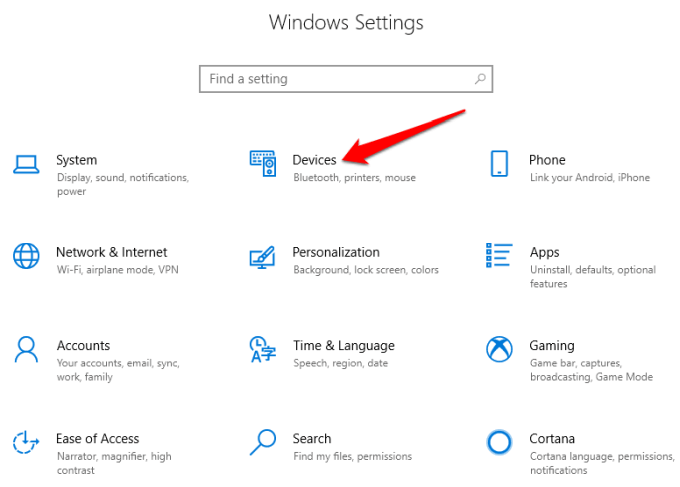
Clique Bluetooth e outros dispositivos.
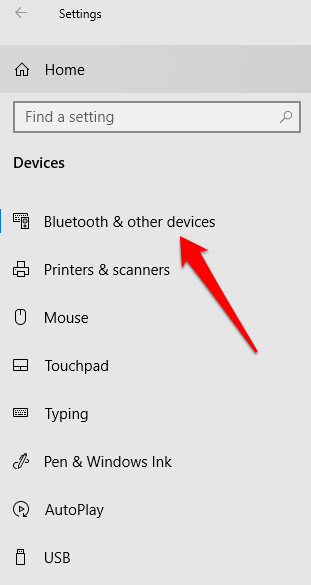
Observação: Se a alternância do Bluetooth não estiver disponível nas configurações de Bluetooth e outros dispositivos, seu computador Windows provavelmente não possui o recurso Bluetooth, ou o hardware relacionado não é reconhecido.
Clique Mais opções Bluetooth debaixo de Configurações relacionadas Seção para mais configurações do Bluetooth…
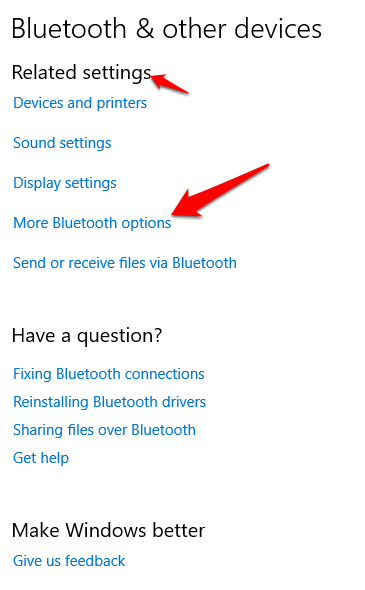
Você pode expandir a janela para ver as opções no menu certo
2. Ligue o Bluetooth no centro de ação
O Centro de Ação no Windows 10 permite acessar configurações rápidas e notificações de aplicativos acionáveis.
Você pode encontrar o ícone do centro de ação na barra de tarefas no lado direito inferior da tela.
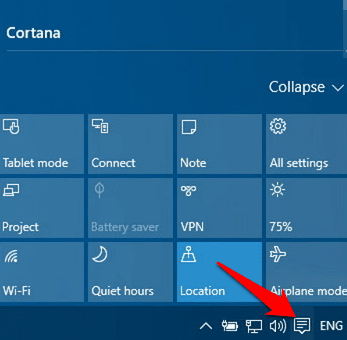
Ao clicar nele, você verá as configurações rápidas e os ícones de notificação de aplicativos. Clique Todas as configurações.
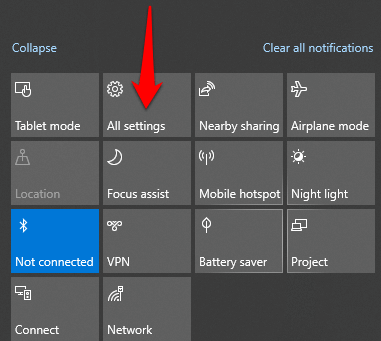
Em seguida, clique em Dispositivos.
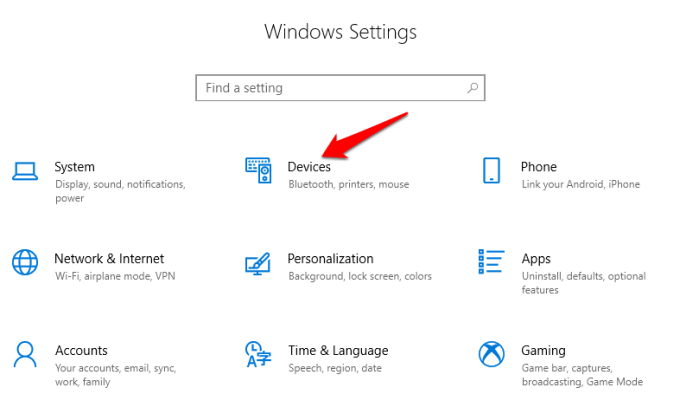
Clique Bluetooth e outros dispositivos do lado esquerdo.
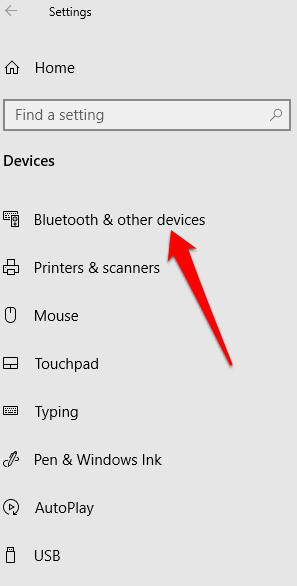
Alternar o controle deslizante Bluetooth.
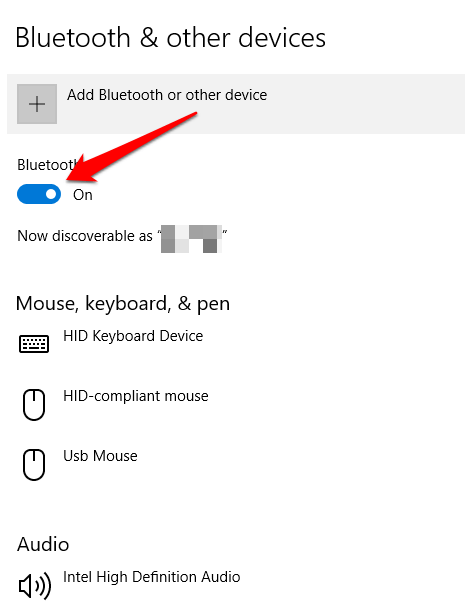
Clique Adicione Bluetooth ou outro dispositivo.
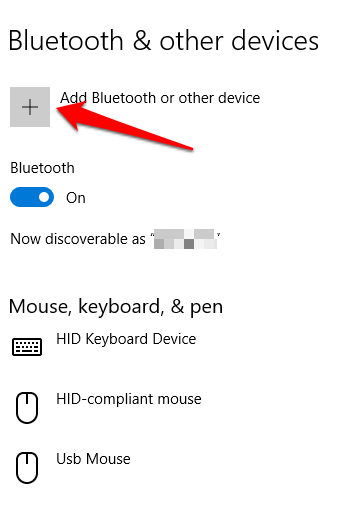
Clique Bluetooth. O Windows começará a procurar dispositivos Bluetooth disponíveis.
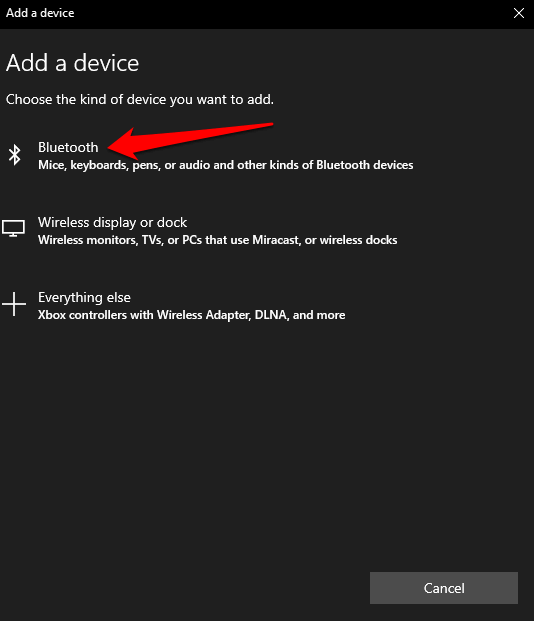
Se o seu outro dispositivo tiver Bluetooth, ou estiver no modo de emparelhamento, você verá o nome aparecer na lista de dispositivos disponíveis. A partir daqui, você pode clicar ou tocar no dispositivo com o qual deseja emparelhar e, uma vez conectado, fará parte da sua lista de periféricos conectados.
Como alternativa, clique no botão Bluetooth no centro de ação para ativá -lo ou desativar. Se não estiver conectado, você verá o ícone Bluetooth com o rótulo "não conectado". Se estiver acinzentado, o Bluetooth está desligado. Se você clicar nele, o botão lança azul, indicando que o Bluetooth está ligado (o ícone Bluetooth também aparecerá na sua barra de tarefas).
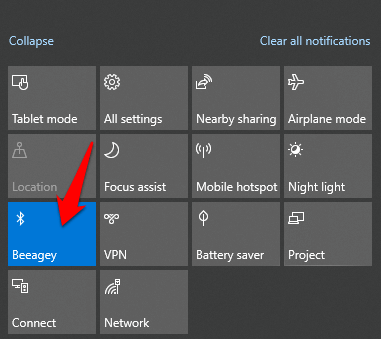
Observação: Seu dispositivo Bluetooth emparelhado deve se conectar automaticamente sempre que estiver dentro do alcance ou ligado.
Se você estiver com dificuldades para conectar o Bluetooth ou simplesmente não funcionará no seu computador ou dispositivo, consulte as dicas para solucionar problemas para usar quando o Bluetooth não funcionar no seu computador ou smartphone.
Como conectar um dispositivo Bluetooth ao seu PC Windows
Você pode conectar muitos tipos de dispositivos Bluetooth ao seu computador, como telefones, impressoras, alto -falantes, ratos e teclados, entre outros. Seu computador precisa ter Bluetooth para que isso funcione, mas se não estiver, tente usar um adaptador Bluetooth USB para obter o Bluetooth.
Veremos alguns dos dispositivos comuns que você pode conectar ao seu computador executando o Windows 10 via Bluetooth.
Impressora/scanner
Dependendo do tipo de impressora ou scanner que você está usando, ligue sua configuração Bluetooth e torne -a descoberta.
No seu computador Windows, use as etapas acima para ativar o Bluetooth (via configurações ou centro de ação).
Em seguida, vá para Configurações e cliques de dispositivos. Clique Impressoras e scanners no painel esquerdo.
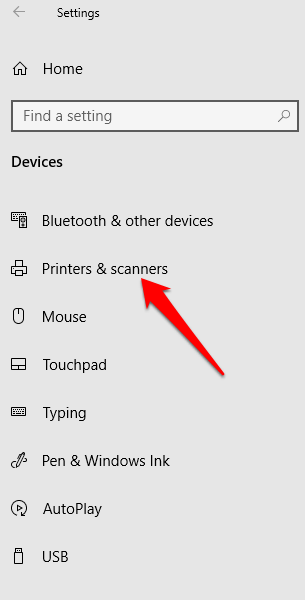
Clique Adicione uma impressora ou scanner. O Windows procurará impressoras ou scanners próximos.
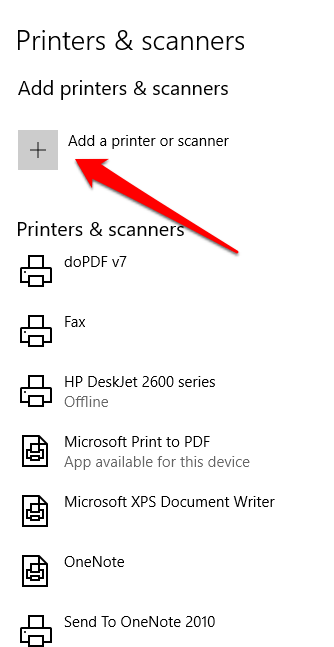
Clique na impressora ou scanner que você deseja usar e clique Adicionar Dispositivo.
Observação:. Se o seu scanner estiver agindo, tente um dos nossos melhores aplicativos de scanner para digitalizar e gerenciar seus documentos.
Dispositivos de áudio
Se você deseja conectar um par de fones de ouvido, um alto -falante ou outro dispositivo de áudio ao seu PC com Windows, ligue o dispositivo e o torne descoberto (o método para isso depende do dispositivo que você está usando).
A maioria dos alto -falantes sem fio possui um botão Bluetooth ao lado dos outros controles, enquanto os fones de ouvido têm um botão Bluetooth no Earcup. Você pode verificar o site do fabricante do dispositivo ou o manual que veio no pacote para descobrir onde está.

Crédito da imagem: e. Bochere
Ligue o Bluetooth no seu computador Windows 10 e depois vá para Configurações> dispositivos e clique Bluetooth e outros dispositivos. Ligar Bluetooth. Como alternativa, use o botão Bluetooth no centro de ação.
Observação: Se você não vê o botão Bluetooth no centro de ação, clique Iniciar> Configurações> Sistema.
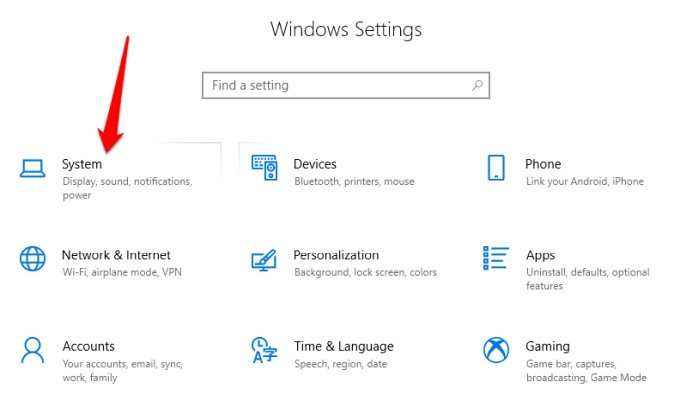
Clique Notificações e ações, E então vá para Ações rápidas> Editar suas ações rápidas.
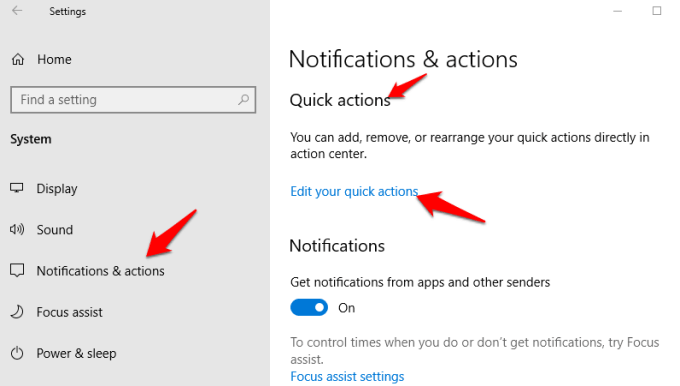
Clique +Adicionar e selecione Bluetooth para incluí -lo nas configurações rápidas no centro de ação.
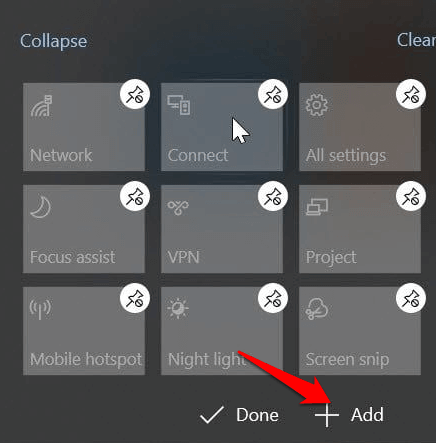
Clique Conectar Enquanto estiver no Centro de Ação e clique no dispositivo que você deseja emparelhar com seu computador. Você verá o dispositivo descoberta na lista de dispositivos disponíveis da página Bluetooth e outros dispositivos.
Seus dispositivos serão emparelhados e conectados, e você pode aproveitar sua música, podcasts ou filmes e outras mídias através do seu dispositivo de áudio Bluetooth.
Mouse, teclado ou outros periféricos

Se você deseja usar um mouse ou teclado sem fio ao trabalhar ou jogar, ligue o dispositivo para torná -lo descoberta e ligue o Bluetooth no seu PC do Windows.
Selecione o dispositivo na lista de dispositivos Bluetooth disponíveis e aguarde até que ele pare com seu computador e ambos estão conectados.
Use Swift Par
O Swift Par é um serviço no Windows 10 que permite emparelhar dispositivos Bluetooth suportados com seu PC, reduzindo assim as etapas necessárias para emparelhar dispositivos. Se o dispositivo também suportar um par Swift, você receberá uma notificação sempre que estiver dentro do alcance ou nas proximidades para torná -lo descoberto.
Para usar o par Swift, ligue o dispositivo e torná -lo descoberto (esse método depende do dispositivo que você está emparelhando. Você pode visitar o site do fabricante ou usar o manual para obter mais informações).
Vá para Configurações> Dispositivos> Bluetooth e outros dispositivos e clique no Mostre notificações para conectar usando o par Swift caixa.
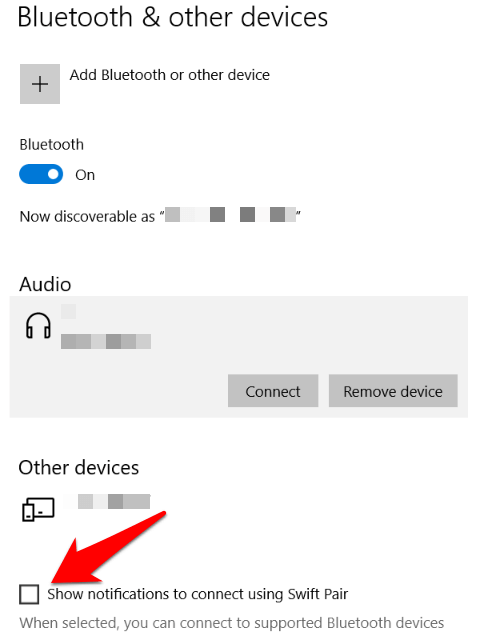
Selecione Sim (Se for a sua primeira vez usando o par Swift) para receber notificações e usar o serviço. Clique Conectar Quando a notificação “novo dispositivo Bluetooth foi encontrado” aparece. Uma vez conectado, clique Fechar.
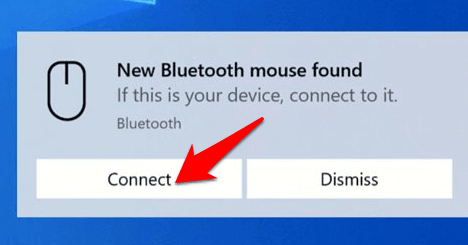
Desfrute da liberdade sem fio
Esperamos que você saiba agora como ligar o Bluetooth no Windows 10 e emparelhar todos os seus dispositivos Bluetooth com seu computador. Agora você pode enviar e receber arquivos de um dispositivo Bluetooth para o seu PC, ouvir podcasts, música e outros arquivos de áudio e muito mais.

