Como ativar o recurso Anti-Adware no Windows 10 Defender
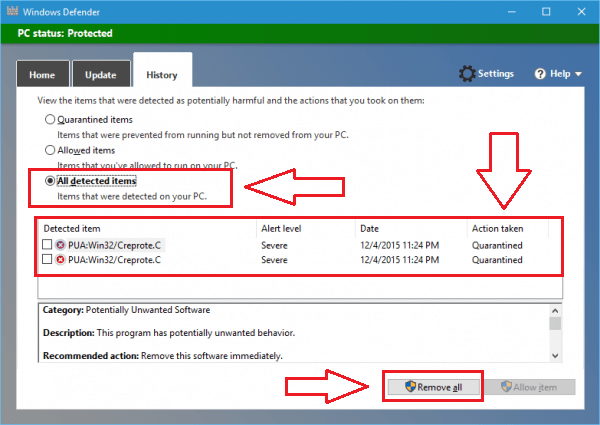
- 2602
- 818
- Enrique Gutkowski PhD
Como ativar o recurso Anti-ADware no Windows 10 Defender: - O adware é curto para software apoiado pela publicidade. Quando um usuário tenta instalar algo útil em seu sistema de computador, ele/ela é frequentemente levado a instalar o adware junto com. Mas não se preocupe, os usuários do Windows 10 têm boas notícias. Windows Defender defende seu sistema de tais ataques. É muito fácil ativar o recurso Anti-Adware no seu Defender Windows 10. Para isso, temos que fazer algumas mudanças nos editores do registro. Deve -se tomar cuidado ao atualizar os editores do registro. Continue lendo, para aprender a lidar com sucesso e com segurança o recurso anti-ADWARE no Windows 10 Defender com a ajuda de regedit programa.
PASSO 1
- InOrder para ativar o recurso Anti-Adware no Windows 10 Defender, precisamos fazer algumas alterações nas entradas do registro. Para isso, precisamos executar o regedit programa primeiro. Abrange o menu Iniciar e digitar regedit. Nos resultados da pesquisa, encontre o regedit programar e clique nele.
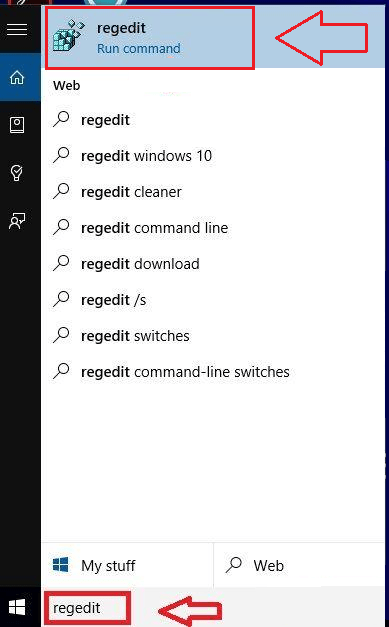
PASSO 2
- Do painel esquerdo da janela nomeado Editor de registro, Encontre a opção Hkey_local_machine e clique nele.
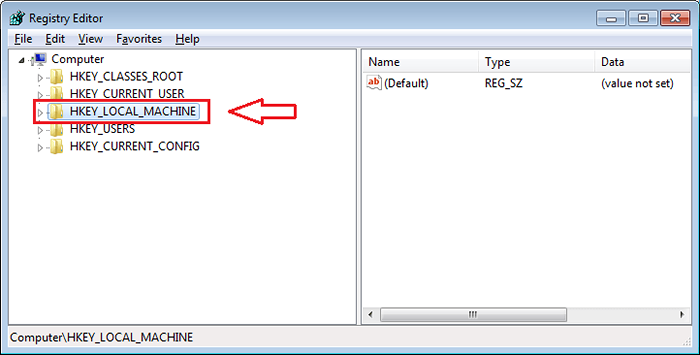
ETAPA 3
- Haverá uma opção chamada Programas nas opções listadas em Hkey_local_machine. Clique nele para chegar à próxima etapa.
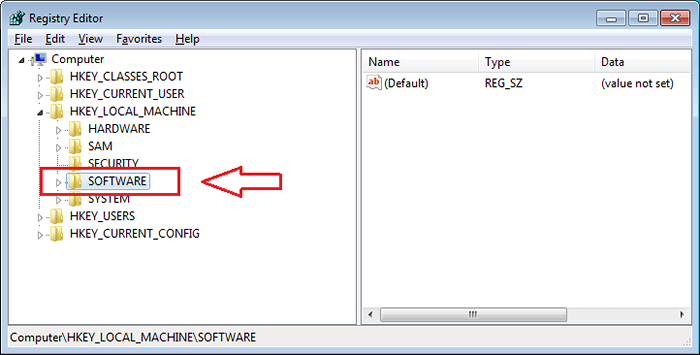
PASSO 4
- Sob Programas, Clique em Políticas opção.
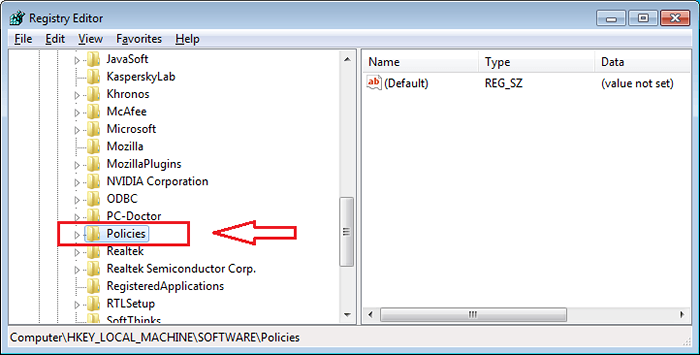
Etapa 5
- Agora, três opções vão se espalhar. Adobe, Google e Microsoft. Está ligado Microsoft, que você precisa clicar em Avançar.
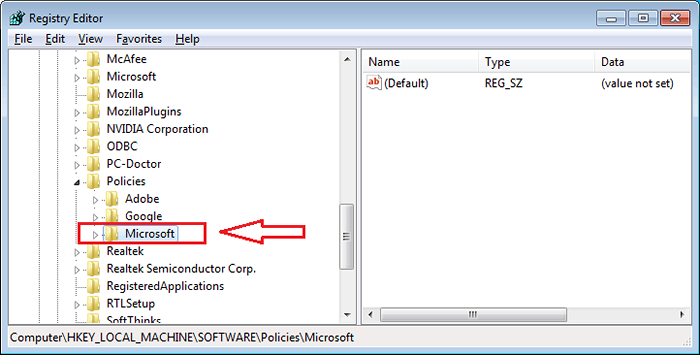
Etapa 6
- Sob Microsoft, encontrar Windows Defender para clicar em.
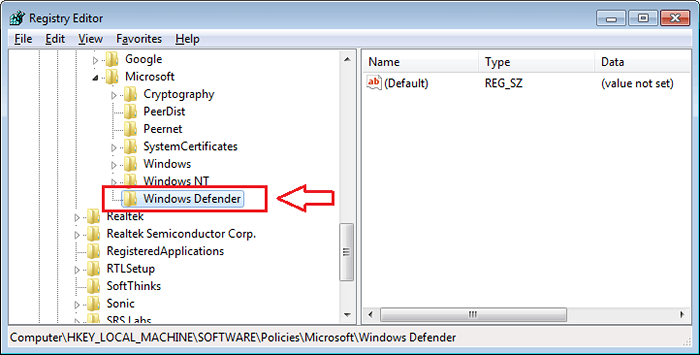
Etapa 7
- O próximo passo é clicar na opção MPengine. Se você conseguir encontrá -lo sob Windows Defender, Em seguida, basta clicar nele. Mais, não se preocupe. Você só precisa criar uma nova chave, isso é tudo. Clique com o botão direito do mouse sobre Windows Defender opção e depois em Novo E então Chave.
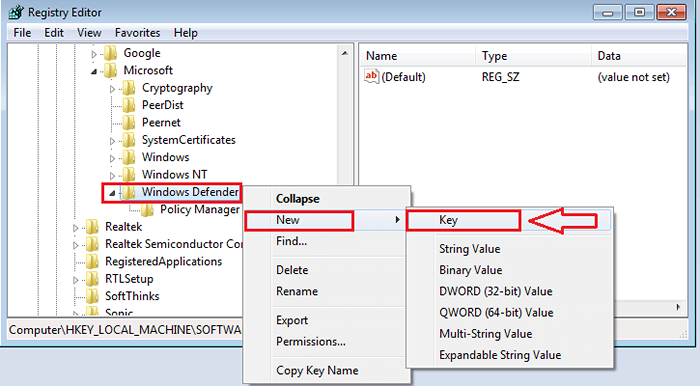
Etapa 8
- Agora você verá que uma nova chave é gerada. Renomeie a nova chave como MPengine e clique nele.
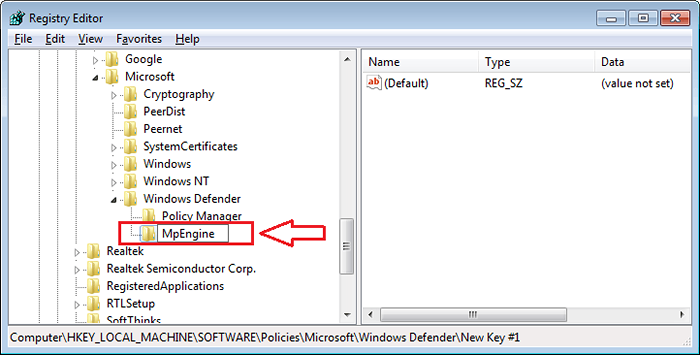
Etapa 9
- O próximo passo é encontrar um dword nomeado MpenablePlus Do painel da janela direita. Um dword é um número inteiro não assinado de 32 bits. Se você encontrar, clique nele. Caso contrário, clique com o botão direito do mouse no painel da janela direita e clique em Novo E então Valor DWORD (32 bits).
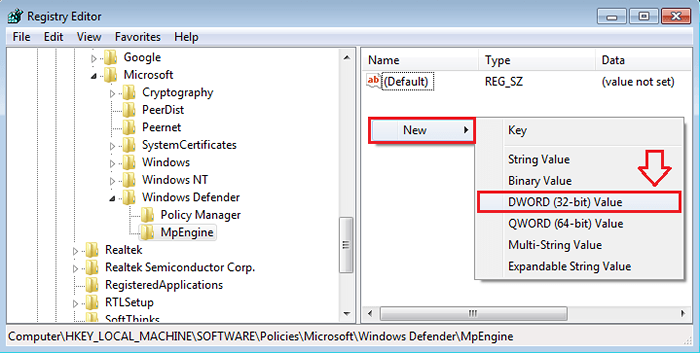
Etapa 10
- Como a seguir, renomeie o valor DWORD recém -criado como MpenablePlus.
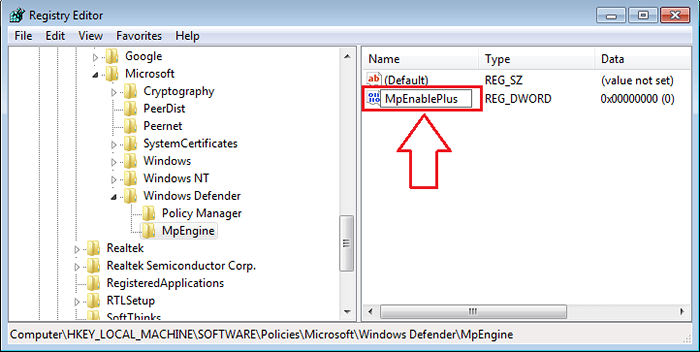
Etapa 11
- Agora você precisa clicar duas vezes no recém -criado MpenablePlus Valor DWORD. Isso resultará na abertura de uma nova janela chamada Editar DWORD (32 bits) Valor. Você encontrará um campo de texto chamado Dados de valor. Mudar seu valor de 0 a 1. Clique em OK. Estás pronto. Reinicie o sistema para as mudanças assumirem.
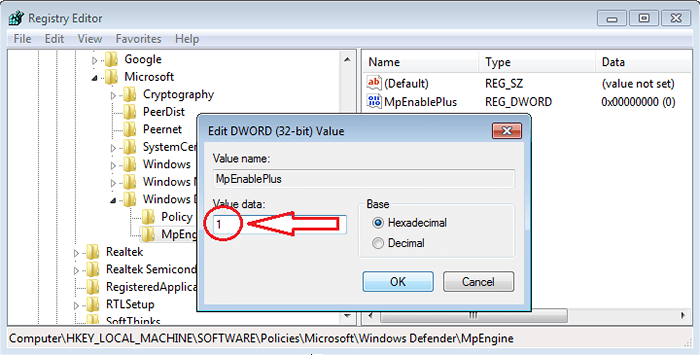
Etapa 12
- Agora que o recurso anti-ADWARE está ativado, sempre que o Windows detecta um software indesejado, ele mostra uma notificação próxima à barra de status.
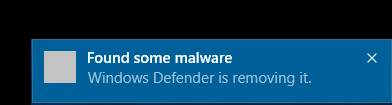
Etapa 13
- Para ver os efeitos, aberto Windows Defender. Abra o História aba. Agora, se você verificar o botão de rádio para Todos os itens detectados, Você poderá ver os itens em quarentena. Eles podem ser removidos pelo Deletar tudo botão na parte inferior.
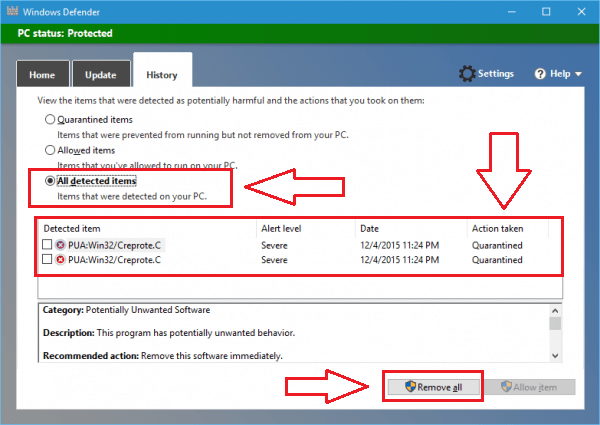
É isso. Ligar o recurso anti-ADWARE no Windows 10 Defender é tão fácil quanto isso. Você pode optar facilmente para não comprar software caro em ordem para ativar essa funcionalidade, quando o próprio Windows pode fazer o trabalho para você. Espero que o artigo tenha sido considerado útil.
- « 17 melhores alternativas de servidor Xampp grátis para baixar
- 15 melhores aplicativos de teclado gratuitos para o Android digitar inteligente »

