Como desligar o filtro da tela inteligente no Windows 10
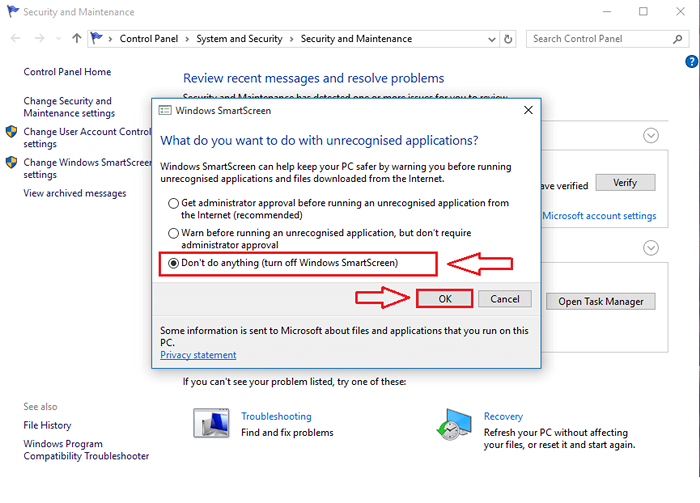
- 3823
- 183
- Maurice Champlin
Como desligar o filtro da tela inteligente no Windows 10: -Você acabou de comprar um novo laptop. Você está tão animado com tudo em seu laptop. Sobre o seu novo sistema operacional Windows 10, sobre todos os jogos super emocionantes, sobre todos os aplicativos, sobre tudo e qualquer coisa. Você está um pouco animado e definitivamente pode usar alguma assistência ao instalar um novo aplicativo ou visitar um novo site que poderia prejudicar seu sistema. Isso é quando Filtro de tela inteligente do Windows vem para o seu resgate.
Ele o alerta quando você tenta instalar um aplicativo potencialmente prejudicial no seu sistema ou quando você visita um site perigoso que pode executar remotamente um código malicioso. Mas se você estiver tão acostumado a usar o Windows por um longo tempo, poderá ficar irritado rapidamente por causa dessa constante irritação. Mesmo que não seja hoje, você definitivamente vai querer desligar esse recurso irritante em breve. Então, aqui está, um artigo para dar a você todas as etapas envolvidas no processo de virando o Filtro de tela inteligente Feature off no Windows 10. Mas lembre -se de que é altamente recomendável que você mantenha esse recurso para obter uma melhor proteção contra códigos maliciosos que vagam pela World Wide Web.
Leia também: Como desativar os avisos da UAC no Windows 10
Índice
- Desligue o filtro da tela inteligente no Windows 10
- Desligue o filtro da tela inteligente no navegador de borda
- Desligue o filtro da tela inteligente no Internet Explorer
Desligue o filtro da tela inteligente no Windows 10
PASSO 1
- Digitar segurança e manutenção para sua caixa de pesquisa Cortana e isso resultará na exibição dos resultados da pesquisa para você. Agora encontre o programa nomeado Segurança e manutenção e clique nele para iniciá -lo.
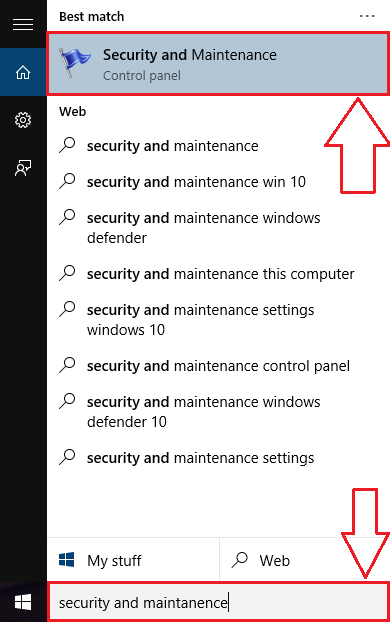
PASSO 2
- Agora, no painel da janela esquerda, encontre e clique no link que diz Alterar as configurações da tela inteligente do Windows.
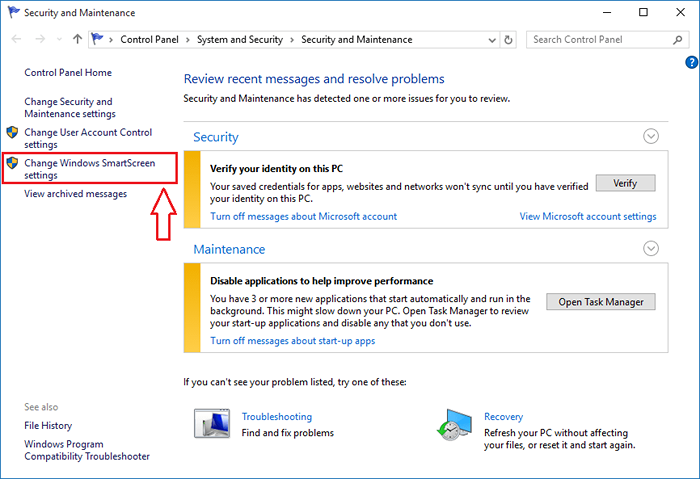
ETAPA 3
- Uma nova janela chamada Crega inteligente do Windows abre. Você será solicitado O que você quer fazer com aplicativos não relacionados. Você pode verificar o botão de rádio conforme sua preferência. Para desligar o Tela inteligente, Escolha o botão de rádio correspondente a Não faça nada (desligue a tela inteligente do Windows). Depois de terminar, acerte OK botão.
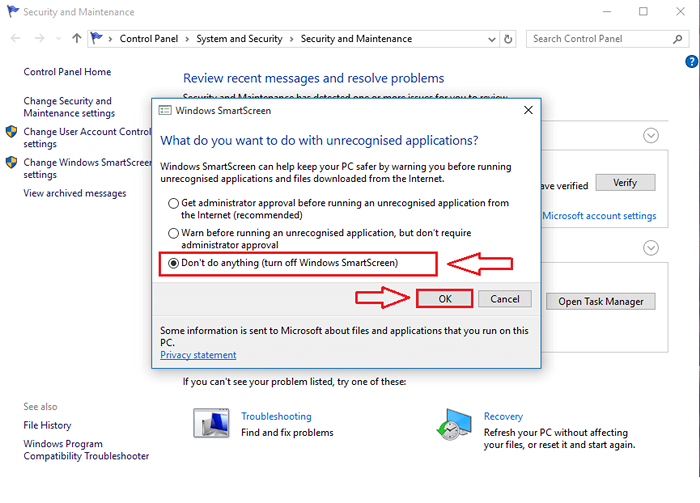
PASSO 4
- Depois de desligar o Crega inteligente do Windows filtrar, você será avisado e solicitado a ativá -lo.
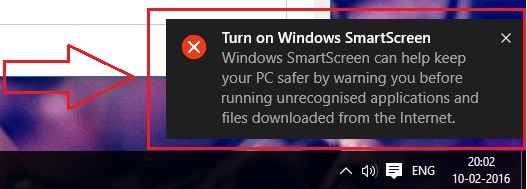
Etapa 5
- Bem, você sempre pode escolher o que ser mostrado para você. Se você não quer janelas estar avisando você sobre ativar o Tela inteligente Recurso no futuro, você sempre pode optar por não receber essas mensagens de aviso. Para isso, clique no link que diz Desligue as mensagens sobre o Windows SmartScreen sob a seção nomeada Segurança como mostrado na captura de tela. É isso.
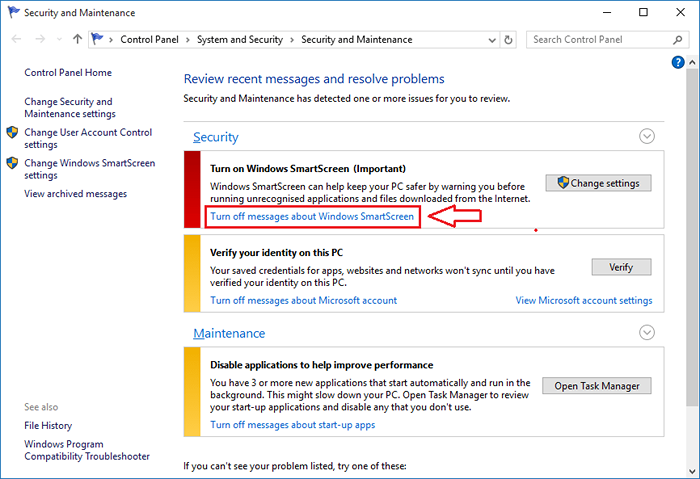
Desligue o filtro da tela inteligente no navegador de borda
PASSO 1
- Lançar Navegador de borda microsofy e clique no Mais ações Ícone no canto superior direito da janela. No menu, clique em Configurações opção.
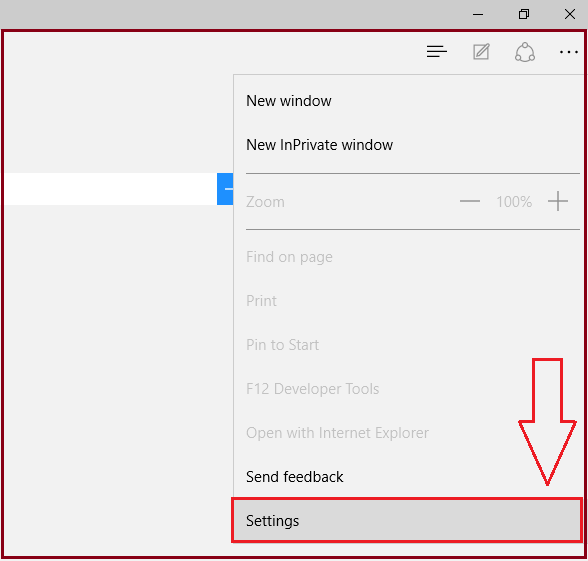
PASSO 2
- Como a seguir, role para baixo e encontre um botão chamado Ver configurações avançadas. Clique nisso.
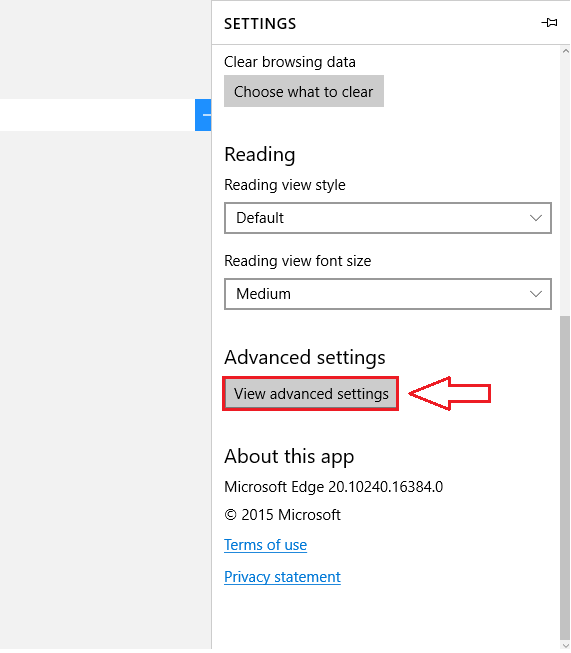
ETAPA 3
- Role para baixo até o fundo para encontrar um botão de alternância associado à opção Ajude -me a me proteger de sites maliciosos e downloads com filtro de tela inteligente. Basta desligar este botão de alternância, como mostrado na captura de tela. É isso.
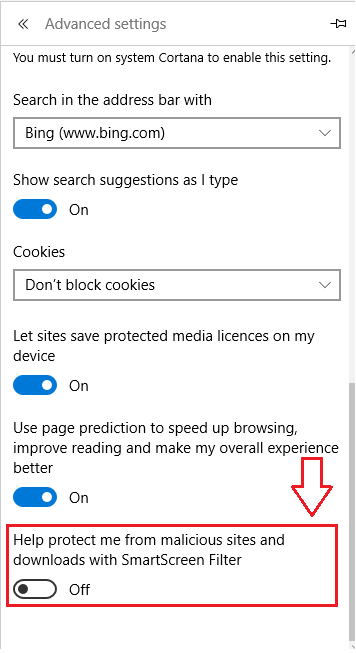
Desligue o filtro da tela inteligente no Internet Explorer
PASSO 1
- Lançar Internet Explorer e clique no engrenagem Ícone no canto superior direito da janela. Clique na opção nomeada Segurança E no menu expandido, clique na opção que diz Desligue o filtro da tela inteligente.
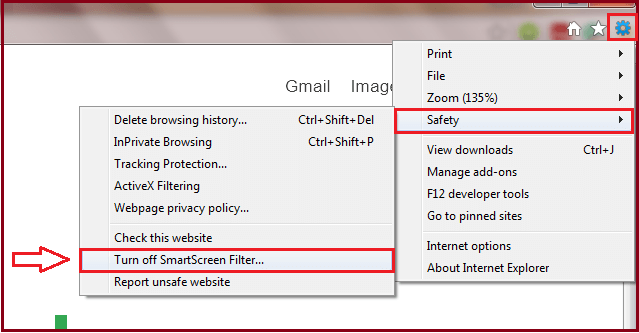
PASSO 2
- Agora você pode escolher Desligue o filtro da tela inteligente como mostrado na captura de tela a seguir. Bater OK botão para as alterações assumirem.
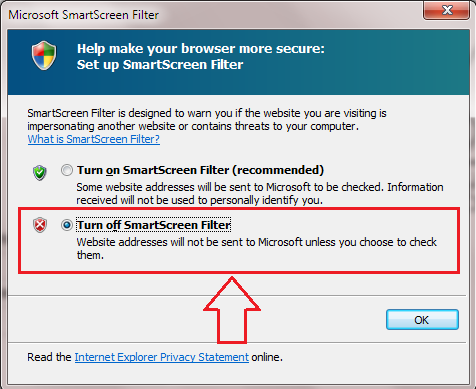
Então é isso. Agora você pode mostrar ao seu sistema quem é o verdadeiro mestre. Espero que você tenha achado o artigo útil.
- « Como limpar e redefinir o cache no Microsoft Office 16
- Como abrir o gerenciador de tarefas no Windows 10 »

