Como transformar uma apresentação do PowerPoint em um vídeo

- 4894
- 1395
- Wendell Legros
O PowerPoint é uma ferramenta popular usada para apresentar e mostrar um produto ou mensagem. Ele vem com muitos layouts, temas e ferramentas para ajudá -lo a criar apresentações profissionais. E se você gastar muito tempo criando uma apresentação visualmente atraente e bem estabelecida e quiser compartilhá-la com alguém que não tem o Microsoft Office?
A resposta curta é que você não pode. No entanto, se você o transformar em um vídeo, pode ser facilmente visto pela maioria das pessoas com uma conexão com a Internet. Outro benefício de transformar o PowerPoint em um vídeo é que é uma ótima maneira de redirecionar seu conteúdo em outro formato. O vídeo está rapidamente se tornando uma grande parte da estratégia de marketing digital das empresas.
Índice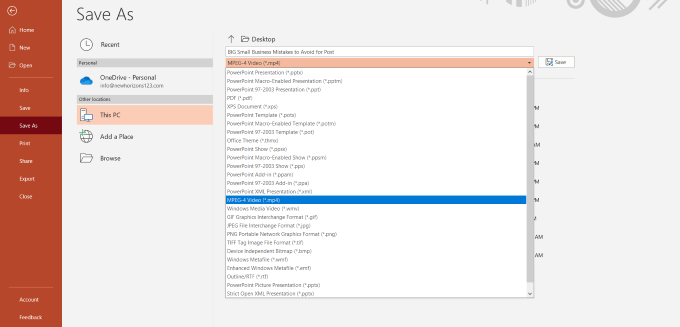
Muito fácil? Na verdade é. Mas lembre -se de que isso só funciona para apresentações que já estão completamente configuradas e prontas para mostrar aos espectadores.
Use a opção de exportação
- Outra maneira de converter em um arquivo de vídeo é clicar em Arquivo, escolher Exportar, e clique em Crie um vídeo.
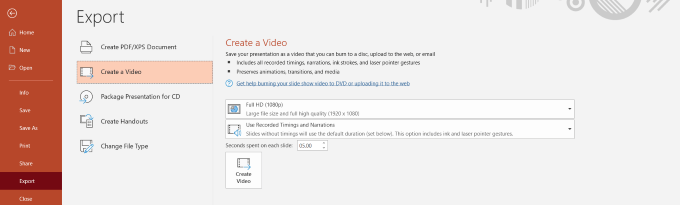
- Existem algumas opções para você selecionar que afetarão como o seu vídeo final acaba. Comece selecionando a qualidade.
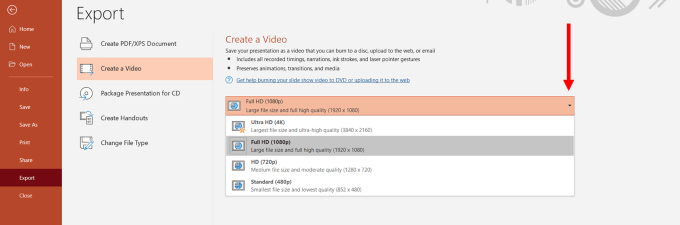
A escolha que você faz afetará a clareza, a resolução e o tamanho do arquivo de vídeo. Quanto maior a qualidade, maior o arquivo.
Geralmente uso o Full HD (1080p), mas se você tiver uma velocidade lenta de upload da Internet ou o tamanho do arquivo é um problema, o HD (720p) também produzirá um vídeo em HD de alta resolução.
Escolha os horários
A próxima opção controla quanto tempo cada slide permanece na tela ou os horários do seu vídeo.
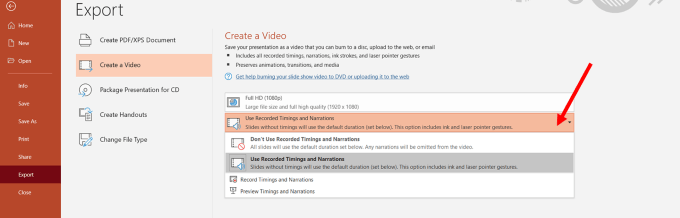
- Se você escolher Não use horários e narrações gravadas, Cada slide será mostrado pela mesma quantidade de tempo. Ao usar esta opção, você pode selecionar o número de segundos que deseja que cada lado fique antes de passar para o próximo.
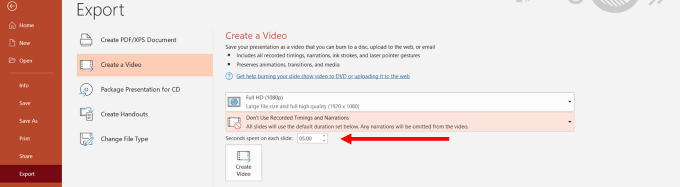
- Agora vamos clicar Crie vídeo e salve seu arquivo no seu computador.
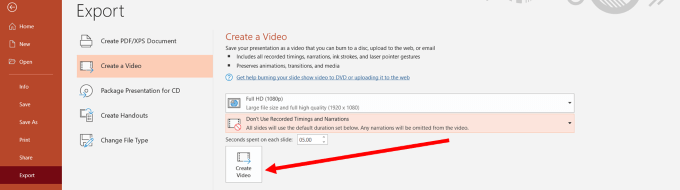
- Encontre o local onde você salvou seu vídeo e jogue -o. Ele abrirá em seu player de vídeo padrão ou aplicativo. Os slides jogarão pelo tempo que você definiu acima.
- Você pode fazer isso para permitir que os espectadores leiam slides com texto mais longo. Isso pode ser realizado escolhendo uma configuração de tempo diferente. Selecione Registre horários e narrações.
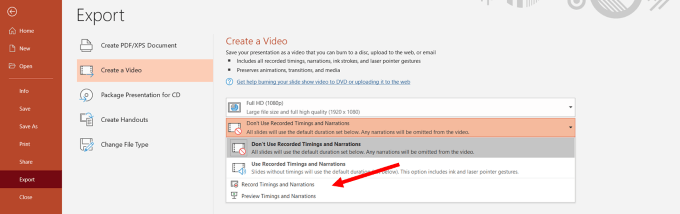
- Esta opção permite que você personalize quanto tempo cada slide dura no vídeo e oferece a opção de gravar uma narração. Se você deseja gravar uma narração, você tem várias opções. Para mudar seu microfone, olhe sob configurações.
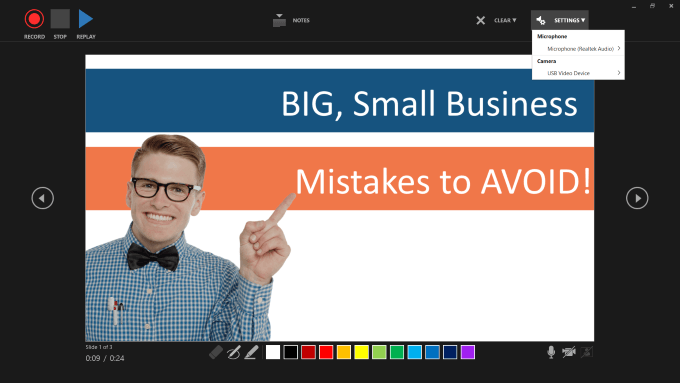
- Você também pode incluir uma caixa de si mesmo gravando o vídeo selecionando o Câmera opção das configurações mostradas acima.
- Para iniciar sua narração, clique no vermelho Registro botão. O PowerPoint lhe dará alguns segundos para se preparar enquanto conta 3, 2, 1.
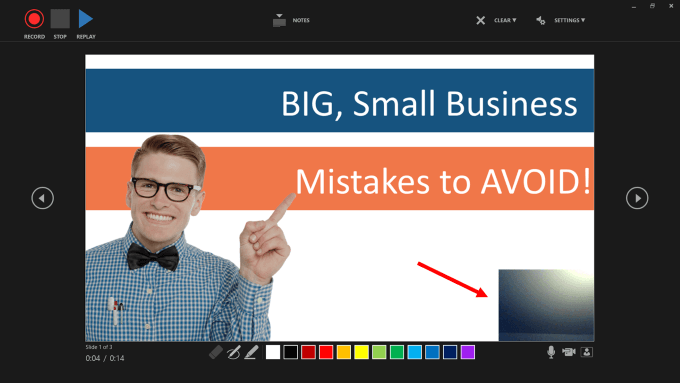
- Enquanto você está gravando sua voz, seu PowerPoint também está gravando os horários. A quantidade de tempo que você gasta em cada slide antes de se mudar para o próximo definirá o tempo.
- Para passar para o próximo slide, use as teclas de seta. Quando você chega ao fim, "x" fora da tela de gravação. Você será levado de volta à página de configurações com os horários que você gravou.
- Clique em Crie vídeo e salve -o no seu computador. Cada slide em seu vídeo agora durará o tempo que você levou para falar sobre isso ao gravar.
Como configurar apresentações do PowerPoint com transições, animações e horários
Se você preferir definir as animações, horários e transições antes de criar o vídeo, abaixo estão alguns exemplos de como fazê -lo. Dessa forma, você pode usar a maneira rápida e fácil de convertê -lo em um vídeo descrito acima.
O que são transições?
Você já viu uma apresentação do PowerPoint que faz algo chamativo ou chama sua atenção entre os slides? Esses efeitos especiais são chamados de transições.
Existem três categorias de transições que você pode optar por usar em sua apresentação. Eles são:
- Sutil: Movimento básico e simples de um slide para outro.
- Excitante: Mais elaborado e mais interessante do que sutil.
- Dinâmico: Quando usado entre dois slides que são semelhantes no layout, essa transição apenas moverá os espaços reservados, não os slides.
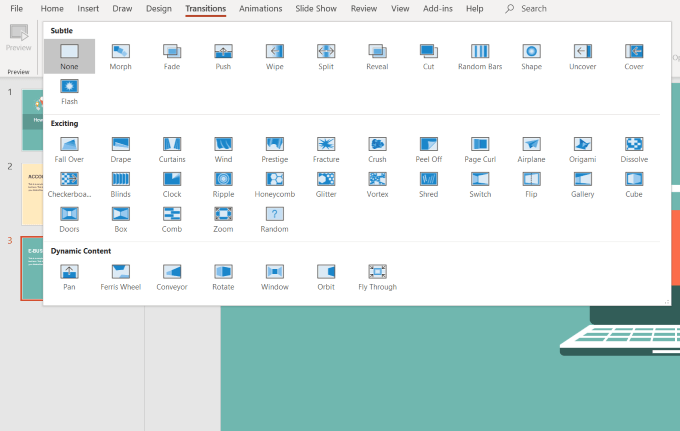
Quando aplicado com moderação, as transições podem adicionar um efeito profissional e visualmente atraente à sua apresentação.
Se você usar muitas transições, os resultados podem ser confusos, irregulares e distraídos.
Aplique uma transição
- Selecione o slide do Navegação por slides painel onde você deseja aplicar a transição. Este slide aparecerá após a transição que você escolher.
- Clique em Transições Da navegação superior. Observe que o padrão é Nenhum. Clique em Mais ou a seta para baixo para ver todas as opções disponíveis.
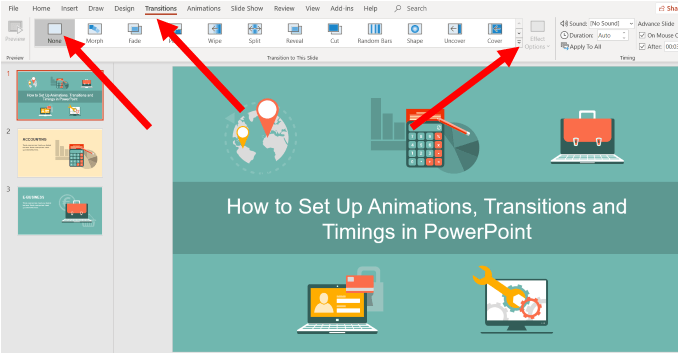
Ao clicar em uma transição, você verá automaticamente uma prévia de como será se selecionado. Você pode usar a transição para um único slide ou clicar Aplicar a todos Para usar a mesma transição para todos os slides em sua apresentação.
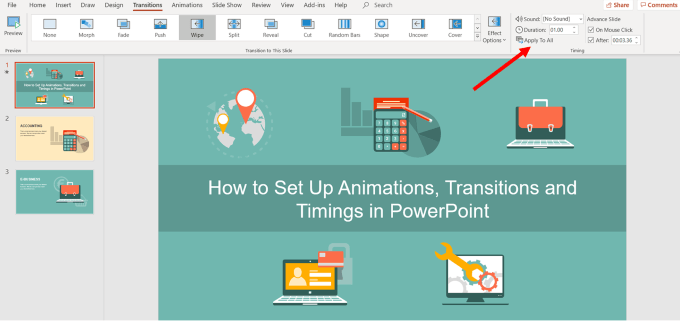
Personalize a direção da transição
Cada transição tem opções de efeito diferentes.
- Para escolher o que você deseja usar, clique em Opções de efeito, Selecione um e observe o PowerPoint mostrar automaticamente uma prévia de sua seleção.
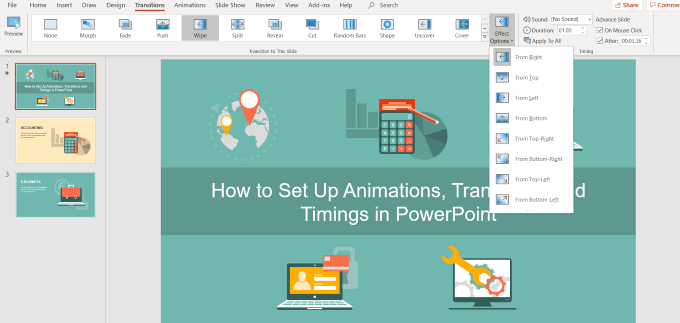
Altere a duração de uma transição
- Escolha o slide para o qual deseja mudar o tempo e procurar o Duração campo. Neste exemplo, o lado está definido como 01.00.
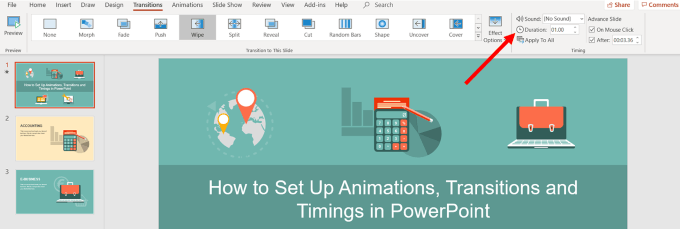
- Vamos aumentar o tempo para .025 Para tornar a transição um pouco mais lenta. Você pode optar por definir a duração apenas para o slide selecionado.
- Clique Aplicar a todos Para usar a mesma duração de transição para todos os slides.
Adicione som à transição
- Clique no menu suspenso ao lado de Som Da navegação da barra superior. Escolha um som e visualize -o.
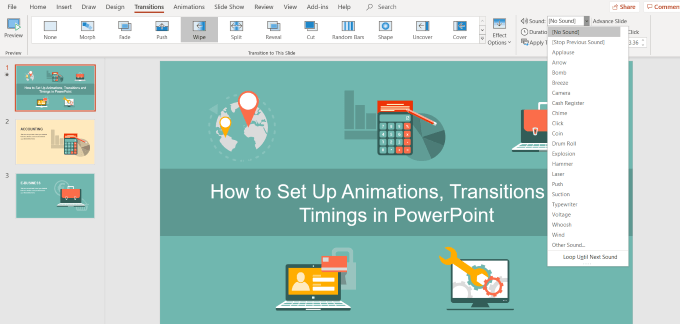
- Para visualizar os sons, do clique de navegação na barra superior Apresentação de slides e então Do slide atual.
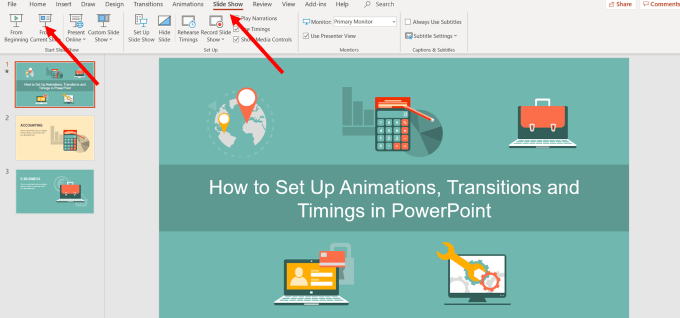
Como se mudar para o próximo slide
Se você estiver fazendo uma apresentação ao vivo na frente de uma audiência, geralmente pressionará a barra de espaço ou clicaria no mouse para avançar para o próximo slide.
No entanto, à medida que estamos convertendo a apresentação em um vídeo, você deseja usar o Slides avançados configuração para automatizar o processo.
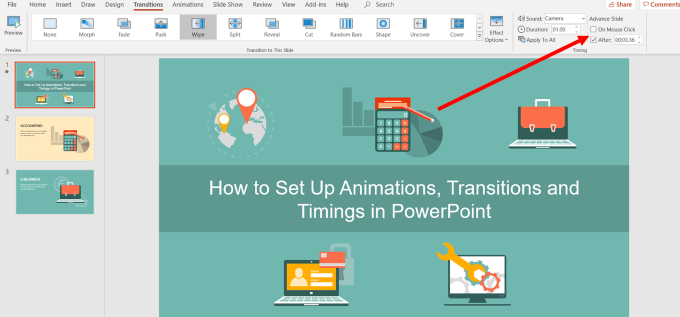
- Agora você deseja remover (desmarcar) a marca de seleção ao lado de No clique do mouse. No Depois Campo, insira a quantidade de tempo que você deseja que o slide seja exibido antes de passar para o próximo. No exemplo acima, o slide durará 00:03.36.
Animações personalizadas
Animações no PowerPoint Adicionar movimento a diferentes elementos em sua apresentação. O objetivo é chamar a atenção para os pontos -chave, como texto específico, formas, tabelas, imagens e outros objetos.
Usar animações em vídeos do PowerPoint torna mais envolvente e emocionante assistir. Alguns dos tipos de movimento que você pode adicionar aos seus slides são:
- Alterando a cor ou tamanho de uma imagem ou texto.
- Fazendo com que uma imagem apareça ou desapareça.
- Movendo um objeto em torno de seu slide.
Adicione uma animação
- Comece selecionando um objeto para animar, clique em Animações, e escolha uma opção. Se você não vê o Painel de animação, Clique nele para abri -lo.
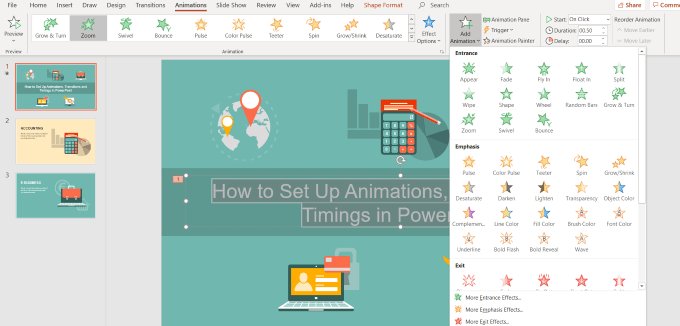
- Agora clique em Opções de efeito e escolha um. Animações diferentes têm opções diferentes.
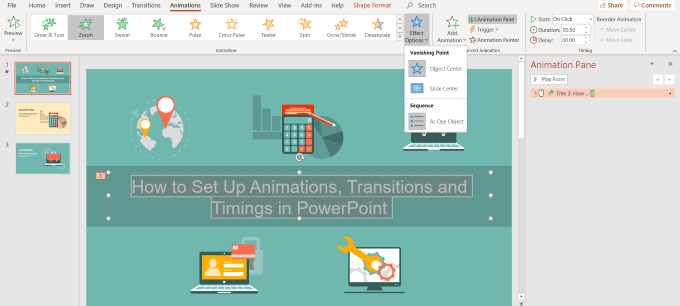
Para iniciar uma animação, clique no menu suspenso ao lado de Começar e escolha em uma das opções abaixo:
- No clique Iniciará a animação quando você clicar em um slide.
- Com anterior Iniciará a animação ao mesmo tempo que a animação anterior no slide anterior.
- Após o anterior irá tocá -lo imediatamente após a conclusão da animação anterior.
Clique em Duração Para definir quanto tempo você deseja que a animação dure. Se você quiser adicionar um atraso antes do início de uma animação, use o Atraso opção.
Para adicionar mais efeitos, clique em Adicione animação e escolha o que você deseja usar. Se você deseja alterar o pedido, uma animação aparece no slide, clique no marcador de animação.
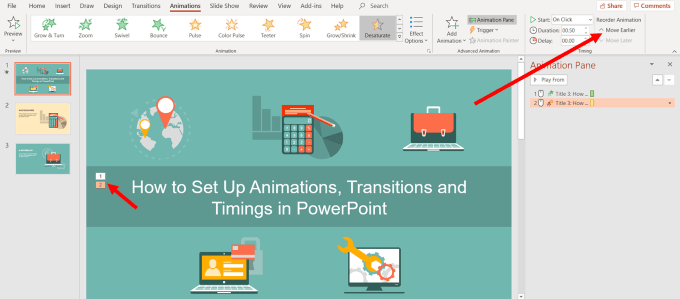
- Escolher Mover mais cedo ou Mova mais tarde Para alterar a ordem, a animação aparece na sequência.
Adicione uma animação a um grupo
- Imprensa ao controle no teclado e selecione os objetos que você deseja incluir no grupo.
- Em seguida, clique em Formato de forma, então Grupo, e Grupo de novo.
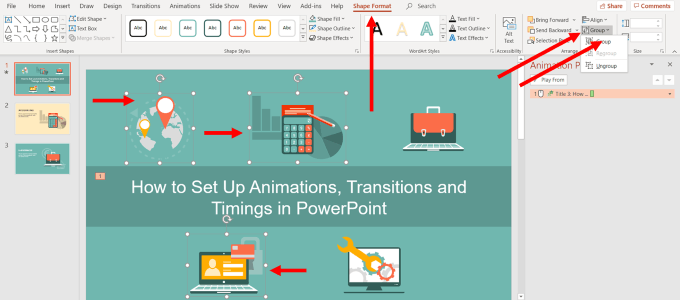
- Em seguida, selecione Animações e escolha o que você deseja usar.
Texto animado
- Destaque o texto onde você deseja adicionar uma animação.
- Clique Adicione animação e escolha uma opção. Você o verá no painel de animação do lado direito.
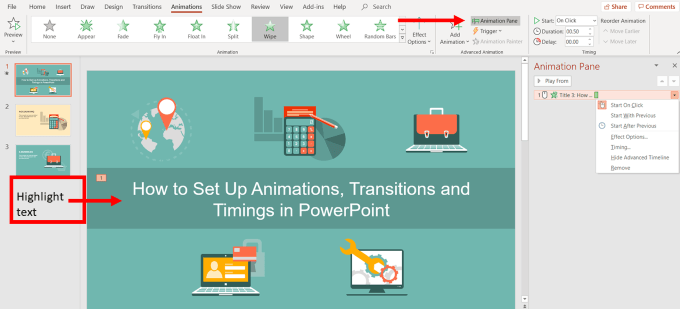
- A próxima etapa é clicar no menu suspenso ao lado da animação que você acabou de adicionar. Este é outro lugar onde você pode decidir quando deseja que ele comece. Escolha entre Inicie o clique, Comece com anterior, ou Comece depois anterior.
- Clique no menu suspenso novamente ao lado da animação de texto e desta vez selecione Opções de efeito.
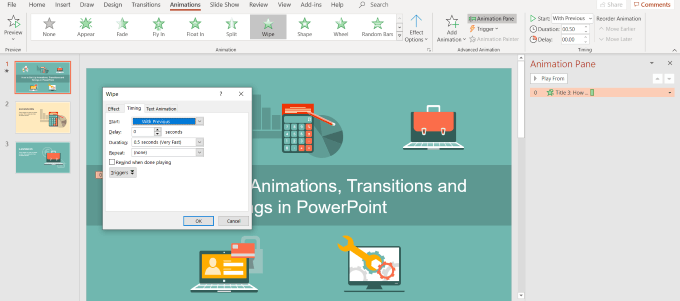
Aqui é onde você definirá a direção, o tempo e outras opções de animação específicas.
Existem muitos efeitos especiais que você pode adicionar ao PowerPoint. Com a prática, você poderá criar uma apresentação envolvente usando animações automáticas e horários de transição.
Depois de terminar de concluir as etapas acima, você pode usar a maneira simples descrita no início deste conteúdo para transformar uma apresentação do PowerPoint em um vídeo. Em apenas alguns minutos, você terá um vídeo atraente, envolvente e visualmente atraente para compartilhar com outras pessoas.
- « Hacking preto, branco e cinza definido
- Como usar o Lumen5 para transformar sua postagem no blog em um vídeo »

